Kodda gezinme
Visual Studio, düzenleyicide kodda gezinmek için çeşitli yollar sağlar. Bu konu, kodunuzda gezinebileceğiniz farklı yolları özetler ve daha ayrıntılı olarak ele alan konulara bağlantılar sağlar.
Geriye Git ve İleri Git komutları
Ekleme noktasını önceki konumlara taşımak veya önceki bir konumdan daha yeni bir konuma dönmek için araç çubuğundaki Geriye Git (Ctrl-+) ve İleri Git (Ctrl+Shift+-) düğmelerini kullanabilirsiniz. Bu düğmeler ekleme noktasının son 20 konumunu korur. Bu komutlar, Görünüm menüsünde, Geriye Git ve İleri Git altında da kullanılabilir.
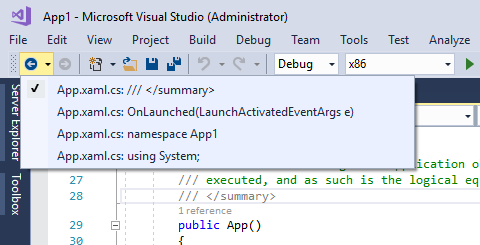
Gezinti çubuğu
Bir kod tabanındaki koda gitmek için gezinti çubuğunu (kod penceresinin en üstündeki açılan kutular) kullanabilirsiniz. Doğrudan gitmek için bir tür veya üye seçebilirsiniz. Visual Basic, C# veya C++ kod tabanında kod düzenlediğinizde gezinti çubuğu görüntülenir. Kısmi bir sınıfta, geçerli kod dosyasının dışında tanımlanan üyeler devre dışı bırakılabilir (gri renkte görünürler).
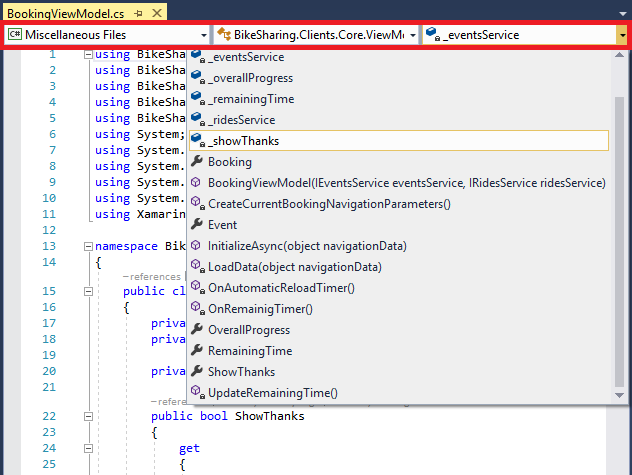
Açılan kutularda aşağıdaki gibi gezinebilirsiniz:
Geçerli dosyanın ait olduğu başka bir projeye gitmek için soldaki açılan listeden seçin.
Bir sınıfa veya türe gitmek için, bu sınıfı ortadaki açılan listeden seçin.
Doğrudan bir yordama veya sınıfın başka bir üyesine gitmek için sağ açılan listeden seçin.
Odağı kod penceresinden gezinti çubuğuna kaydırmak için Ctrl+F2 kısayol tuşu bileşimine basın.
Odağı gezinti çubuğundaki kutudan kutuya kaydırmak için Sekme tuşuna basın.
Odağı olan gezinti çubuğu öğesini seçmek ve kod penceresine dönmek için Enter tuşuna basın.
Hiçbir şey seçmeden odağı gezinti çubuğundan koda döndürmek için Esc tuşuna basın.
Gezinti çubuğunu gizlemek için, Metin Düzenleyicisi Tüm Diller ayarlarında Gezinti çubuğu seçeneğini değiştirin (Araçlar>Seçenekleri>Metin Düzenleyicisi>Tüm Diller) veya tek tek dillerin ayarlarını değiştirebilirsiniz.
Tüm başvuruları bul
Çözümde seçili öğeye yapılan tüm başvuruları bulur. Büyük bir yeniden düzenlemenin olası yan etkilerini denetlemek veya "ölü" kodu doğrulamak için bunu kullanabilirsiniz. Sonuçlar arasında atlamak için F8 tuşuna basın. Daha fazla bilgi için bkz . Kodunuzda başvuruları bulma.
| Girdi | İşlev |
|---|---|
| Klavye | Metin imlecinizi tür adının içinde bir yere getirin ve Shift+F12 tuşuna basın |
| Fare | Sağ tıklama menüsünden Tüm Başvuruları Bul'u seçin |
Başvuru vurgulama
Kaynak kodunda bir simgeye tıkladığınızda, bu simgenin tüm örnekleri belgede vurgulanır. Vurgulanan simgeler bildirimler ve başvurular içerebilir ve Tüm Başvuruları Bul'un döndüreceği diğer birçok simge olabilir. Bunlar sınıfların, nesnelerin, değişkenlerin, yöntemlerin ve özelliklerin adlarını içerir. Visual Basic kodunda, birçok denetim yapısı için anahtar sözcükler de vurgulanır. Sonraki veya önceki vurgulanmış simgeye gitmek için Ctrl+Shift+Aşağı Ok veya Ctrl+Shift Yukarı Ok+ tuşlarına basın. Araç>Seçenekleri>Ortam>Yazı Tipleri ve Vurgulanan Renkler>Başvurusu'nda vurgu rengini değiştirebilirsiniz.
Git komutları
Git'te, Git'in altındaki Düzenle menüsünde bulunan aşağıdaki komutlar bulunur:
Satıra Git (Ctrl+G): Etkin belgede belirtilen satır numarasına gitme.
Tümüne Git (Ctrl+T veya Ctrl+,): Belirtilen satıra, türe, dosyaya, üyeye veya simgeye gitme.
Dosyaya Git (Ctrl+1, Ctrl+F): Çözümde belirtilen dosyaya gitme.
Son Dosyaya Git (Ctrl+1, Ctrl+R): Çözümde belirtilen, son ziyaret edilen dosyaya gitme.
Türe Git (Ctrl+1, Ctrl+T): Çözümde belirtilen türe gitme.
Üyeye Git (Ctrl+1, Ctrl+M): Çözümde belirtilen üyeye gitme.
Simgeye Git (Ctrl+1, Ctrl+S): Çözümde belirtilen simgeye gitme.
Visual Studio 2017 sürüm 15.8 ve sonraki sürümlerinde aşağıdaki Git gezinti komutları da kullanılabilir:
Dosyada Sonraki Soruna Git (Alt+PgDn) ve Dosyada Önceki Soruna Git (Alt+PgUp)
Son Düzenleme Konumuna Git (Ctrl+Shift+Geri Al)
Git komutlarını kullanarak kod bulma konusunda bu komutlar hakkında daha fazla bilgi edinin.
Tanıma Git
Tanıma Git seçeneği sizi seçili öğenin tanımına götürür. Daha fazla bilgi için bkz . Tanıma Git ve Tanıma Göz Atma.
| Girdi | İşlev |
|---|---|
| Klavye | Metin imlecinizi tür adının içinde bir yere getirin ve F12 tuşuna basın |
| Fare | Tür adına sağ tıklayın ve Tanıma Git'i seçin VEYA Ctrl tuşuna basın ve tür adına tıklayın |
Tanıma Göz At
Açıklamaya Göz Atma, kod düzenleyicisinde geçerli konumunuzdan uzaklaşmadan seçili öğenin tanımını bir pencerede görüntüler. Daha fazla bilgi için bkz. Nasıl yapılır: Tanıma Göz At ve Tanıma Git ve Tanıma Göz Atma kullanarak kodu görüntüleme ve düzenleme.
| Girdi | İşlev |
|---|---|
| Klavye | Metin imlecinizi tür adının içinde bir yere getirin ve Alt+F12 tuşuna basın |
| Fare | Tür adına sağ tıklayın ve Tanıma Göz At'ı seçin VEYA Ctrl tuşuna basın ve tür adına tıklayın (Tanımı göz atma görünümünde aç seçeneğini işaretlediyseniz) |
Uygulamaya Git
Uygulamaya Git'i kullanarak bir temel sınıftan veya türünden uygulamalarına gidebilirsiniz. Birden çok uygulama varsa, bunları Simge Sonuçlarını Bul penceresinde listelenmiş olarak görürsünüz:
| Girdi | İşlev |
|---|---|
| Klavye | Metin imlecinizi tür adının içinde bir yere getirin ve Ctrl+F12 tuşuna basın |
| Fare | Tür adına sağ tıklayın ve Uygulamaya Git'i seçin |
Temele Git
Temele Git'i kullanarak seçili öğenin devralma zincirinde gezinebilirsiniz. Birden çok sonuç varsa, bunları Temele Git penceresinde listelenmiş olarak görürsünüz:
| Girdi | İşlev |
|---|---|
| Klavye | Metin imlecinizi tür adının içinde bir yere getirin ve Alt+Home tuşuna basın |
| Fare | Tür adına sağ tıklayın ve Tabana Git'i seçin |
Çağrı Hiyerarşisi
Arama Hiyerarşisi penceresinde bir yönteme ve yöntemden gelen çağrıları görüntüleyebilirsiniz:
| Girdi | İşlev |
|---|---|
| Klavye | Metin imlecinizi tür adının içinde bir yere getirin ve Ctrl+K, Ctrl+T tuşlarına basın |
| Fare | Üye adına sağ tıklayın ve Arama Hiyerarşisini Görüntüle'yi seçin |
Sonraki Yöntem ve Önceki Yöntem komutları (Visual Basic)
Visual Basic kod dosyalarında, ekleme noktasını farklı yöntemlere taşımak için bu komutları kullanın. Sonraki Yöntemi Düzenle>veya Önceki Yöntemi Düzenle'yi>seçin.
Yapı Görselleştiricisi
Kod düzenleyicisindeki Yapı Görselleştiricisi özelliği, kod tabanınızdaki eşleşen küme ayraçlarını gösteren dikey kesikli çizgiler olan yapı kılavuz çizgilerini gösterir. Bu, mantıksal blokların nerede başlayıp nerede sona erdiğini görmeyi kolaylaştırır.
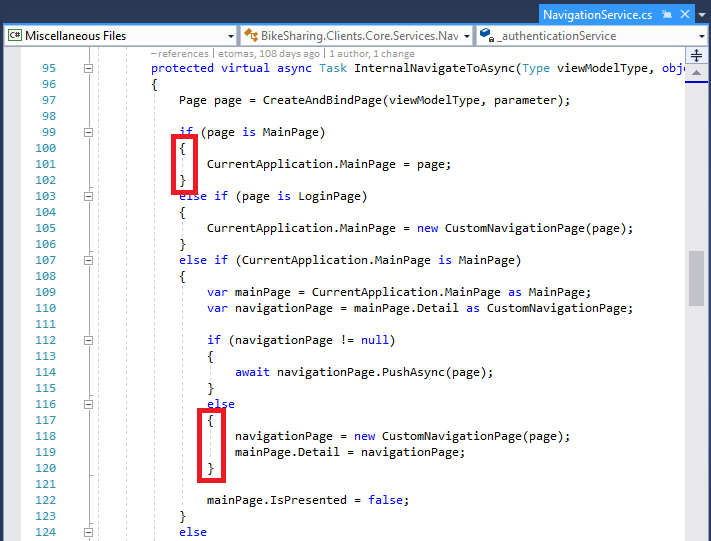
Yapı kılavuz çizgilerini devre dışı bırakmak için Araçlar>Seçenekleri>Metin Düzenleyicisi>Genel'egidin ve Yapı kılavuzu çizgilerini göster kutusunu temizleyin.
Gelişmiş kaydırma çubuğu
Kodunuzun kuş bakışı görünümünü elde etmek için kod penceresindeki gelişmiş kaydırma çubuğunu kullanabilirsiniz. Harita modunda, imleci kaydırma çubuğuna yukarı ve aşağı taşıdığınızda kodun önizlemelerini görebilirsiniz. Daha fazla bilgi için bkz . Nasıl yapılır: Kaydırma çubuğunu özelleştirerek kodunuzu izleme.
CodeLens bilgileri
Kod düzenleyicisinde CodeLens kullanırken, değişiklikler ve bu değişiklikleri kimin yaptığı, başvurular, hatalar, iş öğeleri, kod incelemeleri ve birim testi durumu gibi belirli kodlar hakkında bilgi bulabilirsiniz. CodeLens, Team Foundation Server ile Visual Studio Enterprise kullandığınızda uyarı görüntüsü gibi çalışır. Bkz. Kod değişikliklerini ve diğer geçmişi bulma.
İlgili içerik
Geri Bildirim
Çok yakında: 2024 boyunca, içerik için geri bildirim mekanizması olarak GitHub Sorunları’nı kullanımdan kaldıracak ve yeni bir geri bildirim sistemiyle değiştireceğiz. Daha fazla bilgi için bkz. https://aka.ms/ContentUserFeedback.
Gönderin ve geri bildirimi görüntüleyin