Visual Studio IDE’de gezinme
Tümleşik geliştirme ortamı (IDE), tercihinize veya proje gereksinimlerinize bağlı olarak pencereden pencereye ve dosyadan dosyaya çeşitli yollarla geçiş yapmanızı sağlayacak şekilde tasarlanmıştır. Düzenleyicideki açık dosyalar arasında geçiş yapmayı veya IDE'deki tüm etkin araç pencerelerinde geçiş yapmayı seçebilirsiniz. Ayrıca, en son erişildiği sıraylan bağımsız olarak doğrudan düzenleyicide açık olan herhangi bir dosyaya da geçiş yapabilirsiniz. Bu özellikler IDE'de çalışırken üretkenliğinizi artırmaya yardımcı olabilir.
Not
İletişim kutularında sağlanan seçenekler ve gördüğünüz menü komutlarının adları ve konumları, etkin ayarlarınıza veya sürümünüze bağlı olarak bu makalede açıklananlardan farklı olabilir. Bu makale Genel ayarlar göz önünde bulundurularak yazılmıştır. Genel veya Visual C++ ayarları gibi ayarlarınızı değiştirmek için Araçlar>İçeri ve Dışarı Aktarma Ayarlar ve ardından Tüm ayarları sıfırla'yı seçin.
Klavye kısayolları
Visual Studio'daki neredeyse her menü komutunun klavye kısayolu vardır. Kendi özel kısayollarınızı da oluşturabilirsiniz. Daha fazla bilgi için bkz . Klavye kısayollarını tanımlama ve özelleştirme.
Düzenleyicide dosyalar arasında gezinme
Düzenleyicide açık olan dosyalar arasında gezinmek için çeşitli yöntemler kullanabilirsiniz. Dosyalar arasında erişim sırasına göre hareket edebilir, açık durumdaki dosyaları hızla bulmak için IDE Gezgini'ni kullanabilir veya sık kullanılan dosyaları her zaman görünür olacak şekilde sekme kutusuna sabitleyebilirsiniz.
Tarayıcıda görüntüleme geçmişiniz için olduğu gibi, düzenleyicideki açık dosyalar arasında geriye ve ileriye doğru gidin ve bunlara erişilen sırayı temel alarak ileriye doğru geçiş yapın.
Açık dosyalar arasında kullanım sırasına göre hareket etmek için
Açık belgeleri en son dokunulduğu sırada etkinleştirmek için Ctrl+- (kısa çizgi) tuşlarına basın.
Açık belgeleri ters sırada etkinleştirmek için Ctrl+Shift-+ (kısa çizgi) tuşlarına basın.
Not
Geri Git ve İleri Git de Görünüm menüsünde bulunabilir.
Ayrıca, dosyaya en son ne zaman eriştiğinize bakılmaksızın, IDE Gezgini'ni, düzenleyicideki Etkin Dosyalar listesini veya Windows iletişim kutusunu kullanarak düzenleyicide açık olan belirli bir dosyaya da geçebilirsiniz.
IDE Gezgini, Windows uygulama değiştiricisi gibi çalışır. Menülerde kullanılamaz ve yalnızca kısayol tuşları kullanılarak erişilebilir. Geçiş yapmak istediğiniz sıraya bağlı olarak, dosyalar arasında geçiş yapmak için IDE Gezgini'ne (aşağıda gösterilmiştir) erişmek için iki komut arasından birini kullanabilirsiniz.
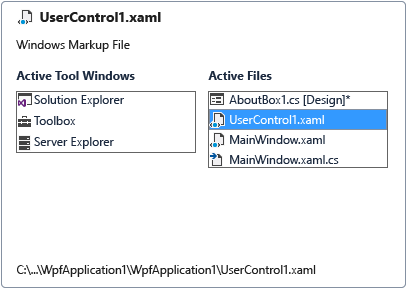
Window.PreviousDocumentWindowNav , en son erişilen dosyaya geçmenizi sağlar ve Window.NextDocumentWindowNav ters sırada hareket etmenizi sağlar. Genel Geliştirme Ayarlar, Alt+F7'yi öğesineWindow.PreviousDocumentWindowNav, +Alt+F7'yi ise öğesine Window.NextDocumentWindowNavatar.
Not
Kullandığınız ayarlar bileşiminde bu komuta atanmış bir kısayol tuş bileşimi yoksa, Seçenekler iletişim kutusunun Klavye sayfasını kullanarak kendi özel komutunuzu atayabilirsiniz. Daha fazla bilgi için bkz . Klavye kısayollarını tanımlama ve özelleştirme.
Düzenleyicide belirli dosyalara geçiş yapmak için
IDE Gezgini'ni görüntülemek için Ctrl+Sekmesi'ne basın. Geçiş yapmak istediğiniz dosyayı seçene kadar Ctrl tuşunu basılı tutun ve art arda Sekme tuşuna basın.
İpucu
Etkin Dosyalar listesinde gitme sırasını tersine çevirmek için Ctrl+Shift tuşlarını basılı tutun ve Sekme tuşuna basın.
- veya -
Düzenleyicinin sağ üst köşesinde Etkin Dosyalar düğmesini seçin ve ardından listeden geçiş yapmak için bir dosya seçin.
- veya -
Menü çubuğunda Pencere Pencereleri'ni> seçin.
Listede, görüntülemek istediğiniz dosyayı seçin ve ardından Etkinleştir'i seçin.
IDE'de araç pencereleri arasında gezinme
IDE Gezgini, IDE'de açtığınız araç pencerelerinde geçiş yapmanıza da olanak tanır. Araç pencerelerinde geçiş yapmak istediğiniz sıraya bağlı olarak IDE Gezgini'ne erişmek için iki komut arasından birini kullanabilirsiniz. Window.PreviousToolWindowNav , en son erişilen dosyaya geçmenizi sağlar ve Window.NextToolWindowNav ters sırada hareket etmenizi sağlar. Genel Geliştirme Ayarlar, Alt+F7'yi öğesineWindow.PreviousDocumentWindowNav, +Alt+F7'yi ise öğesine Window.NextDocumentWindowNavatar.
Not
Kullandığınız ayarlar bileşiminde bu komuta atanmış bir kısayol tuş bileşimi yoksa, Seçenekler iletişim kutusunun Klavye sayfasını kullanarak kendi özel komutunuzu atayabilirsiniz. Daha fazla bilgi için bkz . Klavye kısayollarını tanımlama ve özelleştirme.
IDE'de belirli bir araç penceresine geçmek için
IDE Gezgini'ni görüntülemek için Alt+F7 tuşuna basın. Alt tuşunu basılı tutun ve geçiş yapmak istediğiniz pencereyi seçene kadar art arda F7 tuşuna basın.
İpucu
Etkin Araç Pencereleri listesinde gitme sırasını tersine çevirmek için Shift+Alt tuşlarını basılı tutun ve F7 tuşuna basın.
İlgili içerik
Geri Bildirim
Çok yakında: 2024 boyunca, içerik için geri bildirim mekanizması olarak GitHub Sorunları’nı kullanımdan kaldıracak ve yeni bir geri bildirim sistemiyle değiştireceğiz. Daha fazla bilgi için bkz. https://aka.ms/ContentUserFeedback.
Gönderin ve geri bildirimi görüntüleyin