Visual Studio IDE’ye ilk bakış
Visual Studio tümleşik geliştirme ortamına (IDE) yönelik bu 5-10 dakikalık tanıtımda bazı pencereler, menüler ve diğer kullanıcı arabirimi özelliklerinde bir tura çıkarız.
Visual Studio'yu yüklemediyseniz, ücretsiz yüklemek için Visual Studio indirmeleri sayfasına gidin.
Başlangıç penceresi
Visual Studio'yu başlattıktan sonra göreceğiniz ilk şey başlangıç penceresidir. Başlangıç penceresi, daha hızlı "koda" başlamanıza yardımcı olmak için tasarlanmıştır. Kodu kapatma veya kullanıma alma, var olan bir projeyi veya çözümü açma, yeni bir proje oluşturma veya yalnızca bazı kod dosyalarını içeren bir klasör açma seçenekleri vardır.
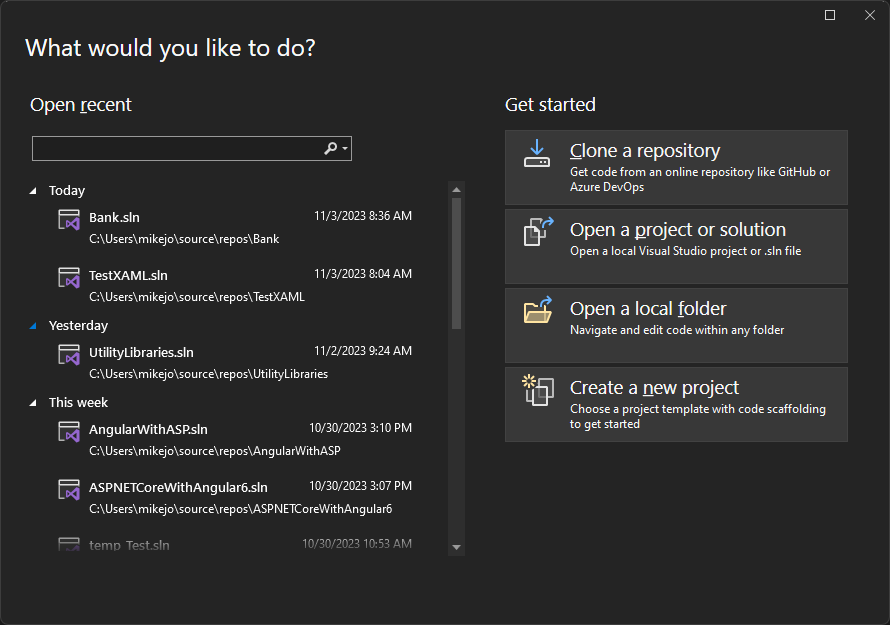
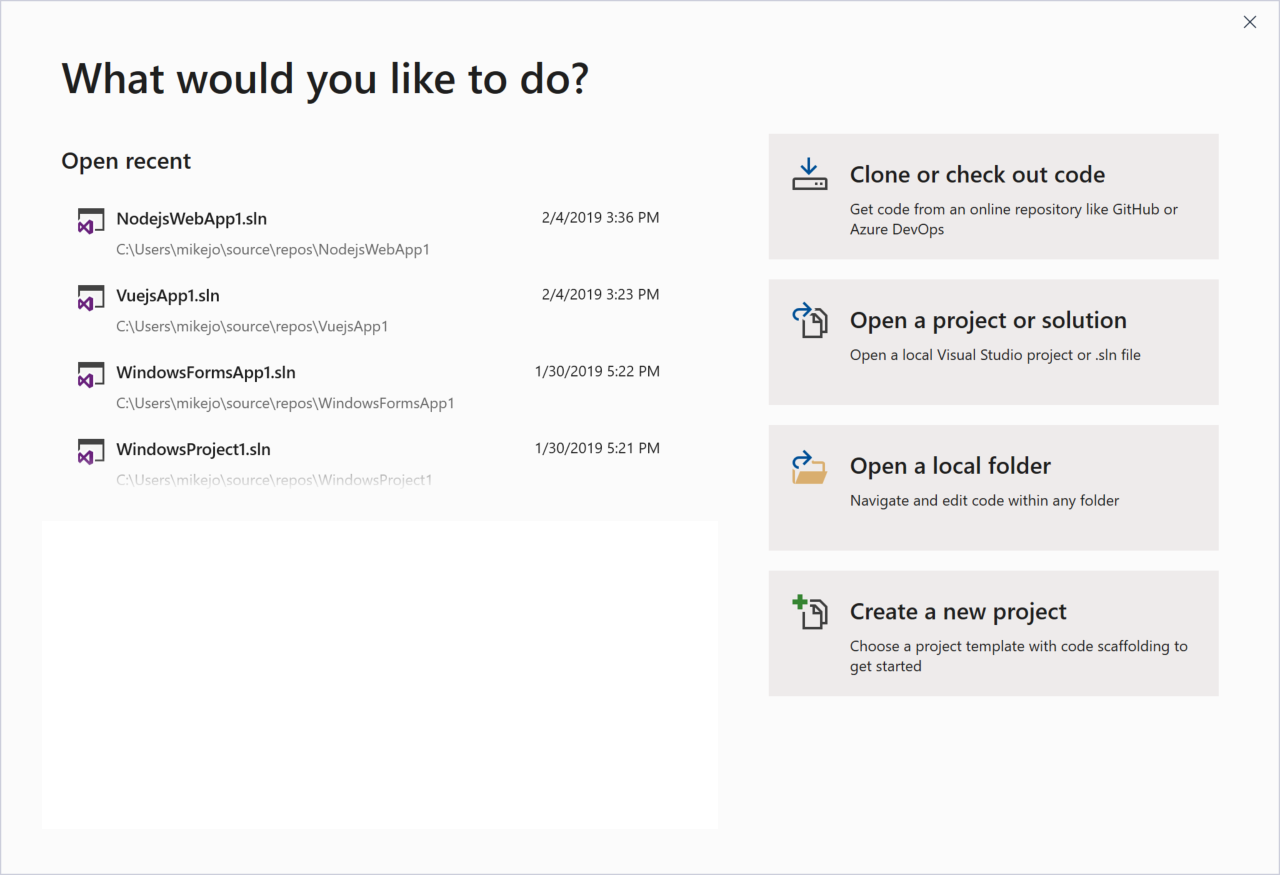
Visual Studio'yu ilk kez kullanıyorsanız, son projeler listeniz boş olur.
MSBuild tabanlı olmayan kod tabanlarıyla çalışıyorsanız, kodunuzu Visual Studio'da açmak için Yerel klasör aç seçeneğini kullanın. Daha fazla bilgi için bkz . Visual Studio'da proje veya çözüm olmadan kod geliştirme. Aksi takdirde yeni bir proje oluşturabilir veya GitHub veya Azure DevOps gibi bir kaynak sağlayıcıdan proje kopyalayabilirsiniz.
Kod olmadan devam et seçeneği, visual studio geliştirme ortamını belirli bir proje veya kod yüklenmeden açar. Canlı Paylaşım oturumuna katılmak veya hata ayıklama işlemine eklemek için bu seçeneği belirleyebilirsiniz. Başlangıç penceresini kapatmak ve IDE'yi açmak için Esc tuşuna da basabilirsiniz.
Bir proje oluştur
Visual Studio'nun özelliklerini keşfetmeye devam etmek için yeni bir proje oluşturalım.
Başlangıç penceresinde Yeni proje oluştur'u seçin ve ardından arama kutusuna javascript veya typescript yazarak proje türlerinin listesini adlarında veya dil türlerinde "javascript" veya "typescript" bulunanlara filtreleyin.
Visual Studio, hızlı bir şekilde kodlamaya başlamanıza yardımcı olan çeşitli proje şablonları sağlar.
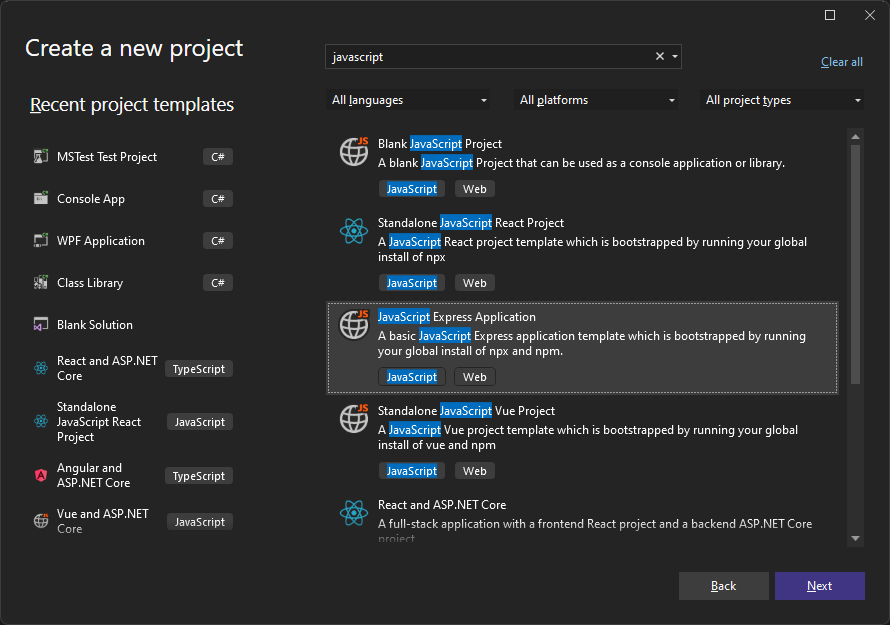
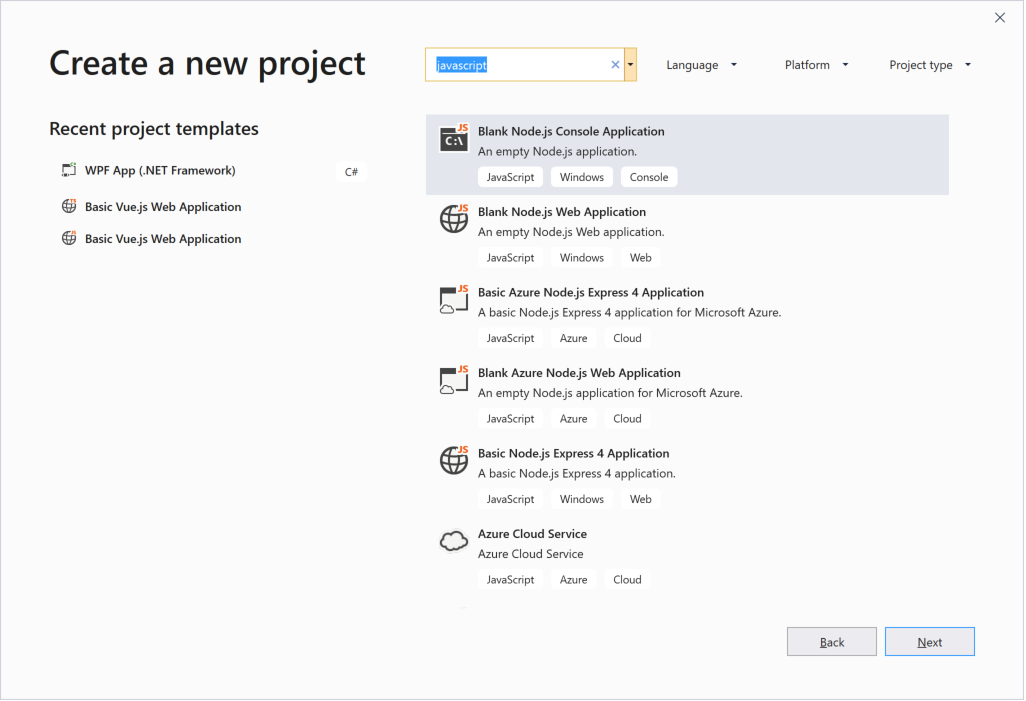
- Bir JavaScript Express Application proje şablonu seçin ve İleri'ye tıklayın.
- Boş Node.js Web Uygulaması proje şablonu seçin ve İleri'ye tıklayın.
Görüntülenen Yeni projenizi yapılandırın iletişim kutusunda varsayılan proje adını kabul edin ve Oluştur'u seçin.
Proje oluşturuldu. Sağ bölmede app.js'ı seçerek dosyayı Düzenleyici penceresinde açın. Düzenleyici, dosyaların içeriğini gösterir ve visual studio'da kodlama çalışmalarınızın çoğunu burada yaparsınız.
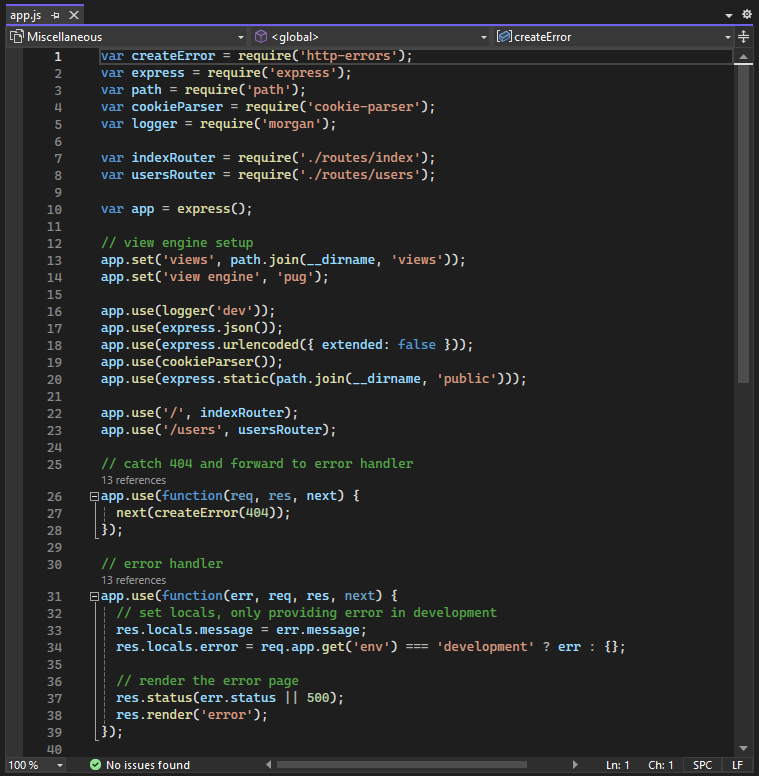
Proje oluşturulur ve Düzenleyici penceresinde server.js adlı bir dosya açılır. Düzenleyici, dosyaların içeriğini gösterir ve visual studio'da kodlama çalışmalarınızın çoğunu burada yaparsınız.
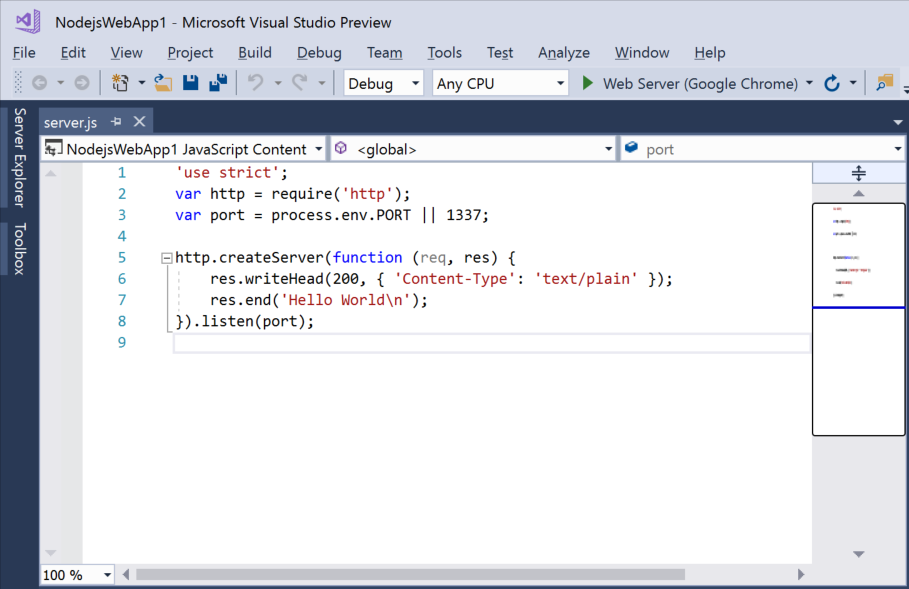
Çözüm Gezgini
Genellikle Visual Studio'nun sağ tarafında yer alan Çözüm Gezgini, projenizdeki, çözümünüzdeki veya kod klasörünüzdeki dosya ve klasör hiyerarşisinin grafiksel bir gösterimini gösterir. Hiyerarşiye göz atabilir ve Çözüm Gezgini bir dosyaya gidebilirsiniz.

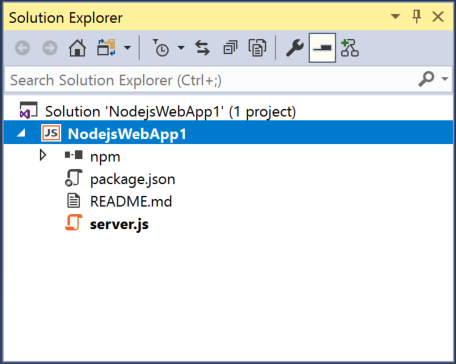
Menüler
Visual Studio'nun üst kısmındaki menü çubuğu komutları kategorilere ayırır. Örneğin, Proje menüsünde çalıştığınız projeyle ilgili komutlar bulunur. Araçlar menüsünde, Seçenekler'i seçerek Visual Studio'nın nasıl davranacağını özelleştirebilir veya Araçları ve Özellikleri Al'ı seçerek yüklemenize özellikler ekleyebilirsiniz.


Şimdi Görünüm menüsünü ve ardından Hata Listesi'niseçerek Hata Listesi penceresini açalım.
Hata Listesi
Hata Listesi kodunuzun geçerli durumuyla ilgili hataları, uyarıları ve iletileri gösterir. Dosyanızda veya projenizde herhangi bir yerde hatalar (eksik ayraç veya noktalı virgül gibi) varsa, bunlar burada listelenir.

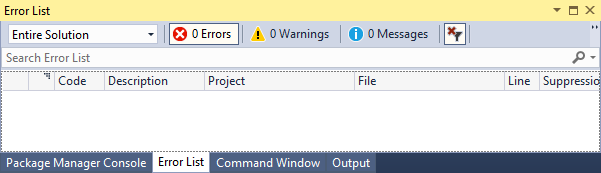
Çıktı penceresi
Çıkış penceresinde, projenizi oluştururken ve kaynak denetim sağlayıcınızdan gelen çıkış iletileri gösterilir.
Şimdi biraz derleme çıktısı görmek için projeyi derleyelim. Derle menüsünden Çözüm Derle'yi seçin. Çıkış penceresi otomatik olarak odağı alır ve başarılı bir derleme iletisi görüntüler.
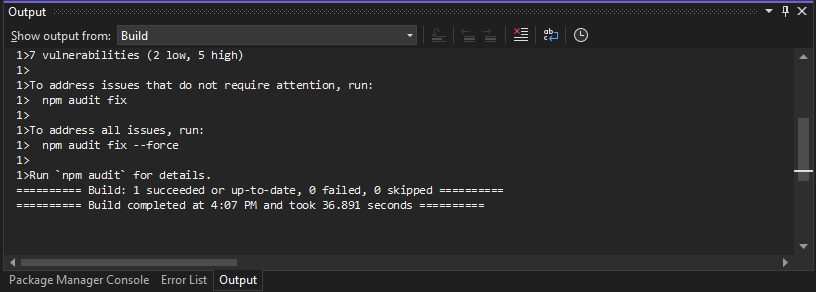
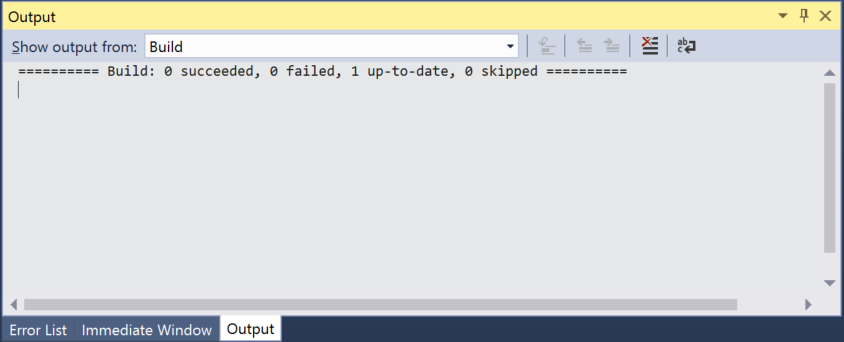
Arama kutusu
Arama kutusu, Visual Studio'da hemen hemen her şeyi gerçekleştirmenin hızlı ve kolay bir yoludur. Yapmak istediğiniz işlemle ilgili bazı metinler girebilirsiniz ve bu metinle ilgili seçeneklerin listesini gösterir. Örneğin, derlemenin tam olarak ne yaptığı hakkında ek ayrıntılar görüntülemek için derleme çıkışının ayrıntı düzeyini artırmak istediğinizi düşünün. Bunu şu şekilde yapabilirsiniz:
Arama kutusunu görmüyorsanız, açmak için Ctrl + Q tuşlarına basın.
Arama kutusuna ayrıntı yazın. Görüntülenen sonuçlardan Projeler ve Çözümler --> Derleme ve Çalıştır'ı seçin.


Seçenekler iletişim kutusu Oluştur ve Çalıştır seçenekleri sayfasında açılır.
MSBuild projesi derleme çıkışı ayrıntı düzeyi'nin altında Normal'i seçin ve tamam'a tıklayın.
Çözüm Gezgini'da projeye sağ tıklayıp bağlam menüsünden Yeniden Oluştur'u seçerek projeyi yeniden oluşturun.
Bu kez Çıkış penceresinde derleme işleminden daha ayrıntılı günlükler gösterilir.
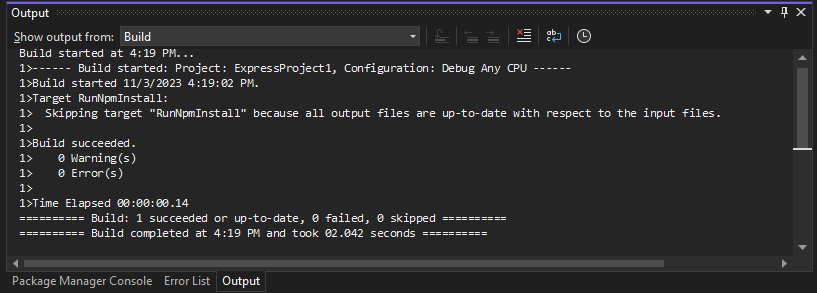
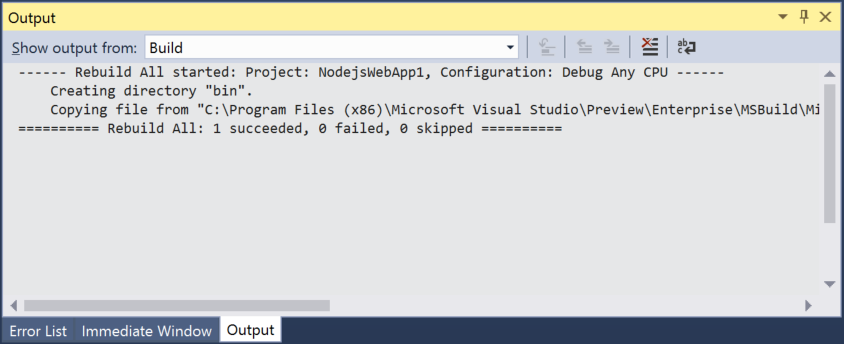
Geri Bildirim Gönder menüsü
Visual Studio kullanırken herhangi bir sorunla karşılaşırsanız veya ürünü nasıl geliştirebileceğinize ilişkin önerileriniz varsa, Visual Studio penceresinin üst kısmındaki Geri Bildirim Gönder menüsünü kullanabilirsiniz.
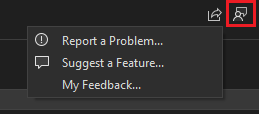
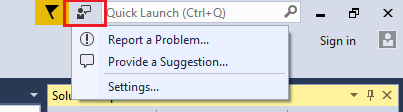
Sonraki adımlar
Kullanıcı arabirimini tanımak için Visual Studio'nun özelliklerinden yalnızca birkaçını inceledik. Daha fazla keşfetmek için:
Ayrıca bkz.
Geri Bildirim
Çok yakında: 2024 boyunca, içerik için geri bildirim mekanizması olarak GitHub Sorunları’nı kullanımdan kaldıracak ve yeni bir geri bildirim sistemiyle değiştireceğiz. Daha fazla bilgi için bkz. https://aka.ms/ContentUserFeedback.
Gönderin ve geri bildirimi görüntüleyin