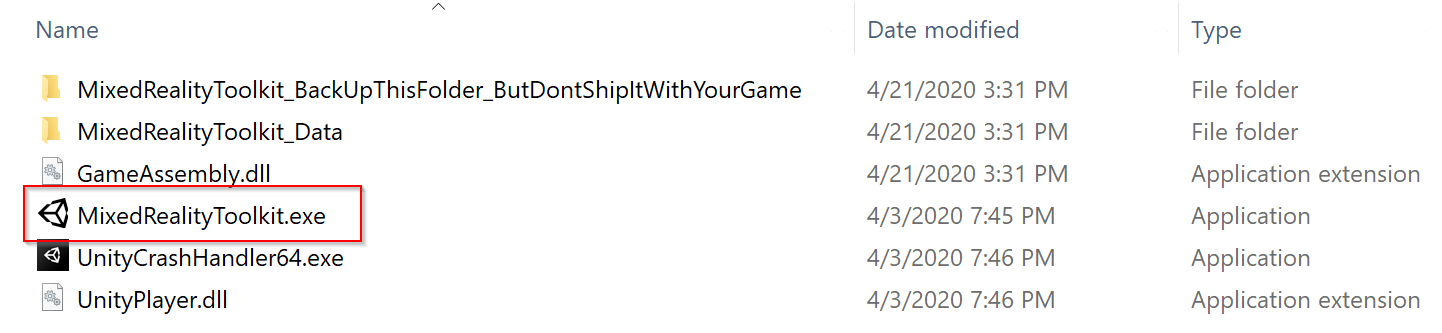HoloLens ve WMR kulaklıklarına dağıtma — MRTK2
MRTK ile oluşturulmuş uygulamaları Windows cihazınıza dağıtmanın iki yolu vardır: Univeral Windows Platformu (UWP) ve Tek Başına Platform. HoloLens 1 veya HoloLens 2 için oluşturulan uygulamaların UWP'yi hedeflemesi gerekirken, WMR kulaklıklar için oluşturulan uygulamalar UWP veya Tek Başına'yı hedef alabilir.
MRTK oluşturma ve HoloLens 1, HoloLens 2 ve WMR mikrofonlu kulaklıkları (UWP) için dağıtma
HoloLens 1 ve HoloLens 2 (UWP) için derleme ve dağıtma yönergelerini, uygulamanızı cihaza derleme konusunda bulabilirsiniz. Bu adımlar ayrıca WMR kulaklıklarına dağıtmanıza da olanak sağlar.
Not
Visual Studio'da uygulamanızı cihazınıza dağıtırken, Visual Studio'yu cihaza bağlı olarak biraz farklı yapılandırmanız gerekir. Yapılandırmalar aşağıdaki gibidir
| Platform | Yapılandırma | Mimari | Hedef |
|---|---|---|---|
| HoloLens 2 | Yayın veya Ana Şablon | ARM64 | Cihaz |
| HoloLens 1 | Yayın veya Ana Şablon | x86 | Cihaz |
| WMR Mikrofonlu Kulaklıklar | Yayın veya Ana Şablon | x64 | Yerel Makine |
Ipucu: HoloLens 1, HoloLens 2 veya WMR için derleme yaparken, "Hedef SDK Sürümü" ve "En Düşük Platform Sürümü" derleme ayarlarının aşağıdaki resimde olduğu gibi görünmesi önerilir:
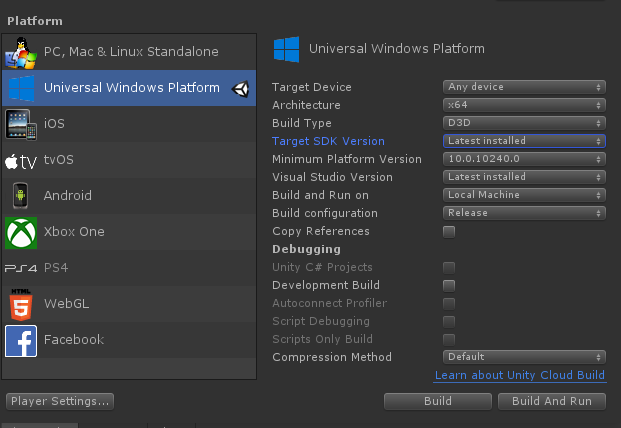
Diğer ayarlar farklı olabilir (örneğin, Derleme Yapılandırması/Mimari/Derleme Türü ve diğerleri her zaman Visual Studio çözümünün içinde değiştirilebilir).
"Hedef SDK Sürümü" açılan listesinde "10.0.18362.0" seçeneğinin bulunduğundan emin olun. Bu seçenek yoksa en son Windows SDK'sının yüklenmesi gerekir.
Unity 2019/2020 ve HoloLens
HoloLens uygulaması cihazda 2B panel olarak görünüyorsa UWP uygulamanızı dağıtmadan önce Unity'de aşağıdaki ayarların yapılandırıldığından emin olun:
Eski yerleşik XR desteği kullanılıyorsa (yalnızca Unity 2019):
- Proje Ayarlarını Düzenle > , Yürütücü'ye gidin
- UWP sekmesindeki XR Ayarları'nın altında, Sanal Gerçeklik Desteği'nin etkinleştirildiğinden ve SDK'lara Windows Mixed Reality SDK'sının eklendiğinden emin olun.
- Visual Studio'da derleme ve dağıtma
OpenXR veya Windows XR eklentilerini kullanıyorsanız:
- XRSDK'yi Kullanmaya Başlama bölümünde bulunan adımları izleyin
- Yapılandırma profilinin DefaultXRSDKConfigurationProfile olduğundan emin olun
- Proje Ayarlarını Düzenle'ye > gidin, Yönetim'XR-Plugin ve Windows Mixed Reality etkinleştirildiğinden emin olun.
- Visual Studio'da derleme ve dağıtma
MRTK oluşturma ve WMR Mikrofonlu Kulaklıklarına dağıtma (Tek Başına)
WMR kulaklıklarda tek başına MRTK derlemeleri kullanılabilir. WMR mikrofonlu kulaklığı için tek başına derleme aşağıdaki ek adımları gerektirir:
Not
Unity'nin XR SDK'sı tek başına derlemelerde yerel WMR'yi de destekler, ancak SteamVR veya WMR eklentisi gerektirmez. Unity'nin eski XR'sinde bu adımlar gereklidir.
- Steam'i yükleme
- SteamVR yükleme
- WMR Eklentisini Yükleme
WMR eklentisini kullanma
Steam'i açın ve Windows Mixed Reality Eklentisini arayın
- WMR Eklentisini başlatmadan önce SteamVR'nin kapalı olduğundan emin olun. WMR eklentisinin başlatılması SteamVR'yi de başlatır.
- WMR mikrofonlu kulaklığının takılı olduğundan emin olun.
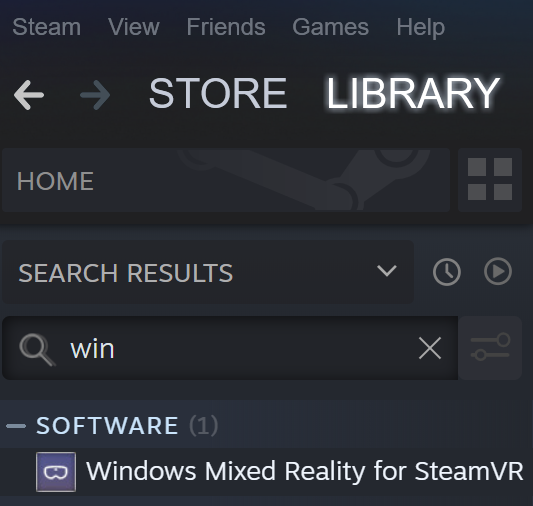
SteamVR Eklentisi için Windows Mixed Reality Başlat'ı seçin.
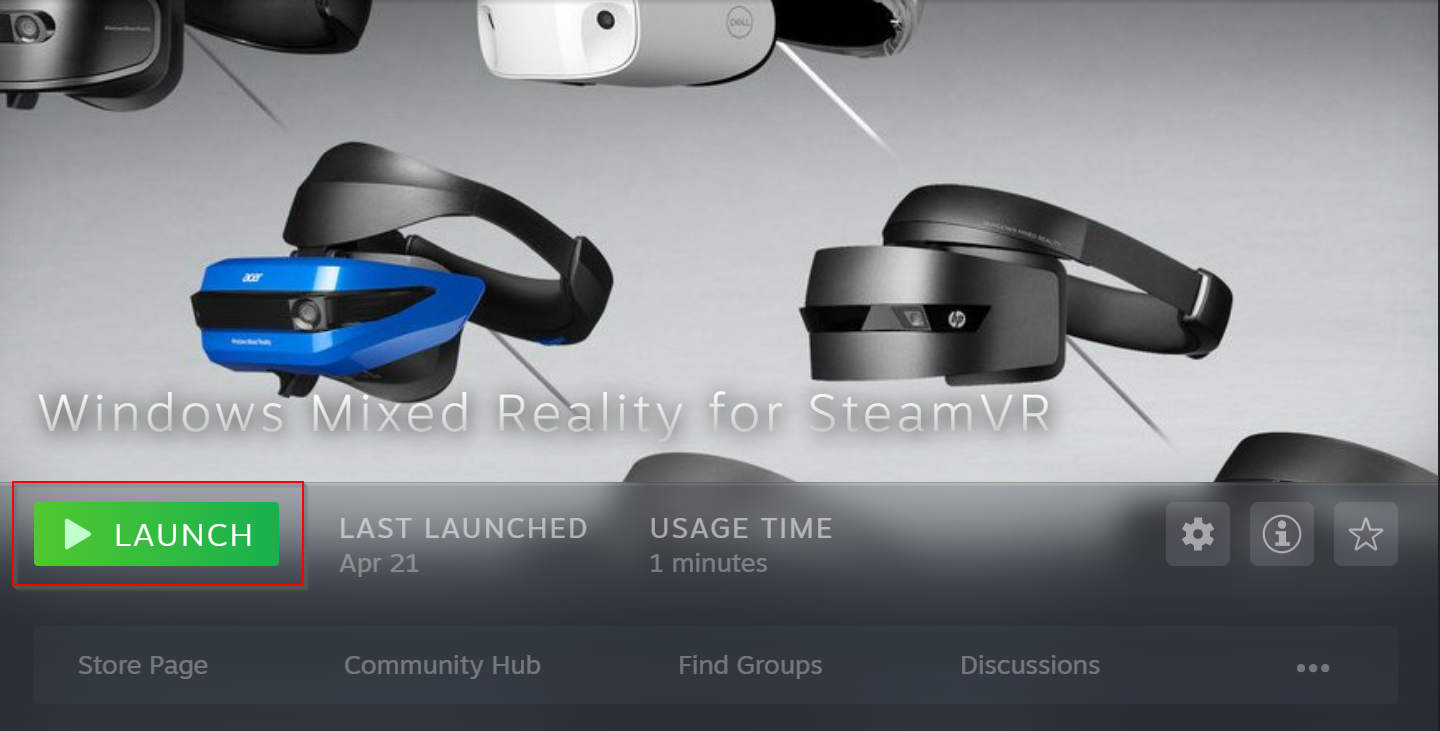
SteamVR ve WMR eklentisi başlatılır ve WMR mikrofonlu kulaklığı için yeni bir izleme durumu penceresi görüntülenir.
Daha fazla bilgi için Windows Mixed Reality Steam Belgelerini ziyaret edin
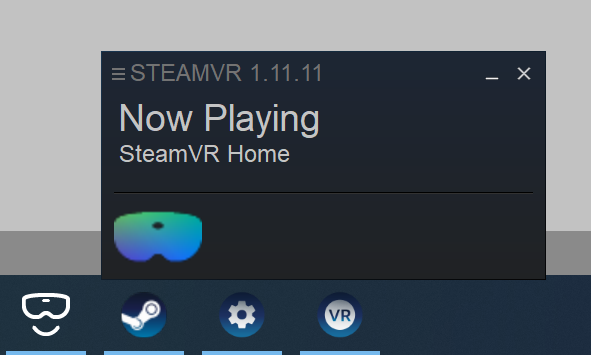
Unity'de MRTK sahneniz açıkken Dosya > Derleme Ayarları'na gidin
Sahneyi oluşturma
- Açık Sahne Ekle'yi seçin
- Platformun Tek Başına olduğundan emin olun
- Derle'yi seçin
- Dosya Gezgini'de yeni derlemenin konumunu seçin
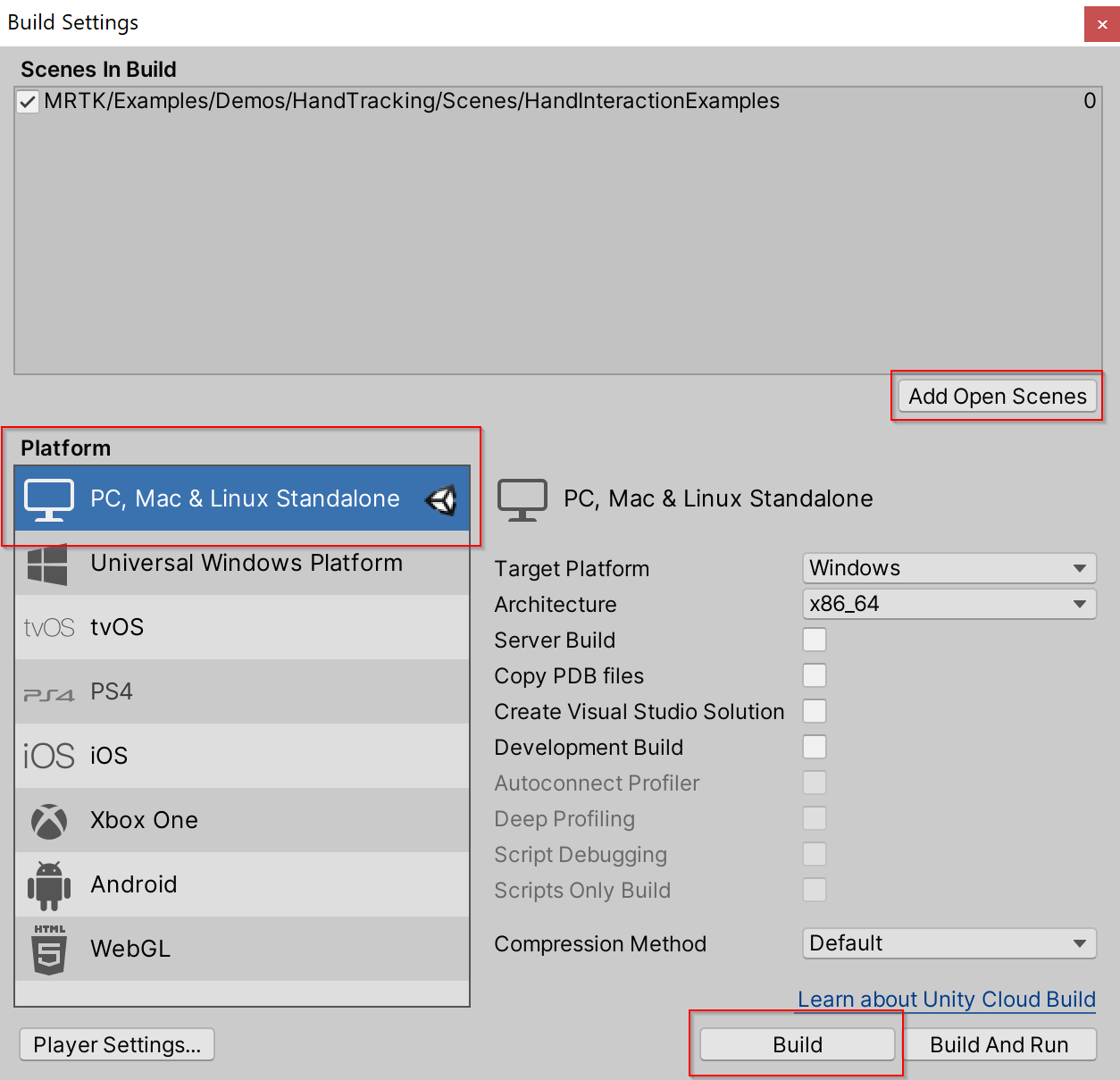
Yeni bir Unity yürütülebilir dosyası oluşturulacak ve uygulamanızı başlatmak için Dosya Gezgini'de Unity yürütülebilir dosyasını seçin.