Керування комп’ютерами
Машини – це фізичні або віртуальні пристрої, які використовуються для автоматизації робочих столів. Підключивши апарат до Power Automate комп’ютера , ви можете миттєво запустити автоматизацію робочого стола за допомогою будь-якого з доступнихтригерів, наприклад попередньо визначених розкладів.
Підключення машини безпосередньо до Power Automate хмари дає змогу використовувати всі можливості роботизованої автоматизації процесів (RPA).
Пряме підключення – це найпростіший спосіб підключити вашу машину до хмари. Увійдіть до останньої версії Power Automate FOR DESKTOP, і ваш комп’ютер буде зареєстрований автоматично. Після реєстрації ви можете відразу створити з’єднання у своїх хмарних потоках.
Важливо
- Пряме підключення доступне лише для Power Automate 2.8.73.21119 або пізнішої версії. Якщо ви зараз використовуєте більш ранню версію,оновіться до останньої.
- Пряме підключення недоступне для комп’ютерів під керуванням Windows 10 Home або Windows 11 Home.
- Щоб зареєструвати комп’ютер і використовувати функції керування апаратом, у вашому Power Platform середовищі має бути версія рішення MicrosoftFlowExtensionsCore , яка більша або дорівнює 1.2.4.1.
- Перш ніж реєструвати комп’ютер для запуску потоків робочого столу з хмарних потоків, переконайтеся, що комп’ютер захищений, а адміністратори комп’ютера надійні.
Реєстрація нового комп’ютера
Ваш комп’ютер буде автоматично зареєстровано в поточному вибраному середовищі в Power Automate розділі Для робочого столу. Якщо у вас немає дозволу на реєстрацію комп’ютерів у цьому середовищі або ви хочете використовувати інше середовище, оновіть середовище вручну.
Встановіть останню версію на Power Automate свій пристрій. Якщо у вас уже є остання версія, пропустіть цей крок. Під час інсталяції переконайтеся, що встановлено прапорець Установити програму для виконання комп’ютера, щоб підключитися до хмарного порталу Power Automate .

Час роботи машини запуску Power Automate .
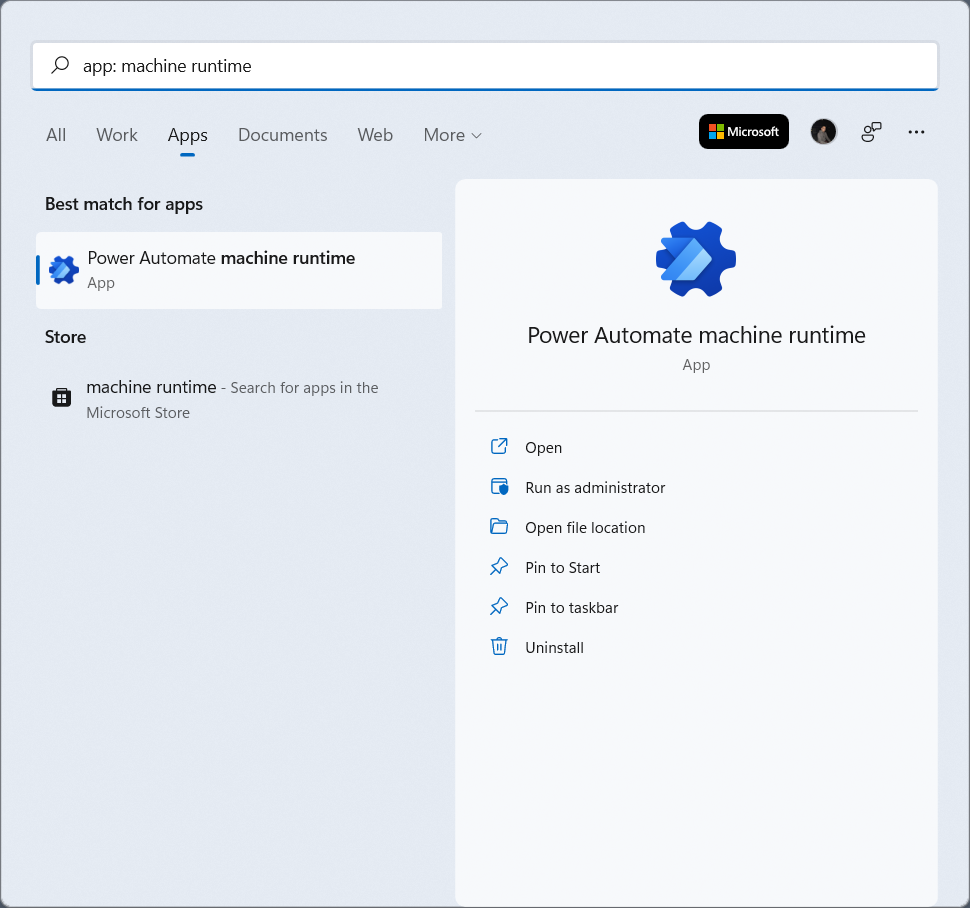
Увійдіть до Power Automate середовища виконання комп’ютера. Ваш апарат має бути автоматично зареєстрований у вибраному на даний момент середовищі.
Якщо апарат ще не зареєстровано, з’явиться повідомлення з пропозицією вибрати середовище для роботи комп’ютера. Power Automate використовуватиме це середовище для запуску всіх тригерних потоків робочого столу.
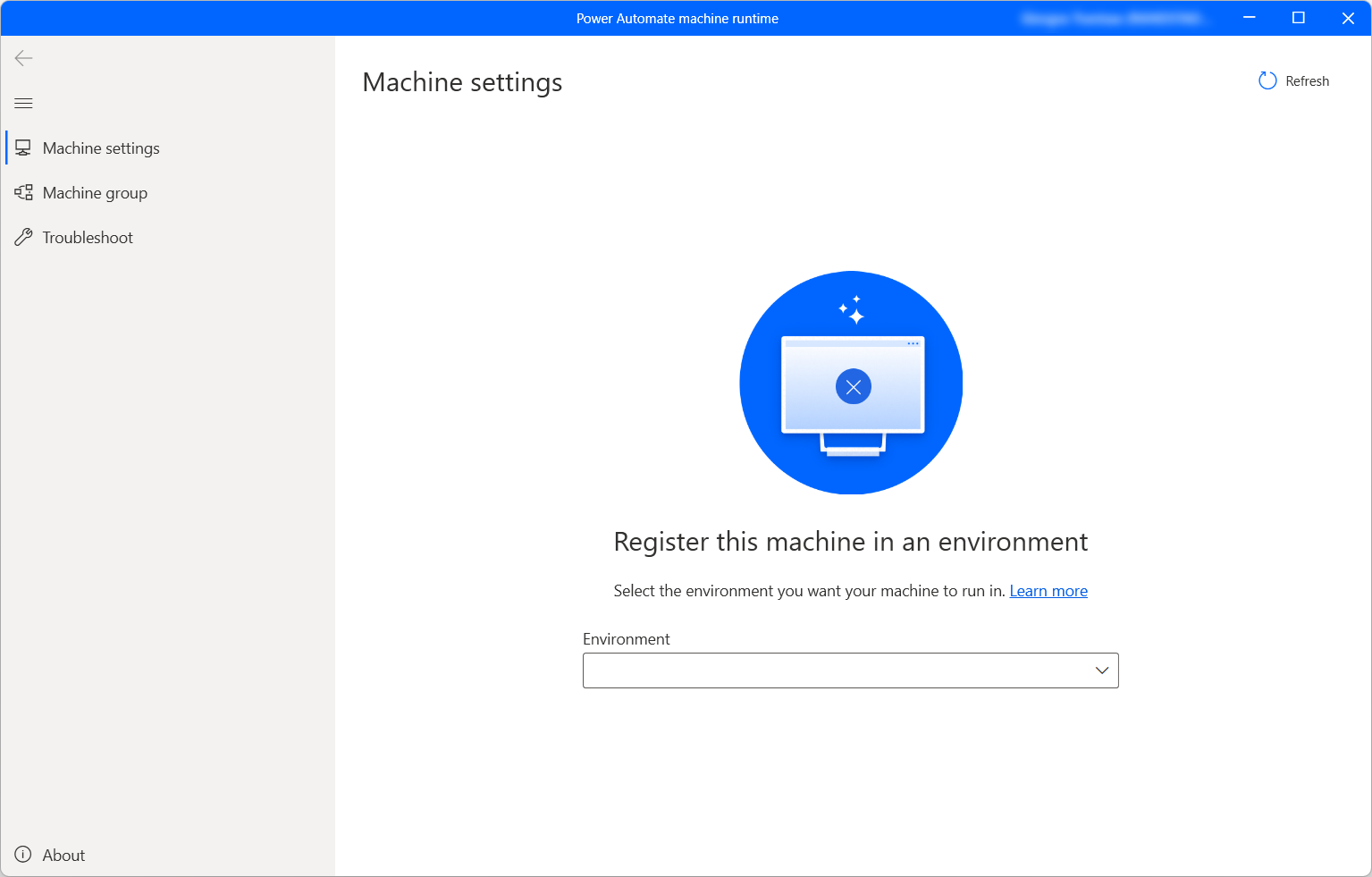
Після успішного встановлення з’єднання в налаштуваннях апарата відобразяться такі поля для апарата:
- Ім’я машини: унікальне ім’я для ідентифікації машини.
- Опис машини: необов’язковий опис апарата.
- Середовище машини: робоче середовище машини.

Нотатка
- Щоб успішно зареєструвати комп’ютер, переконайтеся, що служби, зазначені в конфігурації IP-адреси, доступні.
- Для реєстрації апаратів потрібна роль Environment Maker або Desktop Flow Machine. Перш ніж реєструвати апарат, переконайтеся, що у вас є необхідні дозволи та доступне середовище для реєстрації нового комп’ютера.
- У випадку з віртуальною машиною не клонуйте віртуальну машину після встановлення Power Automate середовища виконання машини.
- На комп’ютери не впливають зміни в Power Automate організації для настільних комп’ютерів.
- Хоча ви можете створювати та налагоджувати потоки робочого столу в середовищах Teams, ви не можете реєструвати машини в них.
- У разі скидання настройок ПК реєстрацію комп’ютера буде втрачено.
Оновіть робоче середовище для вашого комп’ютера
Кожна машина може запускати потоки робочого столу з хмари лише в одному середовищі одночасно. Щоб оновити робоче середовище, у якому комп’ютер може запускати потоки робочого столу, виконайте такі дії:
Запустіть Power Automate середовище виконання машини та виберіть Налаштування апарата.
У розділі Середовище машини виберіть середовище з розкривного списку.
Нотатка
Зміна робочого середовища машини видаляє всі її поточні з’єднання.
Запуск потоку робочого столу на вашому комп’ютері
Power Automate Дає змогу запускати потоки робочого столу з хмарних потоків за допомогою подій, розкладів і кнопок.
Відредагуйте наявний хмарний потік або створіть новий.
Створіть підключення потоку робочого стола, дотримуючись інструкцій, наведених у розділі Створення зв’язків потоку робочого стола.
Дотримуйтеся вказівок, наведених у статті Активувати потоки робочого стола з хмарних потоків , щоб активувати потік робочого столу з хмарного потоку.
Важливо
- Щоб застосувати цю функцію, вам потрібен преміум-план для кожного користувача з відвіданим RPA.
- Коли ви створюєте з’єднання потоку робочого столу, ви дозволяєте Power Automate створити сеанс Windows на вашому комп’ютері для запуску потоків робочого столу. Переконайтеся, що ви довіряєте співвласникам своїх ланцюжків, перш ніж використовувати з’єднання в потоці.
- Якщо ви постійно стикаєтеся з проблемами під час створення підключення на новому комп’ютері, спочатку спробуйте видалити його, а потім зареєструйте знову .
Увімкніть апарат у режимі без нагляду
Щоб запускати потоки робочого столу в режимі без нагляду на вашому комп’ютері, вам потрібно кілька ботів без нагляду на комп’ютері. Кожен бот на комп’ютері, що залишився без нагляду, може запускати один неконтрольований робочий стіл за раз. Таким чином, якщо машині потрібно виконати кілька прогонів без нагляду одночасно, їй потрібно стільки ботів, скільки вона має одночасних запусків без нагляду.
Щоб створити ботів без нагляду, виділіть на комп’ютері потужність процесу або RPA, що не обслуговується. Дізнайтеся, як розподілити продуктивність процесу для необслуговуваного бота на комп’ютері.
Режим технічного обслуговування машин
Режим обслуговування дає змогу зупинити всі потоки робочого столу на машинах або групах машин. Ця функція корисна, коли потрібно виконати інсталяцію або розгортання на комп’ютерах і уникнути збоїв запуску.
Щоб скористатися режимом обслуговування:
Авторизуйтесь на порталі Power Automate .
Перейдіть до розділу Монітор>машин.
Виберіть апарат, перейдіть на сторінку відомостей про нього та виберіть Налаштування.
Увімкніть перемикач Увімкнути режим обслуговування.
Виберіть Активувати в діалоговому вікні.
Всі машини, які знаходяться в режимі технічного обслуговування, позначені червоною піктограмою в списку машин.
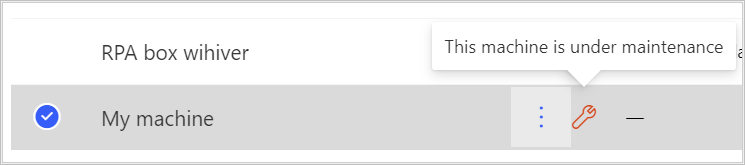
Нотатка
- Якщо група машин перебуває в режимі технічного обслуговування, усі машини групи перебувають у режимі технічного обслуговування, і ви не можете змінити їх окремо.
- Коли машини вимагають певних дій (наприклад, обертання ключів), режим обслуговування вимикається.
- Якщо на вашому комп’ютері зараз запущено робочий стіл, коли ввімкнено режим обслуговування, запуск не скасовується.
- Коли машина перебуває в режимі технічного обслуговування, новий пробіг їй не призначається. Якщо комп’ютер автономний, запуск потоку робочого столу поміщається в чергу запуску. Якщо апарат входить до групи машин, потік робочого столу призначається активній машині. Тайм-аут залишається незмінним за замовчуванням.
Переглянути список машин
Зареєструвавши комп’ютер у середовищі, ви можете будь-коли переглянути відомості про нього на порталі Power Automate . Ви також можете переглянути всі інші комп’ютери, до яких у вас є доступ.
Авторизуйтесь на порталі Power Automate .
Перейдіть до розділу Монітор>машин.
Виберіть потрібну машину. Для кожної машини можна переглянути:
- Ім’я машини.
- Опис машини.
- Машинна версія.
- Група, частиною якої є машина, якщо застосовно.
- Стан машини.
- Кількість потоків, що працюють на машині.
- Кількість потоків, що стоять у черзі на машині, якщо застосовується.
- Тип доступу, який ви маєте до машини.
- Власник машини.
Нотатка
Версія комп’ютера оновлюється при першій реєстрації та після кожного запуску робочого столу.
Спільний доступ до комп’ютера
Ви можете надати спільний доступ до комп’ютера іншим користувачам у своїй організації та надати цим користувачам певні дозволи на доступ до нього.
Авторизуйтесь на порталі Power Automate .
Перейдіть до розділу Монітор>машин.
Виберіть свій апарат зі списку, а потім натисніть кнопку Керування доступом.
Виберіть пункт Додати людей і введіть ім’я особи у вашій організації, з якою потрібно надати спільний доступ до апарата.
Виберіть ім’я користувача, щоб вибрати, з якими дозволами він матиме доступ до комп’ютера.
Існує два рівні дозволів, які можна призначити під час керування доступом до комп’ютера.
Співвласник. Цей рівень доступу надає повні дозволи для цього комп’ютера. Співвласники можуть запускати потоки робочого столу на комп’ютері, ділитися ними з іншими, редагувати деталі та видаляти їх.
Користувач. Цей рівень доступу дає дозвіл лише на запуск потоків робочого столу на комп’ютері. Жодні дозволи на редагування, оприлюднення чи видалення неможливі.
Дії Співвласник User Запустіть ланцюжок робочого столу на комп’ютері X X Поділіться апаратом X Додати комп’ютер до групи X Редагування відомостей X Видалити комп’ютер X Виберіть Зберегти.
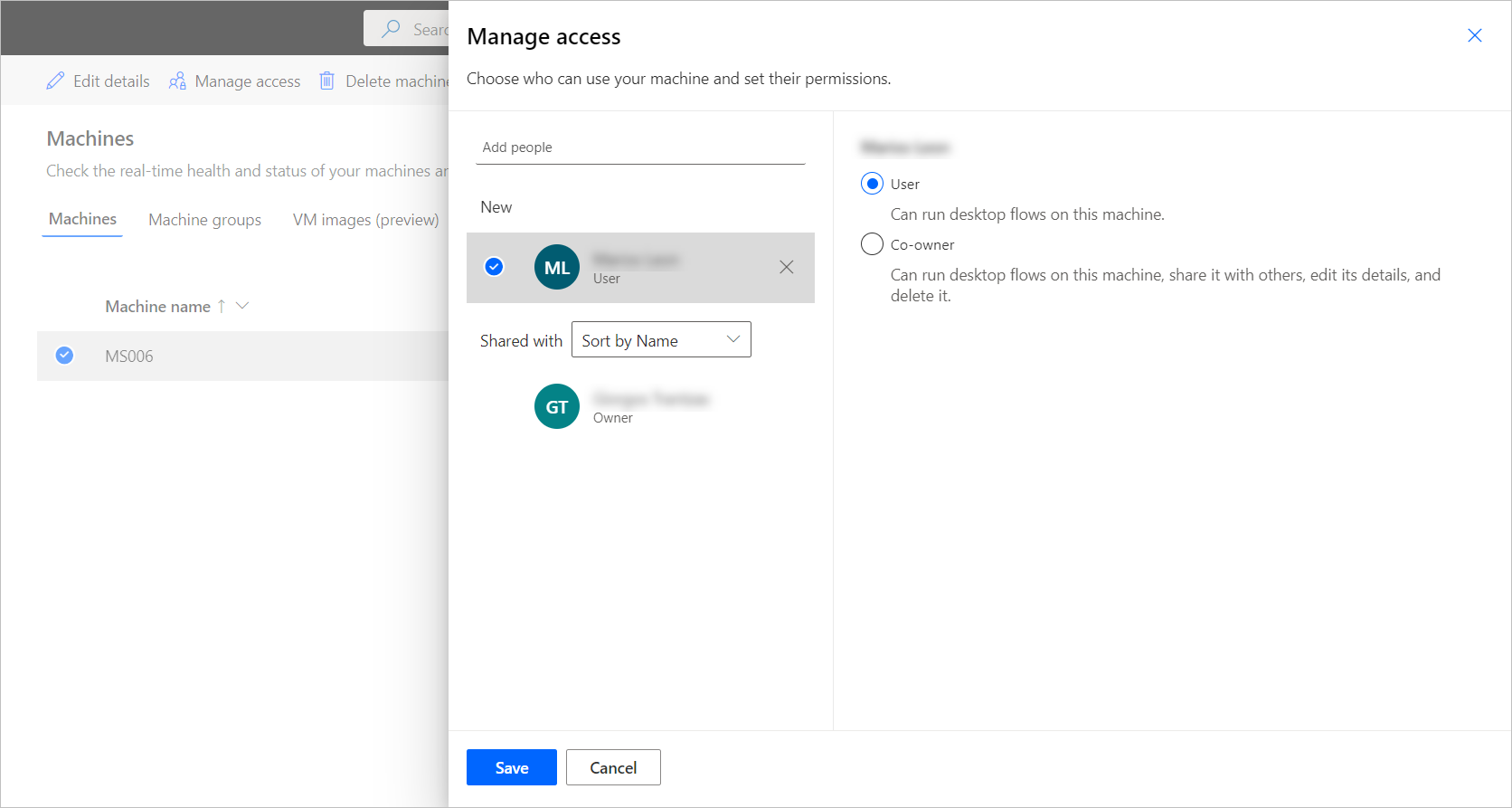
Нотатка
Коли користувач більше не є частиною середовища, ви й надалі бачитимете його деактивованим. У розділі «Керування доступом » на комп’ютері з’явиться сповіщення, якщо доступ до нього надано деактивованим користувачам. У такій ситуації приберіть доступ до них.
Видалення комп’ютера
Хоча ви не можете видалити комп’ютер із середовища виконання комп’ютера Power Automate , ви можете зробити це з порталу Power Automate :
Авторизуйтесь на порталі Power Automate .
Перейдіть до розділу Монітор>машин.
Зі списку виберіть комп’ютер, який потрібно видалити.
Виберіть Видалити комп’ютер на панелі команд.
Перехід від шлюзів до прямого підключення
Важливо
Шлюзи для потоків робочого столу більше не підтримуються. Перейдіть на наші можливості керування машинами.
Нотатка
Щоб визначити, які потокові з’єднання робочого столу все ще використовують шлюз, виконайте такі дії:
- авторизуйтесь до. Power Automate
- Перейдіть до розділу Data>Gateways.
- Виберіть шлюз, перейдіть на сторінку відомостей про нього, а потім виберіть вкладку «Підключення ». Будь-які перелічені потокові з’єднання робочого столу слід переключити на пряме підключення.
- Повторіть крок 3 для кожного шлюзу в списку.
Ви можете легко переключитися на пряме підключення, змінивши підключення потоку робочого столу та використовуючи підключення безпосередньо до комп’ютера .
Ви можете редагувати з’єднання або створювати нове для кожної дії потоку робочого столу в хмарному потоці.
Якщо ви ще цього не зробили,оновіть Power Automate для робочого столу до версії 2.8.73.21119 або новішої.
Якщо ви вже створили з’єднання Desktop Flow, виберіть три крапки у верхньому правому куті дії та виберіть +Додати нове підключення в розділі Мої підключення.
У полі Підключити виберіть пункт Безпосередньо до комп’ютера.
Виберіть ім’я апарата.
Введіть облікові дані, які ви використовуватимете для входу на свій комп’ютер.
Виберіть Створити.
Ви також можете змінити підключення, які використовує хмарний потік, на сторінці відомостей про нього, вибравши «Виконати».
Оновлення дозволів на основі роль безпеки
За замовчуванням усі користувачі з роллю Environment Maker можуть реєструвати свої комп’ютери в середовищі. Ви можете обмежити дії на машинах і групах машин, змінивши дозволи Flow Machine і Flow Machine Group для певного роль безпеки.
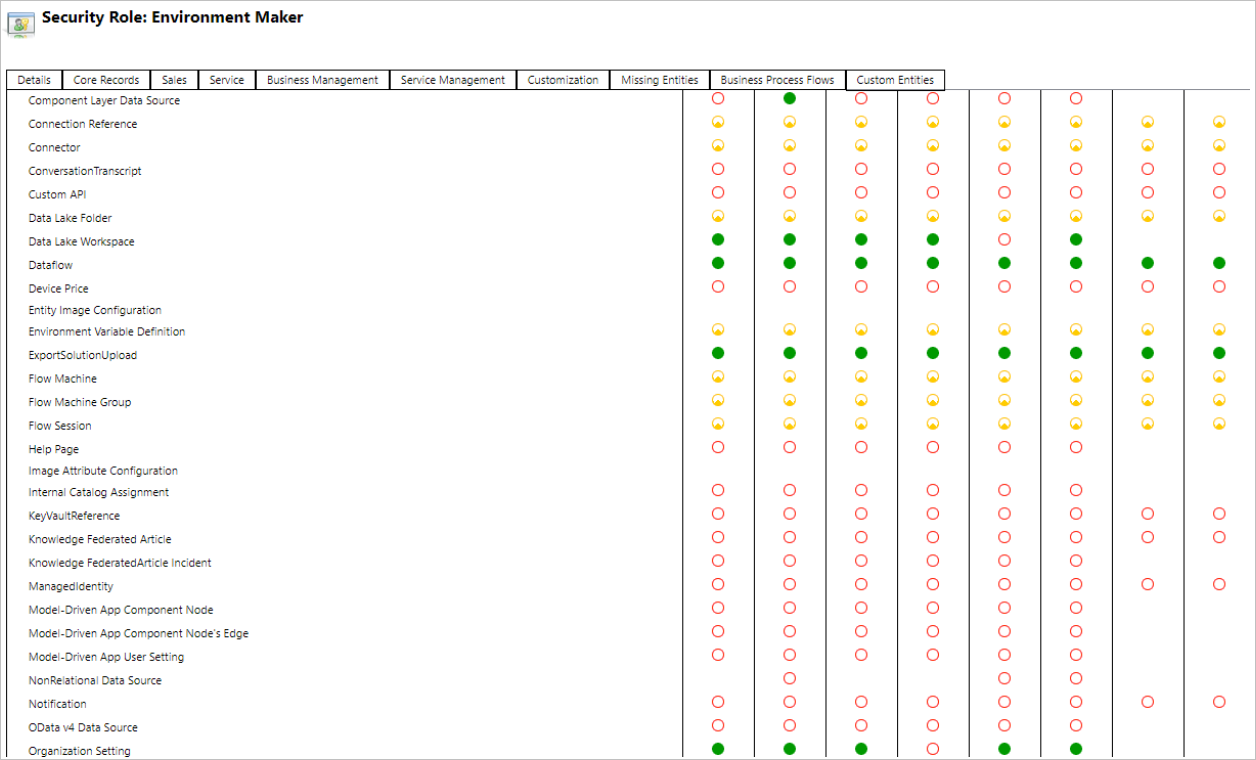
Адміністратори середовища також можуть обмежити реєстрацію комп’ютера певним набором користувачів, використовуючи три ролі безпеки, які супроводжують керування комп’ютером.
| Дії | Відповідальний за комп’ютер для настільних циклів | Користувач комп’ютера для настільних циклів | Комп’ютер для настільних циклів, до якого користувач може надавати спільний доступ |
|---|---|---|---|
| Зареєструвати машину | X | ||
| Запуск ланцюжка робочого столу | X | X | X |
| Спільний доступ до комп’ютера | X | X | |
| Надання спільного доступу до групи машин | X | X | |
| Додати комп’ютер до групи | X | ||
| Змінити відомості про комп’ютер | X | ||
| Редагування відомостей про групу машин | X | ||
| Видалити комп’ютер | X | ||
| Видалити групу комп’ютерів | X |
Обмеження машин і груп машин
| Ім'я | Межа |
|---|---|
| Максимальна кількість машин у групі | 50 |
| Максимальний проміжок часу, протягом якого може працювати робочий стіл | 24 години |
| Максимальний проміжок часу, протягом якого робочий стіл може бути поставлений у чергу | Шість годин |