Настроювання форм у компонованих програмах
У компонованій програмі настройте елементи керування Форма відображення і Форма редагування, щоб вони відображали найважливіші дані і в найбільш інтуїтивному порядку, щоб полегшити розуміння та оновлення даних.
Кожна форма містить одну або кілька карток, кожна з яких відображає дані з певного стовпця в джерелі даних. Дотримуючись вказівок, наданих у цьому розділі, можна вказати, які картки відображаються у формі, а також переміщувати картки вгору та вниз у межах форми.
Якщо ви не знайомі з компонованими програмами, див. розділ Що таке компоновані програми?.
Вимоги
Створіть програму з Microsoft Dataverse, а потім налаштуйте галерею у цій програмі.
Відображення та приховання карток
Увійдіть у Power Apps і відкрийте програму, яку ви створили і настроїли.
У лівій панелі переходів введіть або вставте D в рядку пошуку, щоб відфільтрувати список елементів, а потім виберіть DetailForm1.
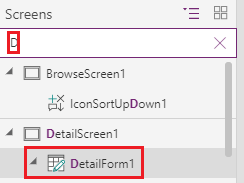
На вкладці Властивості на панелі праворуч виберіть Редагувати поля, щоб відкрити панель Поля.
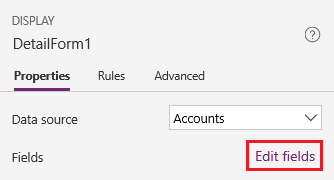
Щоб приховати поле, наприклад Опис, наведіть на нього курсор, виберіть три крапки (...), що відображаються, і натисніть Видалити.
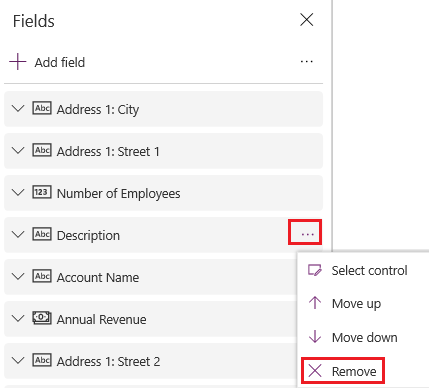
Щоб відобразити поле, виберіть Додати поле, введіть або вставте перші кілька букв імені поля в вікно пошуку, установіть прапорець у вибраному полі, а потім виберіть Додати.
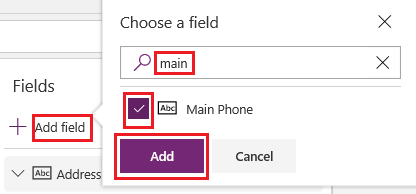
Зміна порядку карток
У панелі Поля перетягніть поле Ім'я бізнес-партнера у верхню частину списку полів.
Картки в DetailForm1 відображають зміни.
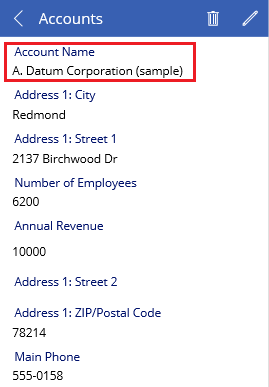
(додатково) Змініть порядок інших карт у такій послідовності:
- Ім’я бізнес-партнера
- Кількість співробітників
- Щорічний прибуток
- Основний телефон
- Адреса 1: вулиця 1
- Адреса 1: вулиця 2
- Адреса 1: місто
- Адреса 1: поштовий індекс
У лівій панелі переходів введіть або вставте Ed в рядку пошуку, а потім виберіть EditForm1, щоб вибрати їх.
Повторіть кроки, описані в попередній і цій процедурах, щоб поля у EditForm1 відповідали полям у DetailForm1.
Запуск програми
У лівій панелі переходів введіть або вставте Br в рядку пошуку, а потім виберіть BrowseScreen1, щоб вибрати їх.
Щоб відкрити режим попереднього перегляду, натисніть клавішу F5 (або виберіть піктограму Попередній перегляд біля верхнього правого кутка).

У верхньому правому кутку виберіть піктограму плюса, щоб додати запис в EditScreen1.

Додайте всі потрібні дані, а потім виберіть піктограму галочки у верхньому правому кутку, щоб зберегти зміни та повернутися до BrowseScreen1.

Виберіть стрілку для щойно створеного елемента, щоб показати детальну інформацію про цей елемент у DetailScreen1.

У верхньому правому кутку виберіть піктограму редагування, щоб оновити запис в EditScreen1.

Змініть дані в одному або кількох полях, а потім установіть прапорець у верхньому правому куті, щоб зберегти зміни та повернутися до DetailScreen1.

Поруч із верхнім правим кутом виберіть піктограму кошика, щоб видалити щойно оновлений запис і повернутися до екрана BrowseScreen1.

Закрийте режим попереднього перегляду, натиснувши клавішу ESC (або вибравши піктограму закривання біля верхнього лівого кута).
Наступні кроки
- Збережіть та опублікуйте програму.
- Настройте картку в програмі.
Статті за темою:
Примітка
Розкажіть нам про свої уподобання щодо мови документації? Візьміть участь в короткому опитуванні. (зверніть увагу, що це опитування англійською мовою)
Проходження опитування займе близько семи хвилин. Персональні дані не збиратимуться (декларація про конфіденційність).
Зворотний зв’язок
Очікується незабаром: протягом 2024 року ми будемо припиняти використання механізму реєстрації проблем у GitHub для зворотного зв’язку щодо вмісту й замінювати його новою системою зворотного зв’язку. Докладніше: https://aka.ms/ContentUserFeedback.
Надіслати й переглянути відгук про