Посібник: Настроювання галереї в Power Apps
У цьому посібнику можна настроїти список записів, який називається галереєю, а також вносити інші зміни в програму, створену автоматично в Microsoft Power Apps. Користувачі можуть керувати даними у програмі, навіть якщо ці зміни не вносяться, але програму буде простіше використовувати, якщо настроїти її для потреб організації.
Наприклад, галерея для цього посібника за замовчуванням відповідає цьому зображенню. Адреса електронної пошти значно важливіша, ніж інші типи даних, і користувачі можуть сортувати та фільтрувати галерею залежно від тексту в цій адресі.
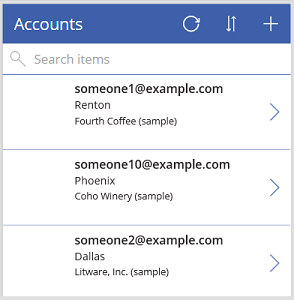
Проте, користувачі можуть бути більше зацікавлені в імені бізнес-партнера, ніж у адресі електронної пошти, тому потрібно змінити настройки галереї для виділення, сортування і фільтрації на основі ключових даних для вашої організації. Крім того, можна змінити назву екрана за замовчуванням, щоб відрізняти його від інших екранів у програмі.
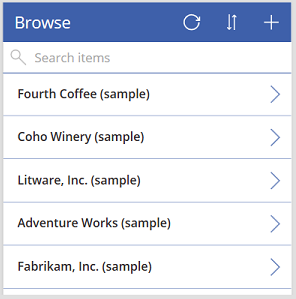
Також можна додати смугу прокручування, щоб користувачі, які не мають сенсорних екранів або коліс на мишці, могли переглядати всю галерею.
- Зміна макету галереї
- Зміна типу даних, що відображаються в колекції
- Зміна стовпців за якими користувач може сортувати та шукати дані
- Зміна назви екрана
- Відображення смуги прокручування
Цей посібник починається з програми, яка була створена з певного джерела даних. Однак, такі самі концепції застосовуються до будь-якої програми, створеної в Power Apps – або зі списку, створеного за допомогою списків Microsoft, або з бібліотеки SharePoint, або з таблиці Excel, або з інших джерел даних.
Якщо ви не зареєструвалися в Power Apps, підпишіться безплатно перш ніж почати.
Вимоги
Створення програми з таблиці «Бізнес-партнери» в Microsoft Dataverse.
Відкрийте створену програму
Увійдіть у Power Apps, а потім виберіть пункт Програми поруч із лівим краєм.
Знайдіть створену програму, виберіть для неї піктограму «три крапки» (...), а потім натисніть Редагувати.
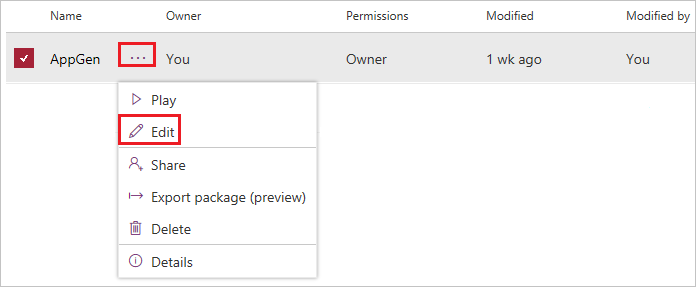
Якщо відкриється діалогове вікно Вас вітає Power Apps Studio, натисніть кнопку Пропустити.
Змінення макета
На лівій панелі переходів виберіть BrowseGallery1.
Після вибору галереї навколо неї з’явиться поле вибору.
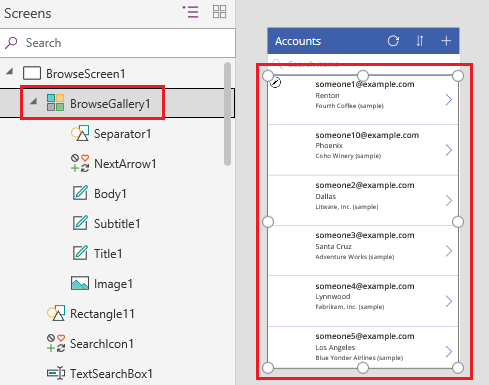
На вкладці Властивості на правій панелі переходів відкрийте список параметрів в розділі Макети, а потім виберіть параметр, що відображає тільки заголовок.
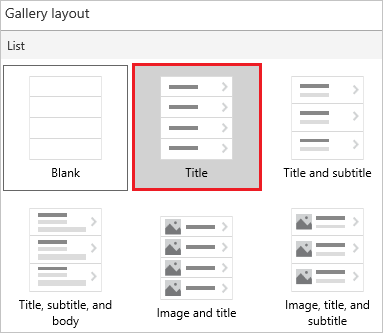
Поруч із пунктом Поля натисніть кнопку Редагувати, а потім виберіть стрілку вниз для поля заголовка.
Ім'я цього елемента керування закінчуватиметься на цифру, наприклад Title1, але цифра може відрізнятись залежно від інших дій, які можна було здійснити.
У списку параметрів виберіть Ім'я бізнес-партнера, а потім закрийте панель Дані.
У галереї відображається ім’я кожного бізнес-партнера.
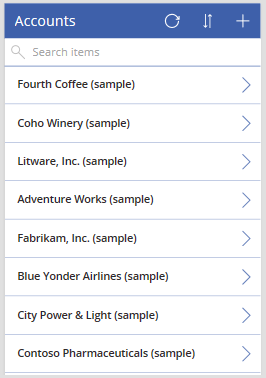
Зміна сортування та пошук стовпців
Виберіть галерею як описано в попередньому розділі.
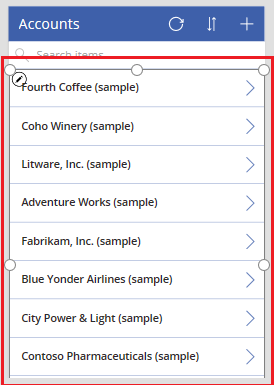
Поруч із верхнім лівим кутом переконайтеся, що у списку властивостей відображаються Елементи.
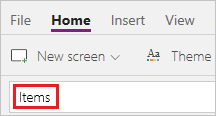
Значення цієї властивості відображається в панелі формул. Це властивість встановлюється, щоб вказати не лише джерело даних для колекції, але й стовпці, за якими користувачі можуть сортувати та шукати дані.
Скопіюйте цю формулу і вставте в панель формул.
SortByColumns(Search(Accounts, TextSearchBox1.Text, "name"), "name", If(SortDescending1, Descending, Ascending))За допомогою цієї формули можна переконатися, що:
- Якщо користувач вводить один або кілька символів в рядку пошуку, в галереї відображаються лише ті імена бізнес-партнерів, що містять текст, введений користувачем.
- Якщо користувач вибирає піктограму «сортування», галерея сортується в алфавітному поряду за іменем бізнес-партнера у порядку зростання або спадання, залежно від того, скільки разів користувач вибирає піктограму.
Для отримання додаткових відомостей про ці та інші функції див. довідку про формули.
Тестування сортування та пошук
Відкрийте режим попереднього перегляду, натиснувши клавішу F5 (або вибравши кнопку програвання у правому верхньому кутку).

Поруч із верхнім правим кутом на екрані перегляду виберіть піктограму сортування один або кілька разів, щоб змінити порядок сортування за алфавітом між зростанням та спаданням.

У полі пошуку введіть k, щоб показати лише ті імена бізнес-партнерів, які містять введений лист.
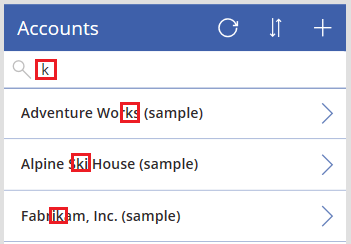
Видаліть увесь текст з панелі пошуку, а потім закрийте режим попереднього перегляду, натиснувши клавішу Esc (або вибравши піктограму закриття в правому верхньому кутку).
Зміна назви екрана
Виберіть заголовок екрана, натиснувши або торкнувшись його.

Переконайтеся, що у списку властивостей відображається Текст, а потім у рядку формул замініть Бізнес-партнери на Огляд (зберігши подвійні лапки).

На екрані відображаються зміни.
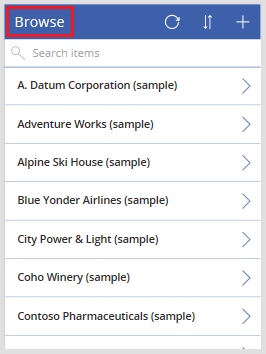
Відображення смуги прокручування
Якщо у користувачів немає ні сенсорних екранів, ні колеса мишки, налаштуйте галерею, щоб вона відображала смугу прокручування, коли користувач наводить на неї курсор миші. Таким чином користувачі можуть показати всіх бізнес-партнерів, навіть якщо на екрані не вдається показати їх усіх одночасно.
Виберіть галерею як описано в попередній процедурі.
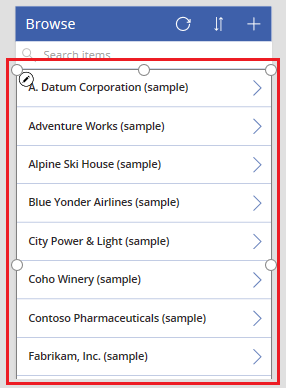
Установіть для властивості галереї Показати смугу прокручування значення true.
Наступні кроки
У цьому посібнику можна настроїти галерею та внести інші зміни в екран за замовчуванням, щоб переглядати записи у створеній програмі. Також можна настроїти екрани за замовчуванням для відображення відомостей, створення або оновлення бізнес-партнерів. Якщо екран перегляду містить галерею, на двох інших екранах у програмі міститимуться форми. Можна змінити, наприклад, типи даних, які відображаються у формах, і порядок відображення.
Статті за темою:
Примітка
Розкажіть нам про свої уподобання щодо мови документації? Візьміть участь в короткому опитуванні. (зверніть увагу, що це опитування англійською мовою)
Проходження опитування займе близько семи хвилин. Персональні дані не збиратимуться (декларація про конфіденційність).
Зворотний зв’язок
Очікується незабаром: протягом 2024 року ми будемо припиняти використання механізму реєстрації проблем у GitHub для зворотного зв’язку щодо вмісту й замінювати його новою системою зворотного зв’язку. Докладніше: https://aka.ms/ContentUserFeedback.
Надіслати й переглянути відгук про