Встановіть програму Power Apps для мобільних пристроїв
Якщо ви не зареєструвалися в Power Apps, зареєструйтесь безкоштовно. Потім виберіть посилання для завантаження або скануйте QR-код, щоб завантажити програму Power Apps для мобільних пристроїв.
| iOS | Android | Вікна |
|---|---|---|
 |
 |
 |
Примітка
Додаткові відомості про Power Apps для Windows див. тут: Power Apps для Windows.
Необхідні права та підтримувані пристрої
Щоб запустити програму Power Apps Mobile, вам знадобляться наведені нижче права та пристрій зі списку підтримуваних.
- Обов’язкові права
- Платформи, на яких підтримується запуск програм за допомогою програми Power Apps для мобільних пристроїв
Вхід
Відкрийте Power Apps на мобільному пристрої та виконайте вхід за допомогою облікових даних Azure Active Directory.
Якщо на мобільному пристрої інстальовано програму Microsoft Authenticator, введіть ім’я користувача після відображення запиту, а потім затвердьте сповіщення, надіслане на пристрій. Якщо під час входу в систему виникають проблеми, див. Виправлення неполадок програми Power Apps для мобільних пристроїв.

Пошук програми
При створенні вами програми або коли хтось надає вам спільний доступ до програми — це може бути компонована програма або модельна програма — ви можете запускати цю програму у Power Apps для мобільних пристроїв.
Примітка
Щоб переглянути модельну програму у списку програм у Power Apps на мобільних пристроях, необхідно мати попередньо визначену роль безпеки у середовищі, де присутні програми. Якщо певну роль безпеки призначено користувачу, що використовує робочу групу Dataverse, слід використати робочу групу Azure Active Directory (AAD). Модельні програми не відображатимуться, якщо роль безпеки призначено за допомогою команди відповідальних Dataverse.
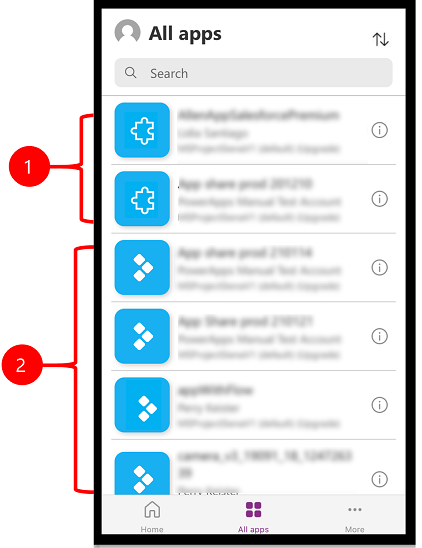
Легенда:
- Модельні програми
- Компоновані програми
На екрані за замовчуванням при вході до програми для мобільних пристроїв Power Apps відобразяться програми, які ви нещодавно використовували.
Головний – це екран за замовчуванням, який ви бачите при вході до системи. На ньому відображаються програми, які ви нещодавно використовували, а також програми, позначені як уподобання.
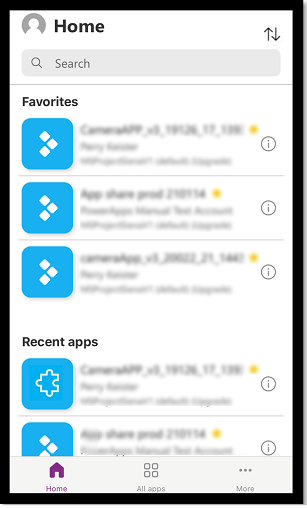
Фільтруйте програми
Якщо у вас немає програм, після входу відкриється екран Усі програми. Список програм впорядковано в алфавітному порядку. Щоб знайти програму, введіть ім'я програми на панелі пошуку.
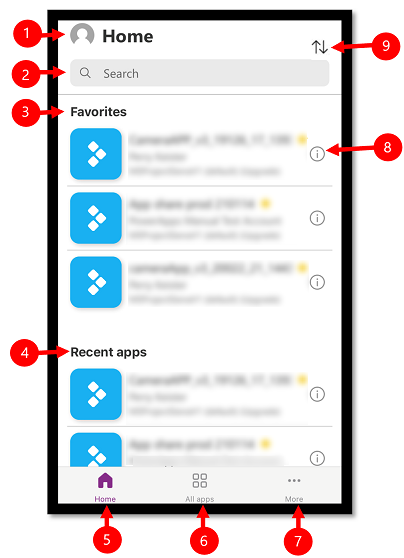
- Параметри: здійснюйте доступ до параметрів програми та виконуйте вихід.
- Пошук: для пошуку програм скористайтеся пошуком. Коли ви запускаєте пошук, він стосуватиметься лише програм, які перебувають на відкритому у вас екрані.
- Уподобання (лише компоновані програми): відображаються компоновані програми, які ви прикріпили до уподобань.
- Недавні програми: відображає як модельні, так і компоновані програми, які ви нещодавно використовували.
- Головна сторінка: відображає програми, додані до уподобань, і програми, до яких нещодавно здійснювався доступ, сортовані за датою, коли вони відкривалися.
- Усі програми: відображає всі компоновані програми та програми на основі моделі, до яких ви маєте доступ, включно з програмами, які було створено або доступ до яких отримано від інших.
- Додатково (лише компоновані програми): відображає рекомендовані програми та зразки програм.
- Докладні відомості: переглядайте відомості про програму, включно із запуском програми, додаванням ярлика для програми та додаванням програми до уподобань.
- Сортуйте програми: ви можете виконати сортування за назвою програми та датою внесення змін.
Додати до уподобань
Ви можете додати програми на основі полотна та моделі до списку улюблених програм.
Проведіть ліворуч, потім виберіть Уподобання. Поряд із назвою програми при її додаванні до уподобань відобразиться жовта зірка. Також можна вибрати Відомості
 а потім додайте програму до вподобань.
а потім додайте програму до вподобань.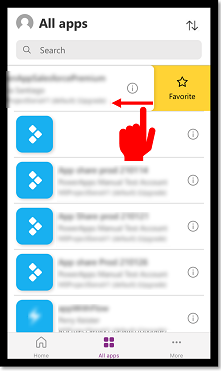
Щоб видалити програму зі списку, проведіть ліворуч повторно, потім виберіть пункт Видалити з уподобань.
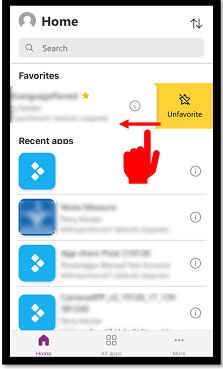
Сортування програм
Можна сортувати компоновані програми та програми на основі моделі. Ви можете сортувати програми в алфавітному порядку за назвою або за датою внесення змін. Параметр сортування доступний на Головній сторінці, Всі програми, Рекомендовані програми, потім екран Зразки програм.

Пошук програм
Якщо відомо ім'я програми, яку ви бажаєте запустити, скористайтеся пошуком, щоб швидко знайти цю програму. Можна шукати компоновані програми та програми на основі моделі.
Щоб знайти програму, введіть ім'я програми в полі пошуку. Програма виконає пошук лише програм, які перебувають на відкритому у вас екрані.
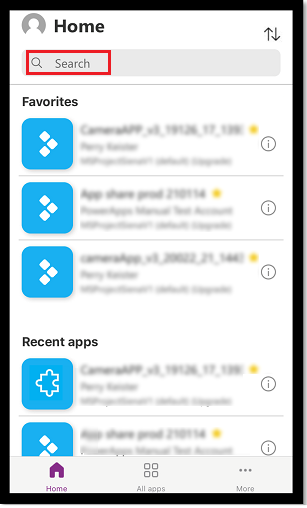
Оновлення списку програм
На екрані Головний, Усі програми або будь-якому екрані зі списком програм проведіть униз, щоб оновити список програм.
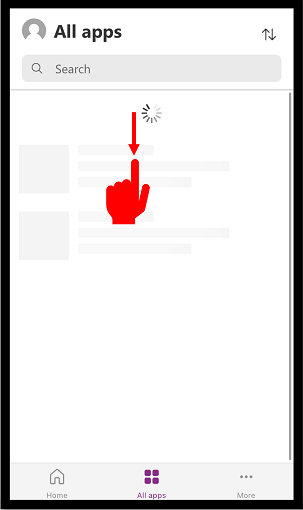
Додайте ярлики
Ярлик для швидкого доступу можна додати як для компонованих програм, так і для модельних програм на головному екрані пристрою.
Використання Safari, щоб додати швидку команду (iOS 13 або ранішу)
У програмі, для якої потрібно створити ярлик, проведіть вправо та виберіть елемент Ярлик.
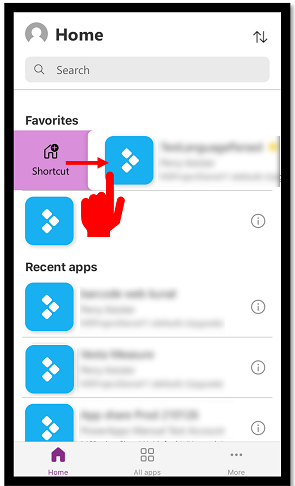
Натисніть
 .
.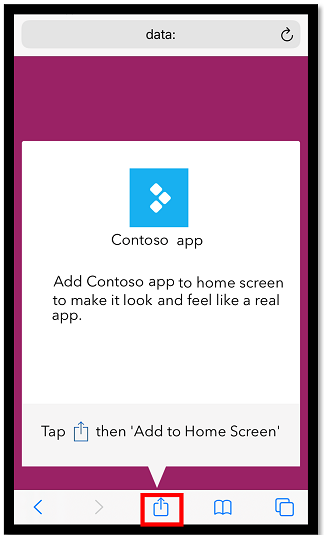
Прокрутіть вниз і виберіть Додати на головний екран
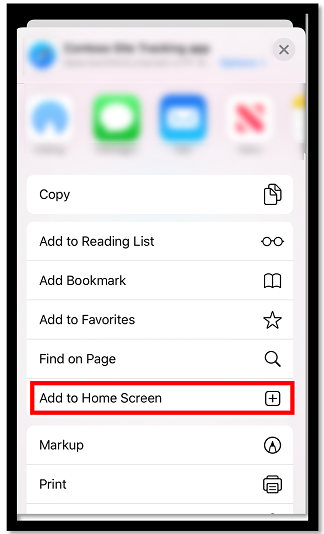
Виберіть Додати.

Примітка
На iOS пристроях, на яких інстальовано кілька браузерів, використовуйте Safari, коли закріплюєте програму на головній сторінці.
Використання швидких команд Siri, щоб додати швидку команду на початковий екран (iOS 14 або новіші)
Програму для мобільних пристроїв Power Apps тепер інтегровано з поєднаннями клавіш Siri, що дозволяє користувачу додати ярлик до Головної сторінки, запускати програми за допомогою Siri та створювати нові робочі цикли. Щоб дізнатися більше про те, як працюють iOS швидкі команди, перегляньте Посібник користувача швидких команд. Для цієї функції потрібна програма Power Apps для мобільних пристроїв версії 3.20092.x або пізнішої.
Користувачі, яким iOS виповнилося 14 років або пізніше, можуть використовувати швидкі команди Siri, щоб закріпити програму на початковому екрані. Новий інтерфейс працює як для модельних програм, так і для компонованих програм. Коли ви додаєте швидку команду Siri, вона додається до iOS програми «Швидкі команди », і звідти ви можете додати програму на початковий екран.
У програмі, для якої потрібно додати ярлик, проведіть вправо та виберіть елемент Ярлик.
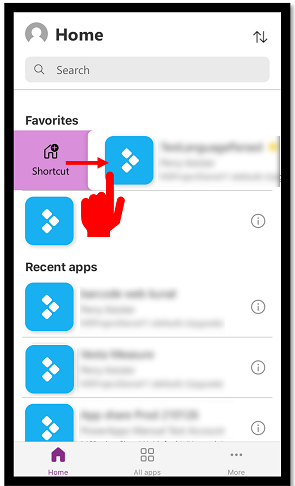
Додайте настроювану фразу, щоб відкрити програму за допомогою голосових команд, а потім виберіть Додати до Siri.
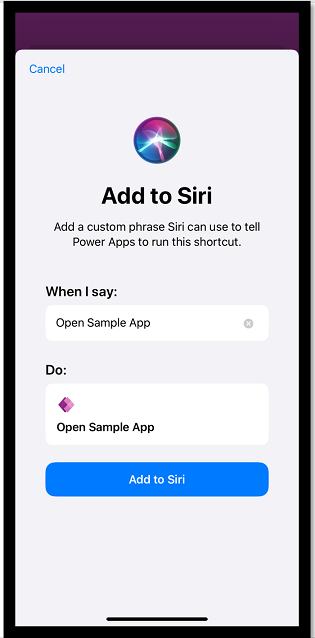
Програму буде додано до програми Shortcuts на мобільному пристрої. Відкрийте програму Shortcuts та виберіть три крапки (...) над іменем програми.
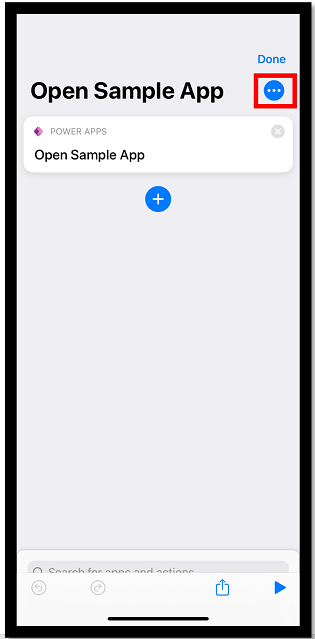
Виберіть Додати на головний екран.
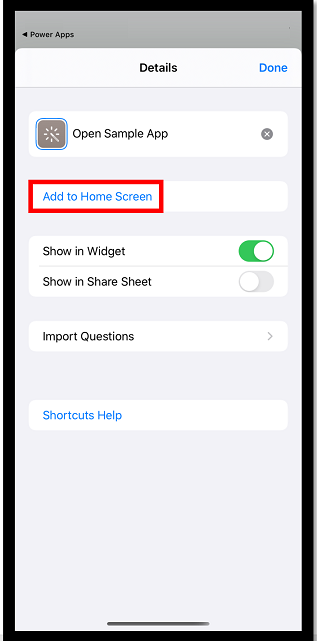
У верхньому правому куті натисніть кнопку Додати, а потім — Готово.
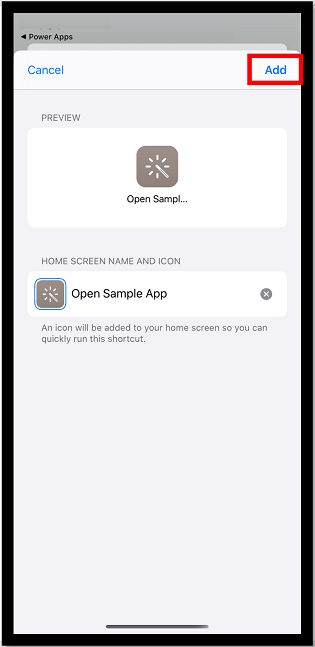
Щоб знайти закріплену програму, відкрийте головний екран.
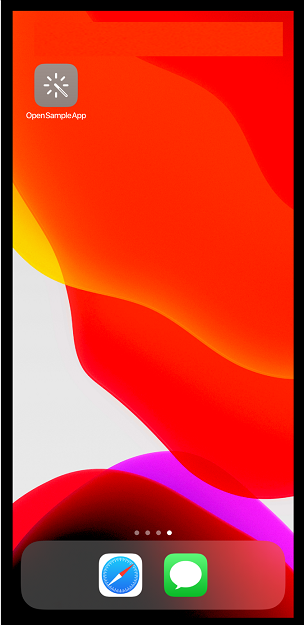
Ви можете налаштувати піктограму ярлика, але вона обмежена параметрами налаштування в iOS. Додаткові відомості див. в розділі Змінення піктограм сполучень клавіш.
«Закріпити на головному екрані» в Android
Виберіть три крапки (...) на плитці програми, виберіть Закріпити на головному екрані, а потім дотримуйтеся вказівок, що з'являться.

Показ невиробничих програм
За замовчуванням у списку програм відображаються лише програми на основі моделі.
Щоб переглянути модельні програми з невиробничого середовища, виберіть меню Настройки![]() , а потім увімкніть Показати невиробничі програми. Дотримуйтеся вказівок, що з'являються.
, а потім увімкніть Показати невиробничі програми. Дотримуйтеся вказівок, що з'являються.
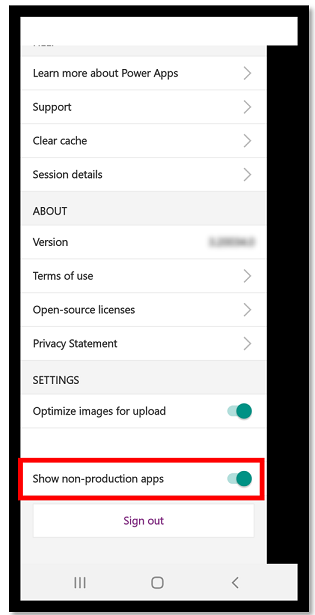
Запуск програми
Щоб запустити програму на мобільному пристрої, виберіть плитку програми. Якщо хтось інший створив програму та надав вам спільний доступ електронною поштою, можна запустити програму, вибравши посилання в повідомленні електронної пошти.
Запуск компонованої програми
Якщо ви вперше запускаєте компоновану програму за допомогою програми для мобільних пристроїв Power Apps, на екрані відображаються жести проведення по екрану.
Закриття компонованої програми
Проведіть пальцем з лівого краю програми до правого, щоб закрити програму. На пристроях Android також можна натиснути кнопку "Назад", а потім підтвердити, що необхідно закрити програму.

Зведення та збільшення у компонованій програмі
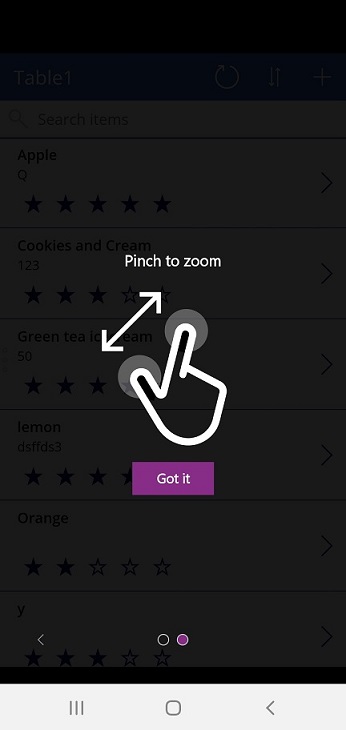
Надання згоди компонованій програмі
Якщо програма вимагає підключення до джерела даних або дозвіл на використання можливостей пристрою (наприклад, камери або служби розташування), слід надати згоду, перш ніж використовувати програму. Зазвичай запит відображається лише під час першого запуску програми.

Використовуйте модельну програму
На наведеному нижче зображенні наведено приклад екрана модельної програми після входу в обліковий запис. Щоб дізнатися про те, як використовувати модельні програми, запущені в програмі для мобільних пристроїв Power Apps, перейдіть до розділу Використання модельних програм у програмі для мобільних пристроїв Power Apps.

Надання згоди програмі на основі моделі
Якщо програма вимагає підключення до джерела даних або дозвіл на використання можливостей пристрою (наприклад, камери або служби розташування), слід надати згоду, перш ніж використовувати програму. Зазвичай відображається запит лише під час першого виконання програми.
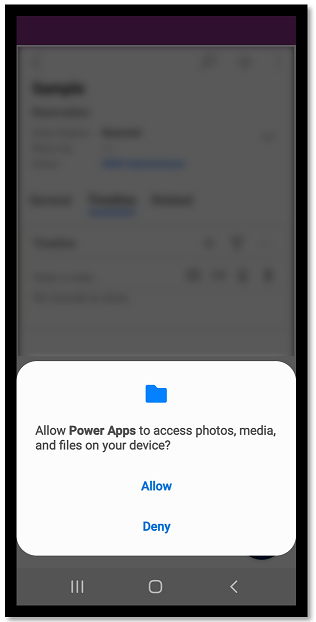
Закриття програми на основі моделі
Виберіть карту сайту ![]() , а потім виберіть Програми
, а потім виберіть Програми
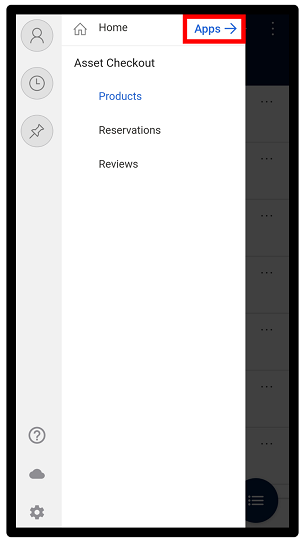
Примітка
Розробник програми може настроювати панель переходів так, щоб на карті сайту показувати або приховати кнопки «Основне», «Останні», «Закріплені». Крім того, розробник програми може згортати групи. Додаткові відомості: Приховування або відображення кнопок «Основне», «Закріплено», «Останні» та груп, які можна згорнути.
Інші програми для мобільних пристроїв
У таблиці нижче описано, які інші мобільні додатки можна використовувати для запуску програми.
| Програма для мобільних пристроїв | Програми, які можна буде запускати |
|---|---|
| Power Apps для мобільних пристроїв (див. цей розділ) | |
| Power Apps для Windows | |
| Dynamics 365 for телефонів і планшетів |
|
| Dynamics 365 Sales Mobile | |
| Мобільне виїзне обслуговування |
Регіональна доступність мобільного додатку Power Apps
Power Apps Мобільний додаток доступний користувачам у глобальній хмарі Azure, а також у таких регіонах:
- Міністерство оборони США
- Високий рівень хмарних технологій урядової спільноти США (GCC)
- Хмара урядових спільнот США (GCC)
- Суверенна хмара Китаю
Користувачі мобільних пристроїв мають можливість вибрати свій регіон на Power Apps екрані входу в мобільний додаток.
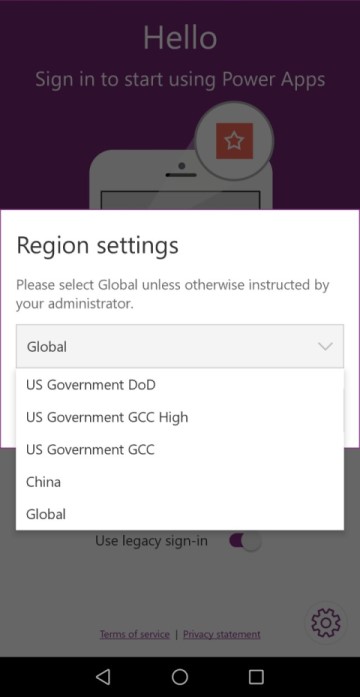
Додаткові відомості:
Зауваження про дотримання приватності
Power Apps Мобільний додаток для Android реєстрації системної події, яка транслюється після завершення завантаження пристрою. Power Apps Мобільний додаток для Android реєстрації на цю подію, щоб підтримувати push-повідомлення, що надсилаються в додаток.
Power Apps Мобільний додаток і нативні мобільні додатки Wrapped можуть використовувати датчики пристрою, такі як акселерометр пристрою, щоб реагувати на дії користувача. Наприклад, загорнуті нативні мобільні додатки автоматично відображатимуть меню програми, коли користувач струшує пристрій.
Див. також
Використання модельних програм у Power Apps для мобільних пристроїв
Пошук і виправлення неполадок для програми для мобільних пристроїв Power Apps
Примітка
Розкажіть нам про свої уподобання щодо мови документації? Візьміть участь в короткому опитуванні. (зверніть увагу, що це опитування англійською мовою)
Проходження опитування займе близько семи хвилин. Персональні дані не збиратимуться (декларація про конфіденційність).
Зворотний зв’язок
Очікується незабаром: протягом 2024 року ми будемо припиняти використання механізму реєстрації проблем у GitHub для зворотного зв’язку щодо вмісту й замінювати його новою системою зворотного зв’язку. Докладніше: https://aka.ms/ContentUserFeedback.
Надіслати й переглянути відгук про