Câu hỏi thường gặp, mẹo và hướng dẫn
Bài viết này sẽ giúp bạn giải đáp những câu hỏi thường gặp, đồng thời cung cấp các mẹo về cách thiết lập và sử dụng Bộ công cụ dành cho người mới bắt đầu dùng CoE.
Cài đặt một giải pháp trong môi trường sản xuất
Truy cập vào make.powerapps.com.
Truy cập môi trường CoE của bạn. Trong ví dụ ở ảnh chụp màn hình sau, chúng tôi đang nhập vào môi trường có tên Contoso CoE.
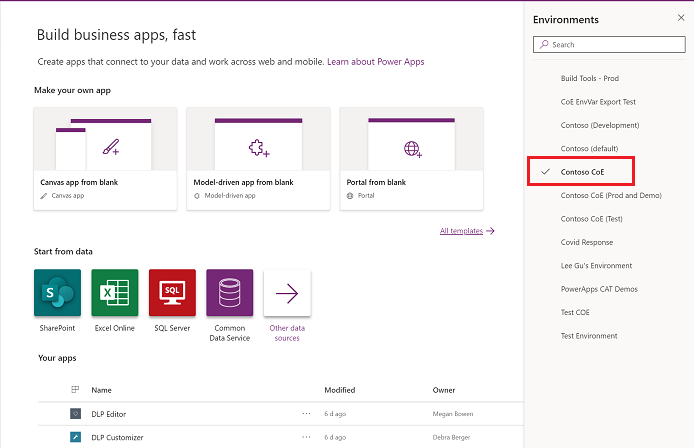
Trên ngăn bên trái, hãy chọn Giải pháp.
Chọn Nhập rồi chọn Duyệt.
Chọn giải pháp trong bản tải xuống của Bộ công cụ dành cho người mới bắt đầu dùng CoE.
Thiết lập kết nối để kích hoạt giải pháp của bạn. Nếu bạn tạo một kết nối mới, bạn phải chọn Làm mới. Bạn sẽ không mất tiến trình nhập của mình.
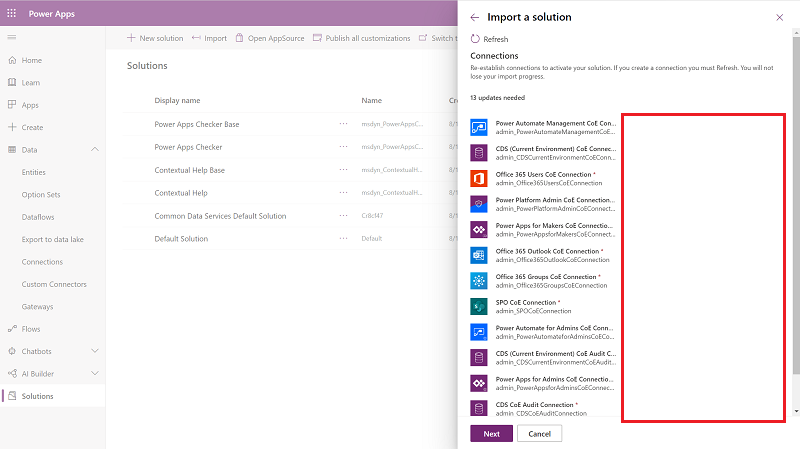
Cập nhật giá trị biến môi trường. Các biến môi trường dùng để lưu trữ dữ liệu cấu hình ứng dụng và dòng với dữ liệu cụ thể cho tổ chức hoặc môi trường của bạn. Điều này có nghĩa là bạn chỉ phải thiết đặt một lần giá trị cho mỗi môi trường và sử dụng giá trị đó trong tất cả các dòng và ứng dụng cần thiết trong môi trường đó.

Chọn Nhập.
Đặt các thuộc tính cho người dùng chỉ chạy dòng
Loại bỏ lớp không được quản lý cho tất cả các dòng.
Chuyển đến trang chi tiết và chọn nút chỉnh sửa Người dùng chỉ chạy.
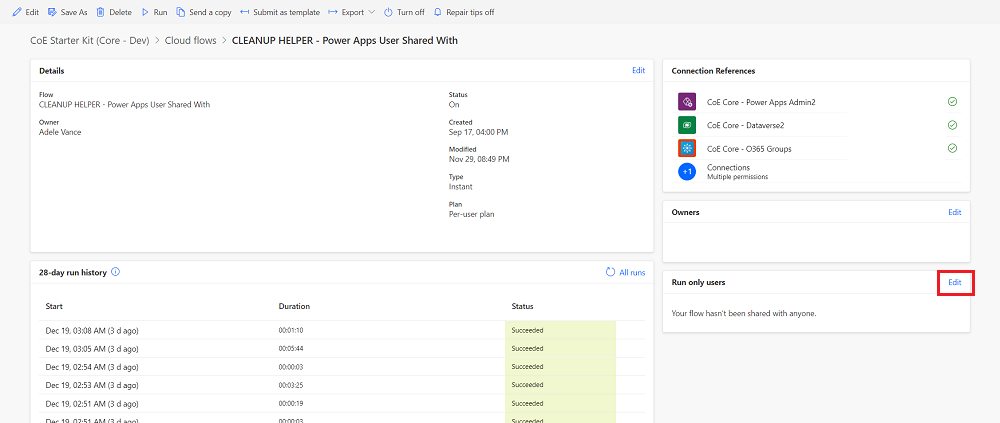
Bạn sẽ thấy tất cả các kết nối trong dòng phụ. Đối với mỗi cái ngoại trừ Microsoft Dataverse, hãy thay đổi giá trị thành Sử dụng kết nối này (userPrincipalName@company.com). Đối với Microsoft Dataverse, hãy để trống giá trị.
Nếu không có kết nối cho bất kỳ trình kết nối nào, hãy chuyển đến phần Dữ liệu>Kết nối và tạo một kết nối cho trình kết nối.
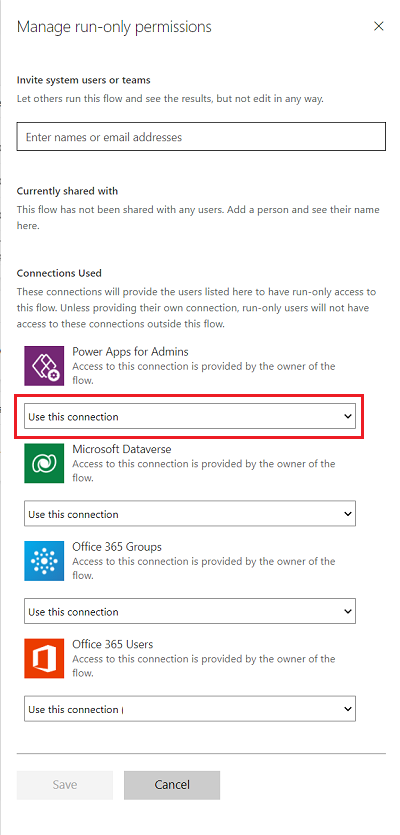
Sau khi cập nhật tất cả người dùng chỉ chạy, bạn có thể bật dòng phụ.
Thiết lập CoE cho một nhóm nhỏ các môi trường
Có thể bạn chỉ muốn giám sát và quản lý một số môi trường nhất định bằng Bộ công cụ dành cho người mới bắt đầu dùng CoE. Ví dụ: nếu bạn đang thiết lập Bộ công cụ dành cho người mới bắt đầu dùng CoE cho các tổ chức doanh nghiệp riêng lẻ chạy CoE nhỏ hơn của riêng họ hoặc nếu bạn muốn thêm những môi trường Dynamics 365 mình có từ các quy trình trong Bộ công cụ dành cho người mới bắt đầu dùng CoE. Tùy chọn bên dưới mô tả cách chỉ kích hoạt các quy trình của Bộ công cụ dành cho người mới bắt đầu dùng CoE cho một số môi trường nhất định.
Quan trọng
Đây không phải là một tính năng bảo mật và không triển khai quyền riêng tư về dữ liệu hay mô hình bảo mật ở cấp độ hàng. Tính năng này chỉ nhằm giúp các đơn vị tổ chức giám sát và quản lý môi trường dễ dàng hơn.
Sau khi nhập các Thành phần cốt lõi và trước khi bạn bật dòng, hãy đặt giá trị của biến môi trường is All Environments Inventory thành No. Tìm hiểu thêm: Cập nhật biến môi trường.
Tiếp tục thiết lập kho hàng và bật tất cả dòng kiểm kê.
Chờ cho quá trình chạy dòng kiểm kê Admin | Sync Template v3 đầu tiên hoàn tất.
Lưu ý rằng tất cả các môi trường trong đối tượng thuê đều được thêm dưới dạng loại trừ khỏi khoảng không quảng cáo
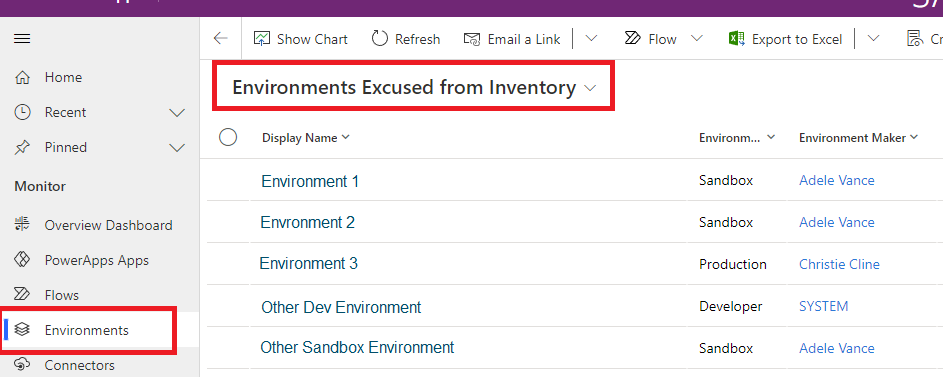
Thêm các môi trường mà bạn muốn theo dõi và quản lý vào kho hàng bằng cách chọn Không đối với cấu hình Loại trừ khỏi kho hàng .
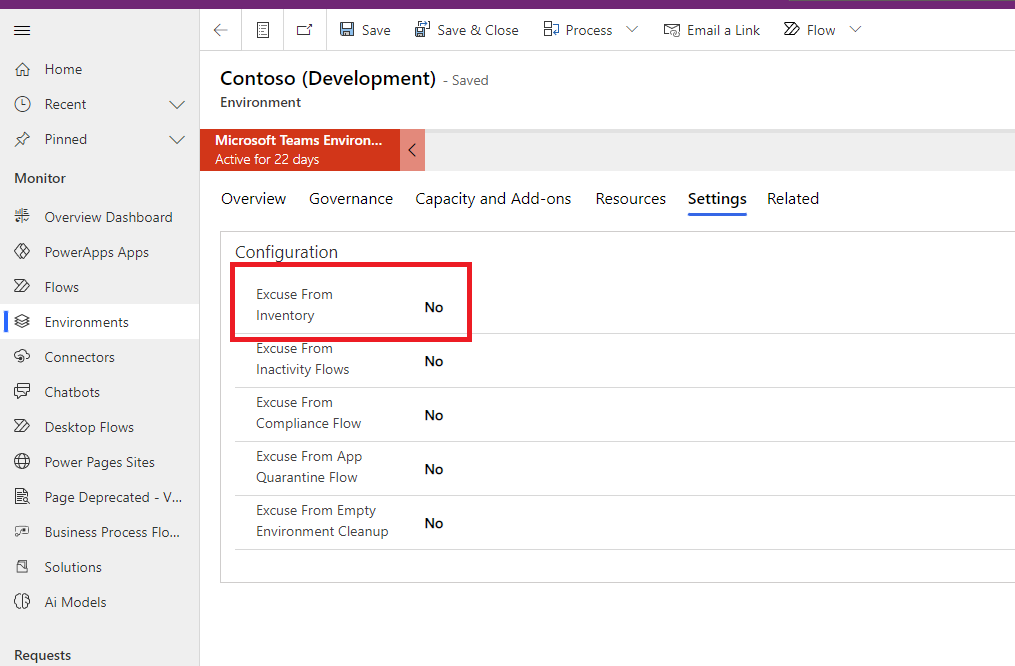
Chờ cho quá trình kiểm kê tiếp theo hoàn tất. Lúc này, dòng sẽ tự động chọn và giám sát kho hàng cho các môi trường đã chọn.
Chạy dòng kiểm kê toàn diện
Để giảm lệnh gọi API, luồng khoảng không quảng cáo không cập nhật tất cả các đối tượng với mỗi luồng đồng bộ hóa. Các luồng chỉ cập nhật các đối tượng đã được sửa đổi kể từ khi đối tượng được kiểm kê lần cuối.
Dòng kiểm kê cũng không kiểm tra từng đối tượng hàng ngày để xem liệu ngày sửa đổi của đối tượng đó có gần đây hơn trong kho hàng hay không. Thay vào đó, các dòng dưới đây sẽ thực hiện việc này:
- Lấy tất cả đối tượng. Ví dụ: bằng cách gọi Tải ứng dụng với vai trò quản trị viên.
- Lọc ra những đối tượng có ngày sửa đổi lớn hơn 7 ngày trong danh sách các đối tượng được trả về (có thể đặt cấu hình qua InventoryFilter_DaysToLookBack).
- Kiểm tra từng đối tượng trong kết quả đã lọc để xem ngày sửa đổi hiện tại của đối tượng đó có gần đây hơn ngày được kiểm kê hay không.
- Cập nhật những đối tượng này theo ngày sửa đổi gần đây hơn.
Nếu các dòng đồng bộ hóa của bạn bị tắt trong hơn 7 ngày, bạn chỉ có thể tải các bản cập nhật kho hàng mà mình đã bỏ lỡ bằng cách sửa đổi biến môi trường InventoryFilter_DaysToLookBack. Tìm hiểu thêm: Cập nhật biến môi trường.
Nếu muốn cập nhật lại toàn bộ kho hàng một cách đầy đủ, bạn có thể làm điều đó bằng cách thay đổi biến môi trường Full inventory:
- Đặt giá trị của biến môi trường Full inventory thành Yes. Tìm hiểu thêm: Cập nhật biến môi trường.
- Chạy Quản trị viên | Luồng đồng bộ hóa Mẫu v3 (Trình điều khiển) .
- Đặt biến môi trường Full inventory thành No.
Cập nhật khoảng không quảng cáo cho ứng dụng hoặc luồng đã chọn
Để giảm lệnh gọi API, luồng khoảng không quảng cáo không cập nhật tất cả các đối tượng với mỗi luồng đồng bộ hóa. Các luồng chỉ cập nhật các đối tượng đã được sửa đổi kể từ khi đối tượng được kiểm kê lần cuối.
Ví dụ: nếu bạn muốn buộc kiểm kê cho một ứng dụng hoặc luồng để đảm bảo tất cả thông tin đều được cập nhật, bạn có thể sử dụng cờ Tôi trong kho .
- Đi tới Power Apps rồi chọn môi trường CoE của bạn.
- Mở ứng dụng Dạng xem quản trị viên Power Platform.
- Chọn Ứng dụng hoặc Luồng.
- Chọn ứng dụng hoặc quy trình bạn muốn kiểm kê từ chế độ xem.
- Chọn Thiết đặt.
- Thay đổi cờ Tôi thành Có.
Sau khi cờ này được đặt thành Có, lần kiểm kê tiếp theo sẽ cập nhật đối tượng, ngay cả khi đối tượng đó chưa được sửa đổi gần đây. Cờ sau đó được đặt lại về Không.
Tùy chỉnh email
Tất cả email được gửi như một phần của Bộ công cụ khởi đầu CoE đều được lưu trữ trong bảng Email tùy chỉnh . Để tùy chỉnh email, bạn không cần sửa đổi quy trình hoặc ứng dụng gửi email. Thay vào đó, bạn có thể sử dụng ứng dụng Trung tâm chỉ huy quản trị CoE .
- Đi tới Power Apps rồi chọn môi trường CoE của bạn.
- Mở ứng dụng Trung tâm chỉ huy quản trị CoE .
- Chọn Email tùy chỉnh.
- Chọn email bạn muốn tùy chỉnh rồi chọn Chỉnh sửa.
- Theo mặc định, tất cả email đều được cung cấp bằng tiếng Anh. Bạn cũng có thể thêm các phiên bản email đã bản địa hóa bằng cách chọn Thêm ngôn ngữ.
Cập nhật các biến môi trường
Dưới đây là những giới hạn áp dụng khi cập nhật biến môi trường:
- Bạn không thể cập nhật giá trị cho các biến môi trường từ bên trong giải pháp đã nhập.
- Lúc nào bạn cũng cần thêm hoặc cập nhật giá trị hiện tại, không phải giá trị mặc định, vì giá trị mặc định sẽ bị ghi đè khi bạn cài đặt bản nâng cấp.
- Bạn không thể cập nhật các biến môi trường bí mật Azure Key Vault bằng Trung tâm chỉ huy quản trị CoE. Thay vào đó, hãy cập nhật chúng thông qua Giải pháp mặc định.
Để cập nhật các biến môi trường, bạn có thể sử dụng Trung tâm chỉ huy quản trị CoE
Đi tới Power Apps rồi chọn môi trường CoE của bạn.
Mở ứng dụng Trung tâm chỉ huy quản trị CoE .
Chọn Biến môi trường và cập nhật giá trị hiện tại.
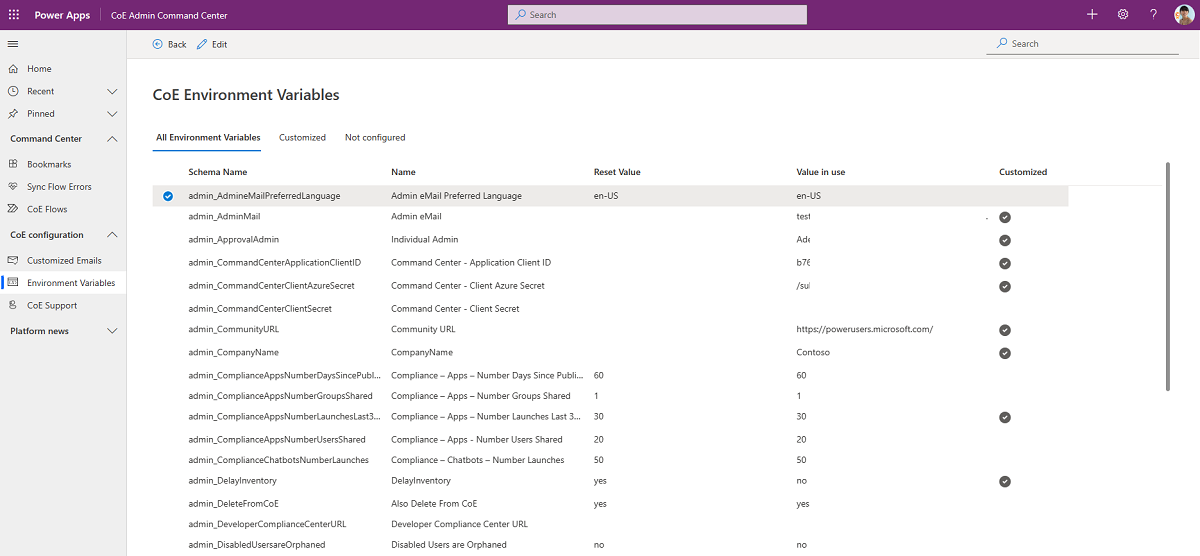
Nếu bạn không sử dụng ứng dụng Trung tâm chỉ huy quản trị CoE , hãy cập nhật các biến môi trường trực tiếp trong môi trường. Đây cũng là cách duy nhất để cập nhật các biến môi trường bí mật Azure Key Vault.
- Đi tới Power Automate.
- Trên ngăn bên trái, hãy chọn Giải pháp.
- Chọn Giải pháp mặc định và thay đổi bộ lọc để hiển thị Biến môi trường.
- Chọn một biến mà bạn muốn cập nhật, sau đó định cấu hình Giá trị hiện tại.
- Nếu bạn đang cập nhật biến môi trường bí mật Azure Key Vault, hãy nhập thông tin sau:
- ID đăng ký Azure: ID đăng ký Azure được liên kết với kho khóa.
- Tên nhóm tài nguyên: Nhóm tài nguyên Azure nơi đặt kho khóa chứa bí mật.
- Tên kho khóa Azure: Tên của kho khóa chứa bí mật.
- Tên bí mật: Tên của bí mật nằm trong Azure Key Vault.
Tiền bo
Bạn có thể tìm thấy ID đăng ký, tên nhóm tài nguyên và tên kho khóa trên trang cổng thông tin Azure Tổng quan của kho khóa. Bạn có thể tìm thấy tên bí mật trên trang kho khóa trong cổng Azure bằng cách chọn Bí mật trong Cài đặt.
Cập nhật tài liệu tham khảo kết nối
- Đi tới Power Automate.
- Trên ngăn bên trái, hãy chọn Giải pháp.
- Chọn Giải pháp mặc định và thay đổi bộ lọc thành hiển thị Tham chiếu kết nối.
- Chọn một tham chiếu kết nối.
- Đặt giá trị bằng cách chọn kết nối hiện có từ trình đơn thả xuống hoặc tạo kết nối mới.
- Chọn Lưu và xác nhận bạn muốn lưu các thay đổi.
Dòng nào trong Bộ công cụ khởi đầu CoE gửi email hoặc thông báo cho người tạo hoặc người dùng cuối?
Có một số quy trình trong Bộ công cụ khởi đầu CoE gửi email hoặc thông báo tới người tạo và người dùng cuối. Mỗi quy trình đều bị tắt theo mặc định và phải được chọn tham gia bằng cách định cấu hình nó. Mỗi quy trình được mô tả trong phần Có gì trong bộ công cụ , danh sách bên dưới cung cấp bản tóm tắt về các quy trình khác nhau giúp giao tiếp với người tạo và người dùng cuối của bạn.
Sử dụng Trung tâm chỉ huy quản trị CoE để cập nhật chủ đề và nội dung email.
Email chào mừng gửi email chào mừng tới người tạo nếu họ tạo ứng dụng, quy trình, bot, v.v. lần đầu tiên.
Cảnh báo dung lượng gửi cảnh báo dung lượng tới nhóm quản trị viên đã định cấu hình nếu môi trường vượt quá dung lượng được phê duyệt.
Cảnh báo về tiện ích bổ sung gửi cảnh báo về dung lượng của tiện ích bổ sung đến nhóm quản trị viên đã định cấu hình nếu môi trường vượt quá dung lượng được phê duyệt.
Quản lý yêu cầu môi trường gửi email cho quản trị viên về môi trường được yêu cầu và cho người yêu cầu về kết quả của môi trường được yêu cầu (được phê duyệt/từ chối).
Quy trình tuân thủ gửi email đến người tạo ứng dụng và bot nếu tài nguyên của họ vượt quá ngưỡng cụ thể (ví dụ: được chia sẻ với hơn x người, khởi chạy hơn x lần).
Quy trình không hoạt động gửi nhiệm vụ phê duyệt cho người tạo nếu luồng hoặc ứng dụng của họ không hoạt động.
Microsoft Teams quản trị gửi các yêu cầu giải trình kinh doanh dưới dạng thẻ thích ứng của Nhóm cho bất kỳ ai tạo ra môi trường Dataverse for Teams mới
Quy trình dọn dẹp tài nguyên đơn lẻ gửi email đến người quản lý nếu ai đó trước đây đã báo cáo cho họ đã rời khỏi tổ chức và bỏ lại các ứng dụng cũng như quy trình cần chủ sở hữu mới.
Quy trình cách ly là một phần của quy trình Tuân thủ, bạn có thể cách ly các ứng dụng và điều này cũng sẽ kích hoạt thông báo nếu bạn làm như vậy.
Đào tạo trong một ngày gửi email đến người dùng đăng ký các sự kiện đào tạo sắp tới
Khảo sát xung gửi thẻ thích ứng của Teams tới người tạo để nhận phản hồi từ họ.
Chia sẻ một ứng dụng từ môi trường sản xuất
Đi tới Power Apps rồi chọn môi trường CoE của bạn.
Trên ứng dụng mà bạn muốn chia sẻ, chọn biểu tượng ...>Chia sẻ.

Chọn vai trò bảo mật Dataverse. Bộ công cụ dành cho người mới bắt đầu dùng CoE cung cấp 3 vai trò bảo mật:
Vai trò bảo mật quản trị viên Power Platform để chia sẻ ứng dụng với quản trị viên
Vai trò bảo mật người tạo Power Platform để chia sẻ ứng dụng với người tạo của bạn
Vai trò bảo mật người dùng Power Platform để chia sẻ ứng dụng với người dùng
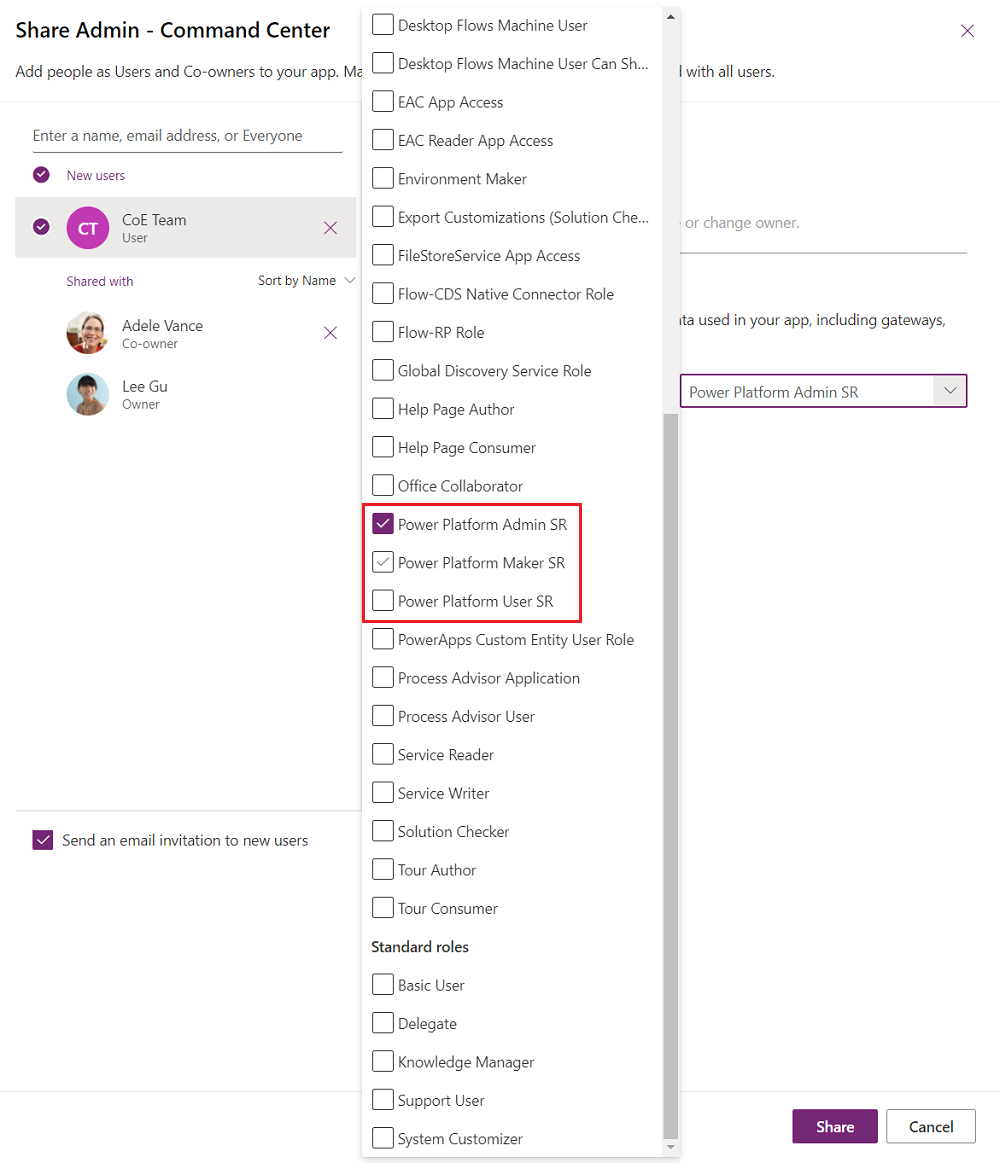
Chọn Chia sẻ.
Lấy một URL Power Apps trong môi trường sản xuất
Đi tới Power Apps rồi chọn môi trường CoE của bạn.
Chọn Ứng dụng.
Chọn ứng dụng mà bạn cần có URL.
Chọn biểu tượng ...>Chi tiết.
Chọn Liên kết web.
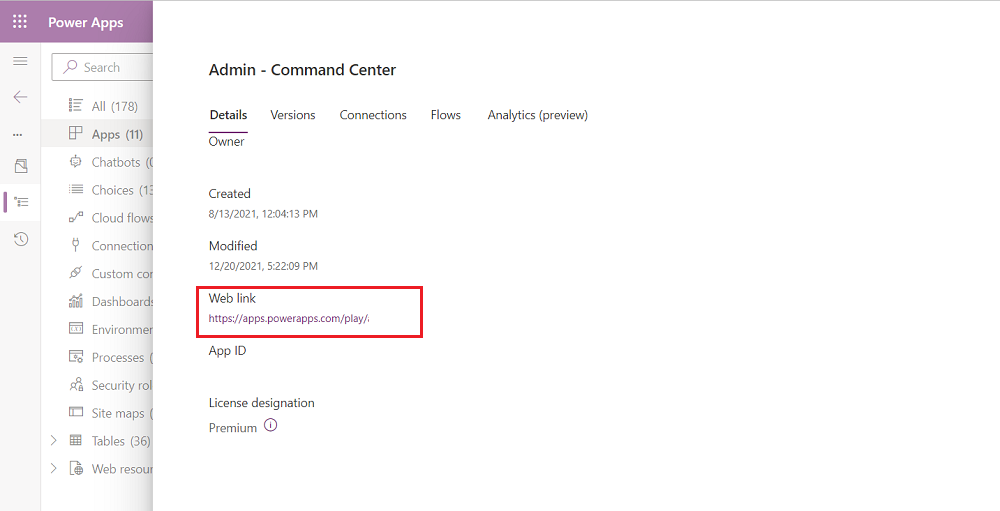
Hết thời gian chờ trong Quản trị viên | Mẫu đồng bộ hóa v3
Trình kết nối Dataverse có thể gặp một số giới hạn điều chỉnh nếu đối tượng thuê có nhiều tài nguyên. Nếu bạn thấy 429 lỗi trong lịch sử chạy luồng xảy ra trong các lần chạy sau, bạn có thể thử các bước giải quyết sau:
Định cấu hình chính sách thử lại
Mở Admin | Sync Template v3 rồi chọn Chỉnh sửa.
Mở rộng bước Nhận môi trường và lưu trữ chúng trong Bảng CoE.
Bung rộng bước Áp dụng cho từng môi trường
Chuyển đến ngăn Thiết đặt cho mỗi cuộc gọi đến Dataverse và định cấu hình thiết đặt thời gian chờ/thử lại. Số lượng mặc định được đặt thành 10 và khoảng thời gian mặc định được đặt thành PT10S. Tăng dần các giá trị này.
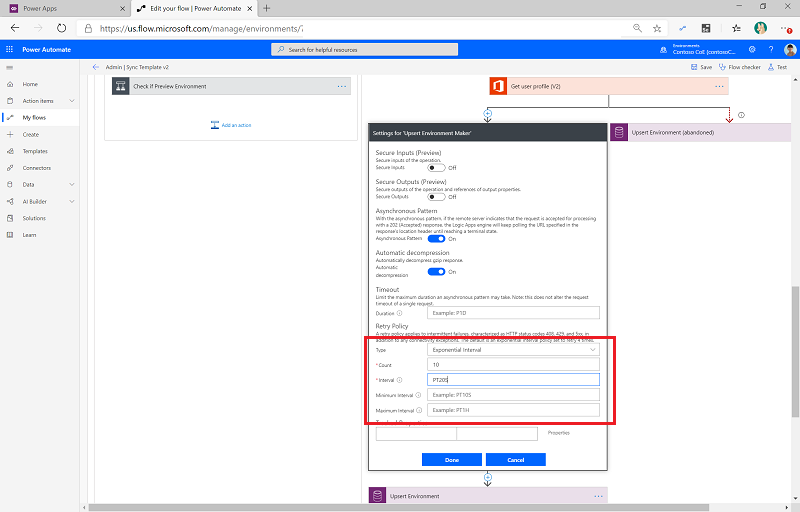
Định cấu hình (giảm) đồng thời trong vòng lặp Foreach để giảm các cuộc gọi đồng thời
Mở Admin | Sync Template v3 rồi chọn Chỉnh sửa.
Mở rộng bước Nhận môi trường và lưu trữ chúng trong Bảng CoE.
Chuyển đến Thiết đặt cho bước Áp dụng cho từng môi trường.
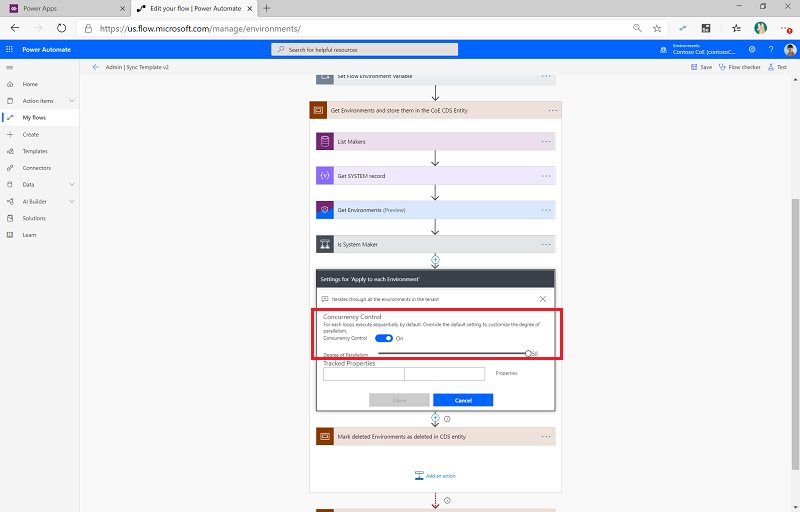
Sử dụng thanh trượt để giảm giá trị của Mức độ song song. Giá trị mặc định là 50; giảm sự song song ở đây sẽ làm tăng thời gian chạy của dòng, vì vậy chúng tôi đề nghị giảm dần số lượng.
Tôi nên cấp giấy phép nào cho người dùng đang chạy quy trình Bộ công cụ khởi đầu CoE?
Điều kiện tiên quyết để cài đặt Bộ công cụ khởi đầu CoE là người dùng cài đặt nó phải có Power Automate giấy phép cho mỗi người dùng hoặc để các luồng được cấp giấy phép trên mỗi luồng - thường cần có sự kết hợp của các giấy phép này để chạy thành công Bộ công cụ khởi đầu CoE. Sự kết hợp phụ thuộc vào các yếu tố như số lượng tài nguyên (ứng dụng, quy trình, môi trường) bạn có trong đối tượng thuê, số lượng người tạo bạn có cũng như tần suất tạo và sửa đổi các tài nguyên mới. Power Automate các loại giấy phép khác nhau sẽ có Giới hạn API và biện pháp thực thi khác nhau - nếu loại giấy phép của bạn không đủ thì luồng có thể bị hạn chế hoặc chạy trong thời gian dài. Hãy sử dụng hướng dẫn sau để xác định nên chọn giấy phép nào.
- Hiểu Power Automate giới hạn yêu cầu.
- Bắt đầu bằng cách chỉ định Power Automate Giấy phép cho mỗi người dùng và bật tất cả các luồng được yêu cầu. Giám sát các luồng bằng CLEANUP, Mẫu đồng bộ hóa (Các luồng) và Mẫu đồng bộ hóa ( Apps) về tên gọi - những ứng dụng này thường sử dụng số lượng lớn yêu cầu API. Bạn có thể sử dụng phân tích hành động để giám sát yêu cầu API của các luồng này.
- Nếu luồng thực hiện quá nhiều hành động, hãy thay đổi chủ sở hữu luồng sang một tài khoản khác có Power Automate Giấy phép cho mỗi người dùng. Điều này sẽ cân bằng tải các yêu cầu API.
- Nếu quy trình tiếp tục chạy quá nhiều hành động, hãy chỉ định kế hoạch Mỗi quy trình cho quy trình này. Điều này sẽ dự trữ dung lượng và yêu cầu API cho luồng.