Thiết lập các thành phần Innovation Backlog
Sử dụng ứng dụng Innovation Backlog để yêu cầu người dùng gửi ý tưởng về ứng dụng và dòng cần xây dựng, đồng thời mô tả các vấn đề đau đầu trong quy trình hiện tại. Khi người dùng mô tả quy trình, họ sẽ cung cấp thông tin về các vị trí liên quan, các công cụ được sử dụng và các biện pháp để cải tiến. Thông tin này sau đó được sử dụng để tính ROI và điểm phức tạp.
Chọn những ý tưởng có tác động mạnh nhất để nhóm phát triển của bạn xây dựng hoặc chọn chúng cho cuộc thi hackathon sắp tới. Những người dùng khác có thể bầu chọn cho các ý tưởng hoặc thêm các kịch bản của riêng họ vào một ý tưởng hiện có. Ngoài ra, các nhà phát triển có thể đề nghị người khác cung cấp ý kiến phản hồi và lời chứng thực để xây dựng hồ sơ của mình.
Giải pháp Innovation Backlog chứa các tài sản phù hợp với tất cả người dùng trong tổ chức của bạn và có thể được cài đặt trong môi trường sản xuất hoặc Dataverse for Teams .
Quan trọng
Giải pháp Innovation Backlog không phụ thuộc vào các thành phần khác của Bộ công cụ bắt đầu CoE. Có thể sử dụng giải pháp này độc lập.
Tùy chọn 1: Nhập giải pháp vào môi trường sản xuất
Trước khi bạn bắt đầu, hãy xem lại điều kiện tiên quyết để sử dụng giải pháp bộ bắt đầu.
- Nếu bạn chưa sử dụng Bộ bắt đầu CoE, chúng tôi khuyên bạn nên tạo một môi trường mới cho các giải pháp CoE.
- Nếu bạn đang sử dụng các thành phần khác của Bộ bắt đầu CoE, hãy sử dụng môi trường mà bạn đã tạo như một phần của việc thiết lập thành phần cốt lõi cho giải pháp này.
Tải xuống tệp nén CoE Starter Kit từ aka.ms/CoeStarterKitDownload.
Giải nén tệp zip.
Đăng nhập vào Power Apps.
Chọn môi trường CoE của bạn. Trong ví dụ, chúng tôi đang nhập vào môi trường có tên Contoso CoE.
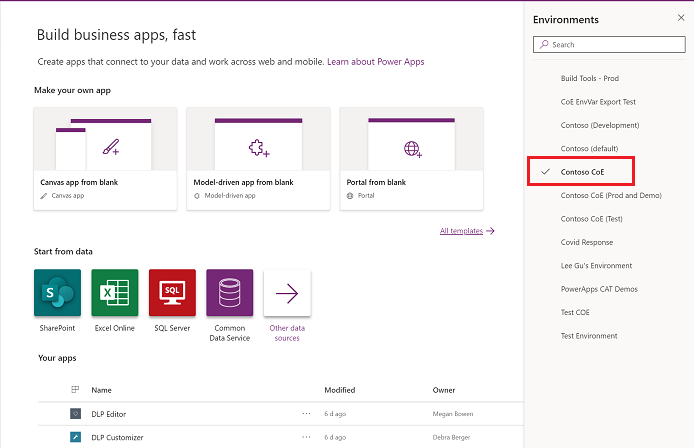
Trên ngăn bên trái, hãy chọn Giải pháp.
Chọn Nhập. Một cửa sổ bật lên sẽ xuất hiện. (Nếu cửa sổ không xuất hiện, hãy đảm bảo rằng trình chặn cửa sổ bật lên của trình duyệt của bạn đã tắt, rồi thử lại.)
Trong cửa sổ bật lên, hãy chọn Chọn tệp.
Chọn giải pháp Innovation Backlog của Trung tâm ưu tú: CenterOfExcellenceInnovationBacklog_x_x_x_xx_managed.zip.
Khi tệp nén (.zip) đã được tải, hãy chọn Tiếp theo.
Thiết lập kết nối với Microsoft Dataverse (Môi trường hiện tại), Microsoft Dataverse, Power Apps dành cho Người tạo và Power Platform for Admins trình kết nối. Nếu bạn tạo một kết nối mới, bạn phải chọn Làm mới. Bạn sẽ không mất tiến trình nhập của mình.

Để trống Biến môi trường và chọn Tiếp.

Chọn Nhập. (Thao tác này có thể mất chút thời gian.)
Khi nhập thành công, hãy làm mới trang và mở Trung tâm Ưu tú - giải pháp Innovation Backlog.
Bật dòng
Để điền một số bảng với giá trị mặc định, hãy bật các dòng sau:
- Thêm vấn đề đau đầu
- Cập nhật công cụ phần mềm
Tìm hiểu thêm: Bật luồng
Bây giờ, hãy chạy các dòng để điền một số bảng với giá trị mặc định.
Mở dòng đám mây Thêm vấn đề đau đầu và chọn Chạy>Chạy dòng.

Mở dòng đám mây Cập nhật công cụ phần mềm và chọn Chạy>Chạy dòng.

Đợi cả hai làm xong. (Việc này có thể mất 10 phút.)
Trích xuất ToolIcons.zip. Bạn có thể tìm thấy tệp này trong mục tải xuống ban đầu.
Mở ứng dụng Innovation Backlog Admin.

Chọn biểu tượng Đi.

Chọn từng công cụ không phải phần mềm, thêm một biểu tượng từ thư mục Biểu tượng công cụ và chọn Thêm để lưu biểu tượng.

Quay lại Trung tâm ưu tú - giải pháp Innovation Backlog và chọn ứng dụng canvas Innovation Backlog.

Sao chép Liên kết web.

Chuyển đến make.powerapps.com>Giải pháp>Giải pháp mặc định và lọc theo Biến môi trường.

Chọn biến InnovationBacklogAppURL và dán vào URL cho ứng dụng Innovation Backlog.

Giờ bạn có thể sử dụng ứng dụng Innovation Backlog.
Tùy chọn 2: Nhập giải pháp vào môi trường Dataverse for Teams
Trước khi bạn bắt đầu:
- Quyết định nhóm nào sẽ thêm ứng dụng Innovation Backlog vào hoặc tạo nhóm mới.
- Cài đặt Power Apps ứng dụng trong Teams.
- Tạo ứng dụng đầu tiên của bạn (cần có ít nhất một ứng dụng trong môi trường để hỗ trợ trải nghiệm nhập giải pháp).
Tải xuống tệp nén CoE Starter Kit từ aka.ms/CoeStarterKitDownload.
Giải nén tệp .zip.
Mở trong ứng dụng Power Apps trong Teams, chọn Xây dựng rồi chọn Nhóm mà bạn muốn thêm giải pháp vào.
Chọn Xem tất cả.

Chọn Nhập.
Trong cửa sổ bật lên, hãy chọn Chọn tệp.
Chọn giải pháp Innovation Backlog của Trung tâm ưu tú: CenterOfExcellenceInnovationBacklog_x_x_x_xx_managed.zip.
Khi tệp nén (.zip) đã được tải, hãy chọn Tiếp theo.
Thiết lập kết nối với Microsoft Dataverse (Môi trường hiện tại), Microsoft Dataverse, Power Apps dành cho Người tạo và Power Platform for Admins trình kết nối. Nếu bạn tạo một kết nối mới, bạn phải chọn Làm mới. Bạn sẽ không mất tiến trình nhập của mình.

Để trống Biến môi trường và chọn Tiếp.

Chọn Nhập. (Thao tác này có thể mất chút thời gian.)
Khi nhập thành công, chọn Ứng dụng đã cài đặt.

Chọn Xem tất cả để xem các ứng dụng, dòng và bảng thuộc về của Trung tâm ưu tú - giải pháp Innovation Backlog.

Bây giờ, hãy điền một số bảng có giá trị mặc định bằng cách chạy dòng đám mây tức thì.
Mở dòng đám mây Thêm vấn đề đau đầu và chọn Chạy>Chạy dòng.

Mở dòng đám mây Cập nhật công cụ phần mềm và chọn Chạy>Chạy dòng.

Đợi cả hai làm xong. (Việc này có thể mất 10 phút.)
Giải nén ToolIcons.zip. Bạn có thể tìm thấy tệp này trong mục tải xuống ban đầu.
Mở ứng dụng Innovation Backlog Admin và chọn Bản xem trước. Không cần phải xuất bản ứng dụng này vì bạn sẽ chỉ sử dụng nó cho một số nhiệm vụ quản trị.
Chọn biểu tượng Đi.

Chọn từng công cụ không phải phần mềm, thêm một biểu tượng từ thư mục Biểu tượng công cụ và chọn Thêm để lưu biểu tượng.

Mở ứng dụng canvas Innovation Backlog và chọn Xuất bản.

Chọn Tiếp và thêm các kênh mà ứng dụng sẽ được thêm vào.

Chuyển đến kênh Teams, mở tab Innovation Backlog, chọn Liên kết web và sao chép liên kết ứng dụng từ cửa sổ trình duyệt mới.

Chuyển đến Power Automate>Giải pháp>Giải pháp mặc định và lọc theo Biến môi trường.

Chọn biến InnovationBacklogAppURL và dán vào URL cho ứng dụng Innovation Backlog.

Giờ bạn có thể sử dụng ứng dụng Innovation Backlog.
Tôi đã tìm thấy lỗi với Bộ công cụ khởi đầu CoE; tôi nên đi đâu?
Để báo cáo lỗi đối với giải pháp, hãy truy cập aka.ms/coe-starter-kit-issues.