Hiểu các công cụ thiết kế dòng đám mây
Bạn có thể tạo, đặt cấu hình và tùy chỉnh luồng đám mây của mình bằng công cụ thiết kế cổ điển hoặc trình thiết kế luồng đám mây. Để biết mô tả về các loại luồng đám mây, hãy truy cập Tổng quan về các luồng đám mây.
Lưu ý
Dưới đây là một số tín hiệu trực quan cho bạn biết rằng bạn đang sử dụng công cụ thiết kế luồng đám mây (không phải công cụ thiết kế cổ điển):
- Các thẻ trong luồng có kích thước nhỏ.
- Ngăn cấu hình hành động độc lập xuất hiện ở bên trái khi bạn chọn thẻ.
Thông tin thêm: Xác định sự khác biệt giữa công cụ thiết kế cổ điển và công cụ thiết kế luồng đám mây
Ảnh chụp màn hình sau đây hiển thị các tính năng của công cụ thiết kế luồng đám mây được hỗ trợ bởi AI.
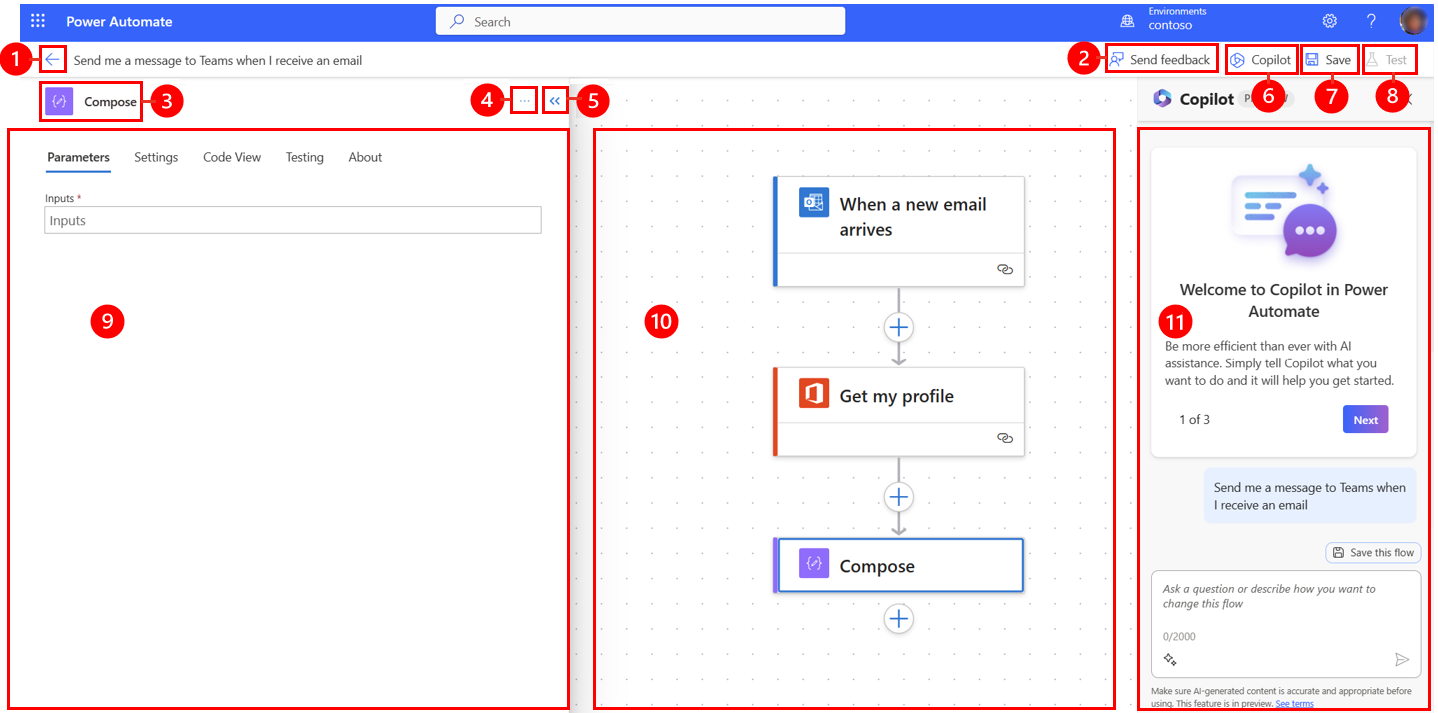
Chú thích:
- Nút mũi tên trái: Quay lại trang trước.
- Nút gửi phản hồi: Gửi cho chúng tôi phản hồi về trải nghiệm tạo quy trình của bạn hoặc nhận xét chung về nhà thiết kế được hỗ trợ bởi AI.
- Tên hành động/trình kích hoạt: Hành động hoặc thẻ trình kích hoạt được chọn trong quy trình của bạn ở giữa trang.
- Nút lệnh khác: Thêm ghi chú vào thẻ đã chọn hoặc xóa thẻ.
- Nút thu gọn: Ẩn khung. Khi ngăn được thu gọn, nút Mở rộng (>>) sẽ xuất hiện ở góc trên bên trái. Chọn nó để hiển thị lại khung.
- Nút Copilot: Hiện hoặc ẩn khung Copilot. Theo mặc định, ngăn Copilot xuất hiện khi trình thiết kế hỗ trợ AI mở ra.
- Nút lưu: Lưu luồng của bạn.
- Nút kiểm tra: Kiểm tra quy trình của bạn để đảm bảo quy trình hoạt động như bạn dự định.
- Ngăn cấu hình hành động: Sau khi bạn chọn một thẻ hành động để định cấu hình trên canvas, ngăn cấu hình hành động sẽ mở ra ở phía bên trái của công cụ thiết kế hỗ trợ AI.
- Canvas: Canvas là nơi bạn xây dựng quy trình của mình. Nó chảy tự do và do đó cho phép điều hướng dễ dàng hơn.
- Khung Copilot: Copilot luôn đồng hành cùng bạn trong suốt hành trình chỉnh sửa luồng và hoàn thiện. Nó có thể giúp bạn cập nhật và thực hiện các thay đổi đối với quy trình của mình, dựa trên lời nhắc kiểu hội thoại của bạn. Nó cũng có thể giúp trả lời các câu hỏi liên quan đến dòng chảy và sản phẩm.
Gửi ý kiến phản hồi
Chúng tôi muốn nghe ý kiến của bạn để giúp chúng tôi đo lường và cải thiện tác động của mình. Để cung cấp phản hồi của bạn, hãy chọn Gửi phản hồi, trả lời ba câu hỏi trong biểu mẫu phản hồi mở ra rồi chọn Gửi.
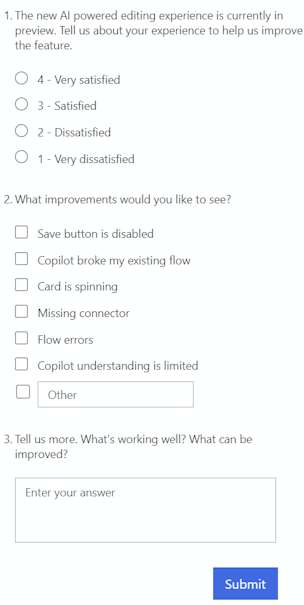
Lệnh khác
Chọn nút Lệnh khác (…) để thêm ghi chú vào thẻ đã chọn trong quy trình của bạn hoặc để xóa thẻ. Chọn Thêm ghi chú để mô tả mục đích của thẻ trong quy trình của bạn. Sau khi bạn thêm ghi chú, biểu tượng ghi chú sẽ xuất hiện ở phía dưới bên phải của thẻ. Để xem ghi chú, hãy di chuột qua biểu tượng này.
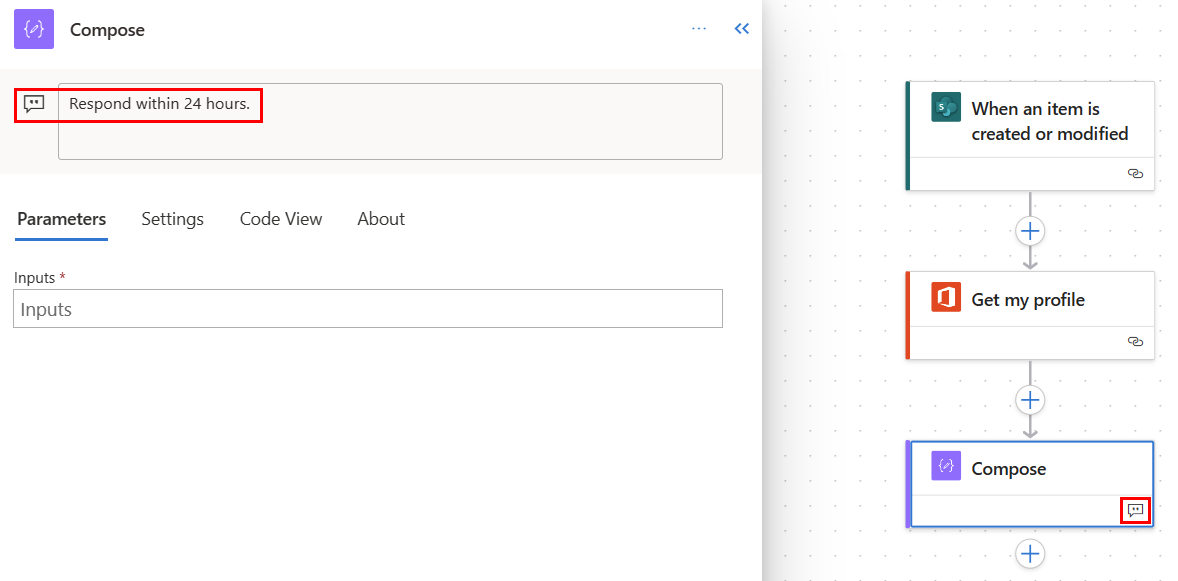
Nút lưu
Chọn Lưu để lưu luồng của bạn. Nếu không có lỗi, thông báo "Luồng của bạn đã sẵn sàng hoạt động. Chúng tôi khuyên bạn nên kiểm tra nó" xuất hiện ở phía trên bên trái với dấu kiểm màu xanh lục.

Nếu tìm thấy lỗi, phần mô tả lỗi và dấu X màu đỏ sẽ xuất hiện ở phía trên bên trái. Ảnh chụp màn hình sau đây hiển thị ví dụ về thông báo lỗi.

Lỗi cũng xuất hiện trên thẻ gây ra lỗi trong flow của bạn. Sửa lỗi rồi chọn Lưu lại.
Khi không có lỗi, bước tiếp theo là kiểm tra quy trình của bạn.
Nút kiểm tra
Sau khi lưu thành công luồng của bạn, Thử nghiệm sẽ bắt đầu hoạt động. Để kiểm tra quy trình của bạn, hãy chọn Kiểm tra> Sau khi lưu quy trình của bạn thành công, nút Kiểm tra sẽ khả dụng. Để kiểm tra luồng của bạn, hãy chọn Thử nghiệm, chọn tùy chọn Thủ công rồi chọn Kiểm tra.
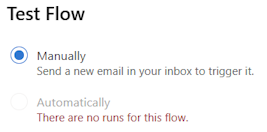
Hướng dẫn xuất hiện và cho bạn biết bạn phải làm gì để kiểm tra quy trình của mình. Ảnh chụp màn hình sau đây hiển thị ví dụ về thông báo hướng dẫn.

Để kiểm tra luồng của bạn, hãy làm theo hướng dẫn. Trong ví dụ này, bạn phải gửi email. Kiểm tra dòng chảy sau đó chạy. Khi quá trình kiểm tra kết thúc, dấu kiểm màu xanh lục sẽ xuất hiện trên mỗi thẻ cùng với số giây cần để xử lý.
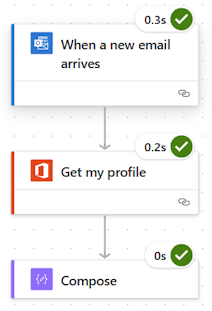
Thử nghiệm là một phần của việc lập kế hoạch cho một dự án Power Automate . Để tìm hiểu thêm, hãy truy cập Giới thiệu: Lập kế hoạch cho một Power Automate dự án.
Khung cấu hình hành động
Sử dụng ngăn cấu hình hành động để tùy chỉnh các thông số, cài đặt và mã cho thẻ đã chọn trong quy trình của bạn.
Tham số
Trên tab Thông số , bạn có thể sử dụng Chèn mã thông báo (tia chớp) và Chèn các nút biểu thức (fx) bên cạnh trường Nhập để nhanh chóng nhập giá trị cho thẻ hành động đã chọn.
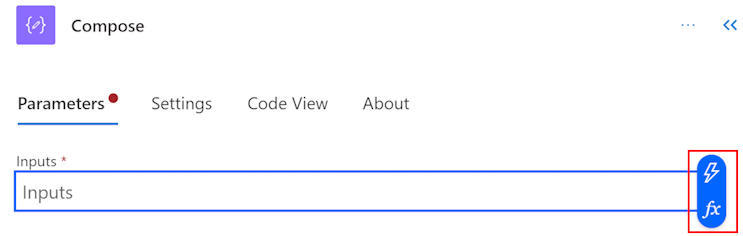
Để chèn mã thông báo động vào trường Đầu vào , hãy chọn nút Chèn mã thông báo (tia chớp). Trong cửa sổ bật lên mở ra, hãy tìm kiếm hoặc cuộn để tìm mã thông báo mà bạn có thể sử dụng. Sau khi bạn chọn mã thông báo, mã thông báo đó sẽ xuất hiện trong trường Đầu vào .
Để chèn một biểu thức vào trường Đầu vào , hãy chọn Chèn biểu thức (fx nút ). Trong cửa sổ bật lên mở ra, hãy chọn một hàm để bắt đầu biểu thức của bạn. Để hoàn thành biểu thức của bạn, hãy đặt con trỏ vào hàm rồi chọn Nội dung động. Tìm kiếm hoặc chọn nội dung/mã thông báo cần thêm, sau đó chọn Thêm. Biểu thức đã hoàn thành của bạn xuất hiện trong trường Đầu vào .
Để tìm hiểu thêm về biểu thức, hãy truy cập Hướng dẫn tham khảo về các hàm biểu thức quy trình công việc.
Ngoài ra, hãy sử dụng bàn phím để nhập dấu gạch chéo (/) vào trường Đầu vào . Sau đó chọn cửa sổ bật lên nội dung/mã thông báo và biểu thức động.
Cài đặt
Trên tab Cài đặt , bạn có thể đặt thời gian chờ hành động, chính sách thử lại mạng, cách thực hiện một hành động, đầu vào và đầu ra bảo mật cũng như thuộc tính theo dõi. Bảng sau đây cung cấp mô tả về các cài đặt.
| Thiết đặt | Description |
|---|---|
| Tổng quát | Trong trường Hết thời gian chờ hành động , đặt thời lượng tối đa giữa các lần thử lại và phản hồi không đồng bộ cho hành động đã chọn. Cài đặt này không thay đổi thời gian chờ của một yêu cầu. |
| Mạng | Trong trường Chính sách thử lại , hãy chọn chính sách thử lại đối với các lỗi không liên tục. Cài đặt mặc định là chính sách khoảng thời gian theo cấp số nhân được đặt để thử lại bốn lần. Bạn cũng có thể đặt cài đặt khoảng thời gian theo cấp số nhân hoặc cố định của riêng mình hoặc không chọn gì cả. |
| Chạy sau | Trong trường Chạy sau , hãy định cấu hình cách một hành động sẽ chạy sau khi thực hiện bất kỳ hành động nào trong luồng trước đó. Ví dụ: bạn có thể chọn chạy một hành động sau khi hành động trước đó chạy thành công, hết thời gian, bỏ qua hoặc không thành công. |
| Bảo mật | Sử dụng nút chuyển đổi Đầu vào bảo mật và Đầu ra bảo mật để bật hoặc tắt các thao tác và tham chiếu của thuộc tính đầu ra. |
| Theo dõi | Đặt khóa và giá trị của thuộc tính được theo dõi. |
Cài đặt thăm dò kích hoạt có thể định cấu hình
Trong các trình kích hoạt chọn lọc, chẳng hạn như Khi một mục được tạo-Sharepoint, v.v., bạn có thể định cấu hình cài đặt thăm dò trình kích hoạt theo cách thủ công. Điều này có nghĩa là bạn có thể đặt cấu hình tần suất luồng sẽ kiểm tra các mục mới trong Sharepoint và các mục khác. Điều này sẽ đảm bảo luồng của bạn phản ứng nhanh như thế nào với bất kỳ thay đổi hoặc sự kiện kích hoạt nào. Khoảng thời gian thăm dò mặc định là ba (3) phút, có nghĩa là luồng sẽ kiểm tra ba (3) phút một lần nếu có mục mới được tạo.
Trên ngăn cấu hình hành động, chọn tab Thông số .
Trong tiêu đề Bạn muốn kiểm tra các mục với tần suất như thế nào? , hãy nhập số khoảng thời gian và tần suất từ menu thả xuống.
Xem mã
Để xem mã đằng sau bất kỳ thẻ nào trong quy trình của bạn, hãy chọn thẻ trên canvas rồi chọn Chế độ xem mã trong ngăn cấu hình hành động. Khi tùy chỉnh mã trên tab Thông số , bạn có thể xem mã mới trên tab Chế độ xem mã .
Ảnh chụp màn hình sau đây minh họa ví dụ về mã cho thẻ hành động Soạn .
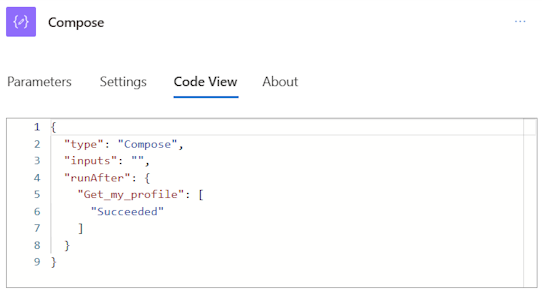
Canvas
Để điều hướng dễ dàng, bạn có thể kéo luồng của mình trên khung vẽ. Bạn định cấu hình hành động của từng thẻ trong khung cấu hình hành động ở bên trái. Các thẻ trên khung vẽ nhỏ gọn để cho phép dễ dàng nhìn thấy và điều hướng, đặc biệt là trong các luồng lớn.
Vùng thả
Canvas chứa các vùng thả của nhà thiết kế được hỗ trợ bởi AI để giúp bạn dễ dàng kéo các hành động của luồng đám mây. Các vùng thả được thể hiện bằng các đường đứt nét màu xanh.
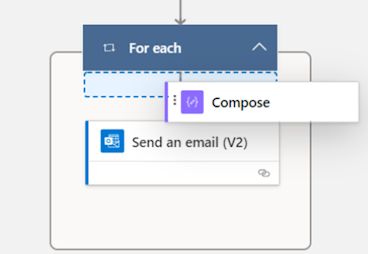
Nút thu phóng
Tùy thuộc vào kích thước và độ phức tạp của quy trình, bạn có thể muốn điều chỉnh kích thước của quy trình trên canvas khi tạo quy trình. Sử dụng các nút thu phóng để phóng to, thu nhỏ, vừa với màn hình và chuyển đổi bản đồ thu nhỏ. Các nút xuất hiện khi đóng ngăn cấu hình Hành động.
Nút dưới cùng dành cho bản đồ nhỏ. Sử dụng nó để tập trung vào một phần cụ thể của một luồng lớn.
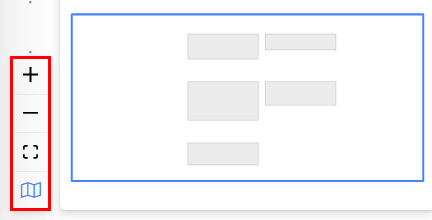
Trình soạn thảo biểu thức và bộ chọn mã thông báo
Trình chỉnh sửa biểu thức trong trình thiết kế là nhiều dòng, cho phép bạn dễ dàng tạo và chỉnh sửa các biểu thức dài và phức tạp. A gripper cho phép bạn tạm thời mở rộng hộp thêm một hoặc hai (1-2) dòng nếu cần. Nếu điều đó vẫn chưa đủ, bạn có thể mở rộng cửa sổ bật lên sang chế độ xem toàn trang. Hộp tìm kiếm cho phép bạn tìm kiếm mã thông báo và chức năng, cả trong chế độ xem Nội dung động và chế độ xem Chức năng.
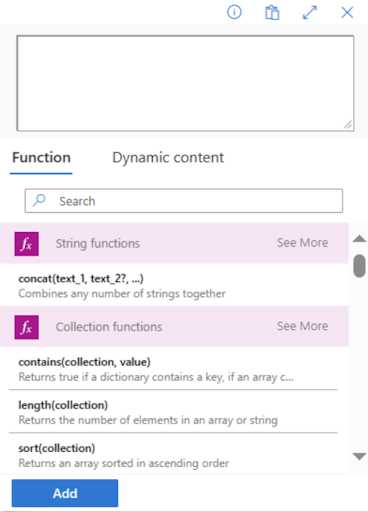
Tiền bo
Bạn có thể sử dụng phím tắt dấu gạch chéo lên ( / ) để gọi cửa sổ bật lên của trình soạn thảo biểu thức/bộ chọn mã thông báo khi bạn đang ở trên một trường hành động.
Tắt một hành động hoặc bật kết quả tĩnh trên một hành động
Trên công cụ thiết kế, nếu bạn muốn tắt một hành động thay vì xóa nó hoàn toàn, hãy chuyển đến tab Thử nghiệm của hành động đó và bật đầu ra tĩnh bằng cách bật Bật chuyển đổi Kết quả tĩnh . Khi luồng chạy, điều này về cơ bản coi hành động là thành công mà không thực sự chạy hành động.
Tương tự, nếu bạn muốn xem luồng của mình phản ứng như thế nào nếu một hành động nhất định không thành công với mã hoặc thành công với mã, bạn có thể sử dụng cùng khả năng của đầu ra tĩnh có sẵn trên hành động để mô phỏng quá trình thực thi hành động theo nhu cầu của bạn.
Khi đầu ra tĩnh bị tắt, nhãn chuyển đổi là Bật kết quả tĩnh. Khi bật đầu ra tĩnh, nhãn chuyển đổi là Tắt kết quả tĩnh.

Xác định sự khác biệt giữa công cụ thiết kế cổ điển và công cụ thiết kế luồng đám mây
Để nhanh chóng xác định phiên bản thiết kế nào bạn đang sử dụng, hãy tự hỏi mình những câu hỏi sau:
- Các thẻ hành động trong quy trình là nhỏ hay lớn?
- Ngăn cấu hình hành động là nội tuyến hay trong một khung riêng biệt?
Trình thiết kế luồng đám mây có các thẻ nhỏ hơn để tạo điều kiện điều hướng dễ dàng. Nó cũng có một khung cấu hình hành động độc lập ở bên trái.
Các giới hạn và vấn đề đã biết
Bạn có thể nhận thấy rằng một số chức năng có trong công cụ thiết kế cổ điển hiện chưa có sẵn trong công cụ thiết kế luồng đám mây. Hiện tại, nhà thiết kế không hỗ trợ những điều sau:
- Luồng API không mở (Nếu có mã Peek trên một hành động và nếu bạn thấy giá trị APIConnection thay vì OpenAPIConnection trong trường Kind thì đó là luồng API không mở.)
- Một số trình kích hoạt lai:
- Khi một luồng được chạy từ dòng quy trình công việc (Dataverse)
- Đối với thư đã chọn (Nhóm v2)
- TeamsOnComposeMessage (Nhóm)
- Kích hoạt thẻ nhóm
- Microsoft 365 Trình kết nối tuân thủ
- Một lời bình luận
- Power Pages kết nối
- Power Apps kích hoạt v1
- Thực hiện hành động yêu cầu thay đổi (Dataverse)
- Luồng giải pháp sử dụng kết nối thay vì tham chiếu kết nối không được hỗ trợ. Chúng tôi khuyên bạn nên sử dụng tham chiếu kết nối thay thế.
- Đề xuất tự động hoàn thành qua email trong Gửi email/đăng tin nhắn trong hành động của Teams
- Sao chép/Dán hỗ trợ Phạm vi, Điều kiện, Thực hiện cho đến khi xây dựng
- Khả năng tạo các trường kích hoạt thủ công tùy chọn
Một số vấn đề đã biết
- Tên thân thiện với nội dung động đang được cập nhật thành tên mã nội bộ khi lưu.
- Vòng lặp không cần thiết trong khi sử dụng mã thông báo để kích hoạt, chẳng hạn như 'Khi biểu mẫu được gửi' và các mã khác.
Khi chúng tôi tiếp tục đổi mới, chúng tôi sẽ giới thiệu một nhà thiết kế mới cùng với nhà thiết kế cổ điển của mình. Trong khi nhà thiết kế cổ điển vẫn có giá trị thì nhà thiết kế mới chính là hướng đi trong tương lai của chúng tôi. Mặc dù công cụ thiết kế cổ điển không được hỗ trợ vô thời hạn nhưng công cụ thiết kế mới đang dần trở thành giao diện chính.
Nếu bạn muốn truy cập các tính năng chưa có sẵn trong công cụ thiết kế mới hoặc gặp phải bất kỳ hạn chế hay sự cố đã biết nào, bạn có thể tạm thời hoàn nguyên về công cụ thiết kế cổ điển. Chỉ cần tắt Công cụ thiết kế mới bật menu trong trình thiết kế luồng đám mây.
Lưu ý
Công cụ thiết kế luồng đám mây Power Automate chưa có sẵn trong các nền tảng tích hợp như Power Apps, Teams và các nền tảng khác.
Câu hỏi thường gặp
Tại sao tôi gặp lỗi "O.split(...).at is not a function" khi đăng nhập?
Power Automate nhà thiết kế không hỗ trợ các trình duyệt đã hơn hai (2) năm tuổi. Bạn có thể thấy các lỗi nói trên hoặc tương tự trong trình thiết kế nếu phiên bản trình duyệt của bạn cũ. Nói chung, bạn nên cập nhật trình duyệt của mình lên phiên bản mới nhất để tránh những vấn đề như vậy.
Tại sao tôi gặp lỗi này "Tên dòng được cung cấp chứa các ký tự không hợp lệ" khi nhập một dòng trong đối tượng thuê mới?
Đây là khoảng trống tạm thời mà bạn có thể giải quyết bằng cách thêm tham số truy vấn v3=false trong URL của bạn.
Tại sao tôi không thấy nội dung động từ trình kích hoạt như 'Khi phản hồi được gửi' hoặc tại sao quy trình lại tự động đặt một vòng lặp không cần thiết?
Điều này có thể là do sự cố tạm thời trong đó Tách ra cài đặt của trình kích hoạt bị tắt. Nếu bạn bật cài đặt này, sự cố sẽ biến mất.
- Trên khung cấu hình hành động, chọn Cài đặt chuyển hướng.
- Bên dưới Tách ra tiêu đề, di chuyển nút chuyển sang TRÊN,
Tại sao tôi không thấy các giá trị cột Excel mới hoặc được cập nhật SharePoint trong quy trình của mình?
Power Automate nhà thiết kế yêu cầu phải thêm lại một hành động luồng để chọn các thực thể mới của hành động cơ bản. Ví dụ: nếu bạn có hành động SharePoint Nhận mục trong luồng của mình và mục Sharepoint có bốn (4) cột thì luồng này cho phép bạn truy cập vào tất cả bốn giá trị cột của SharePoint mục. Bây giờ, nếu bạn điều hướng đến SharePoint, thêm cột thứ năm và quay lại quy trình, bạn không thể truy cập cột thứ năm trừ khi bạn xóa Nhận mục hành động và thêm lại lần nữa để buộc nhà thiết kế tiếp nhận những thay đổi mới nhất. Hành vi tương tự cũng áp dụng trong các cột Excel, Dataverse, thư mục/tệp Onedrive và các cột khác.
Liệu nhà thiết kế dòng đám mây mới cuối cùng có thay thế hoàn toàn nhà thiết kế cổ điển không?
Có, sau khi các vấn đề được lưu ý ở đây được giải quyết và nhà thiết kế luồng đám mây mới có thể xử lý hầu hết, nếu không phải tất cả, các kịch bản của nhà thiết kế cổ điển. Lúc này, nhà thiết kế cổ điển sẽ được thay thế hoàn toàn.
Xem thêm
Phản hồi
Sắp ra mắt: Trong năm 2024, chúng tôi sẽ dần gỡ bỏ Sự cố với GitHub dưới dạng cơ chế phản hồi cho nội dung và thay thế bằng hệ thống phản hồi mới. Để biết thêm thông tin, hãy xem: https://aka.ms/ContentUserFeedback.
Gửi và xem ý kiến phản hồi dành cho