Bắt đầu với Power Automate
Trang chủ Power Automate cung cấp cho bạn nhiều tùy chọn khác nhau để tạo quy trình của riêng bạn và tìm hiểu về các tính năng chính Power Automate. Bạn có thể hiểu nhanh những gì có thể làm được và cách Power Automate có thể giúp ích cho doanh nghiệp của bạn.
Nếu tổ chức của bạn đã bật AI thì nó cũng bao gồm các tính năng Copilot mới.
Để tìm hiểu thêm, hãy chọn các liên kết bên dưới.
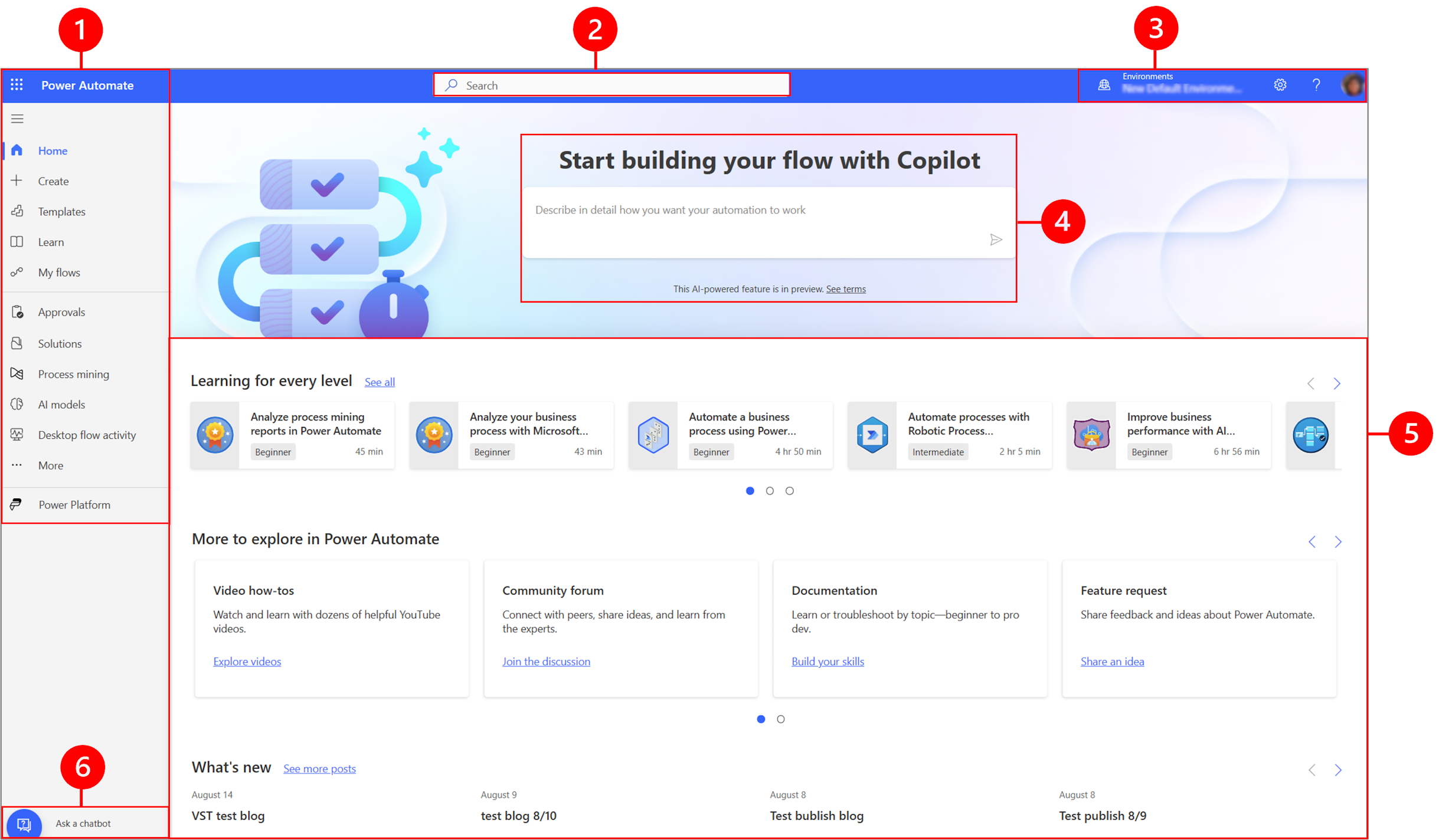
Chú thích:
- Ngăn điều hướng bên trái
- Tìm kiếm
- Thông tin và cài đặt môi trường
- Phi công phụ AI
- Công cụ học tập và hơn thế nữa
- Hỏi một chatbot
1 – Ngăn điều hướng bên trái
Tìm những gì bạn cần với ngăn điều hướng bên trái. Khi bạn đăng nhập vào Power Automate trang chủ, ngăn điều hướng bên trái hiển thị các mục menu sau:
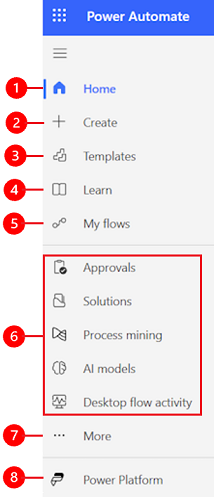
Chú thích:
Trang chủ: Đưa bạn đến Power Automate trang chủ.
Tạo: Tạo các quy trình bằng cách sử dụng Copilot, mẫu hoặc xây dựng quy trình của riêng bạn.
Mẫu: Xem và tìm kiếm các mẫu bạn có thể sử dụng để tạo luồng.
Tìm hiểu: Học hỏi kinh nghiệm sẽ đưa bạn đến Power Automate tài liệu về sản phẩm.
Luồng của tôi: Nếu bạn đã tạo một luồng hoặc ai đó đã tạo một luồng và chia sẻ nó với bạn, bạn có thể xem hoặc chỉnh sửa nó.
Các trang bạn sử dụng nhiều nhất: Khi bạn đăng nhập lần đầu, các mục như Phê duyệt, Giải pháp, Khai thác quy trình, Mô hình AI và Hoạt động luồng trên máy tính để bàn xuất hiện trong menu điều hướng bên trái theo mặc định. Sử dụng mục menu Thêm để bỏ ghim bất kỳ mục nào trong số này và ghim cái gì đó khác.
Thêm: Ghim các mục được sử dụng nhiều nhất của bạn vào ngăn điều hướng bên trái, chẳng hạn như Bảng, Hoạt động của luồng đám mây, Kết nối, v.v.
Power Platform: Khám phá Power Platform sản phẩm khác.
Ghim và bỏ ghim
Ghim các trang được sử dụng nhiều nhất của bạn vào ngăn điều hướng để bạn có thể truy cập nhanh vào các tính năng mà bạn sử dụng thường xuyên. Các liên kết đến các trang khác có sẵn thông qua mục menu Thêm . Khi bạn ghim một mục, mục đó sẽ xuất hiện ở phần giữa phía trên Thêm.
Khi bạn đăng nhập, ngăn điều hướng bên trái chứa Mẫu, Phê duyệt, Giải pháp , Khai thác quy trình, Mô hình AI và Hoạt động của luồng trên máy tính để bàn. Tuy nhiên, bạn có thể ghim và bỏ ghim các trang để tùy chỉnh theo sở thích của mình.
Để ghim hoặc bỏ ghim một mục khỏi ngăn điều hướng bên trái, hãy chọn Thêm rồi chọn nút ghim  hoặc
hoặc  nút bỏ ghim.
nút bỏ ghim.
Bạn cũng có thể bỏ ghim một mục bằng cách chọn dấu chấm lửng dọc (⋮) bên cạnh mục >Bỏ ghim.
Khám phá tất cả
Chọn Khám phá tất cả để xem trang Khám phá ở ngăn điều hướng bên trái.
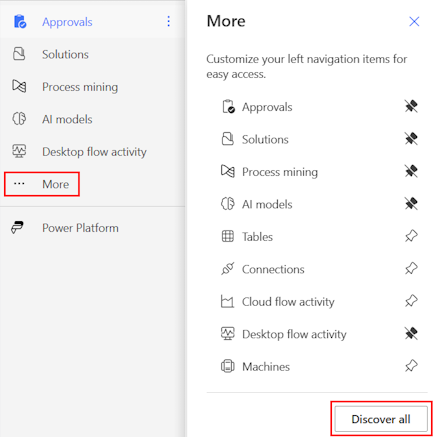
Để tiếp tục ghim, hãy chọn nút ghim  .
.
Di chuyển lên hoặc di chuyển xuống
Khi bạn đã ghim một số trang trong ngăn điều hướng, bạn có thể di chuyển chúng lên hoặc xuống.
Để di chuyển một trang lên hoặc xuống, hãy chọn dấu chấm lửng dọc (⋮) bên cạnh mục menu mà bạn muốn di chuyển, sau đó chọn Di chuyển lên hoặc Di chuyển xuống.
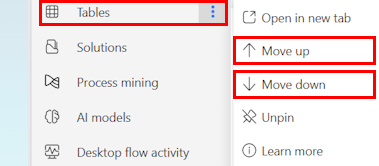
Power Platform
Từ ngăn điều hướng bên trái, hãy chọn Power Platform để truy cập Power Platform các dịch vụ như Power Platform trung tâm quản trị, Power BI và Power Apps.
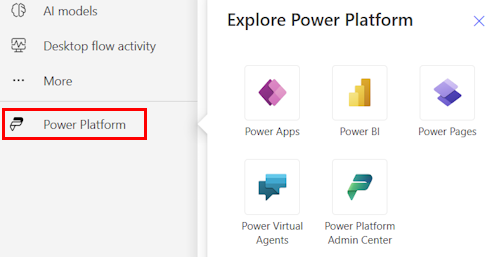
2 – Tìm kiếm
Sử dụng trường Tìm kiếm ở đầu màn hình để tạo luồng.
3 – Thông tin và cài đặt môi trường
Xem thông tin và cài đặt môi trường của bạn.
Chọn một môi trường
Môi trường tạo ra ranh giới giữa các loại công việc khác nhau. Ví dụ: một tổ chức có thể có các môi trường riêng biệt cho các phòng ban khác nhau. Nhiều tổ chức sử dụng môi trường để tách các luồng vẫn đang được phát triển khỏi những luồng đã sẵn sàng để sử dụng rộng rãi. Bạn có thể có quyền truy cập vào nhiều hoặc chỉ một môi trường. Nếu bạn có các quyền thích hợp, bạn thậm chí có thể tạo môi trường của riêng mình.
Để xác minh môi trường của bạn, hãy tìm trình chuyển đổi môi trường ở bên phải của tiêu đề.
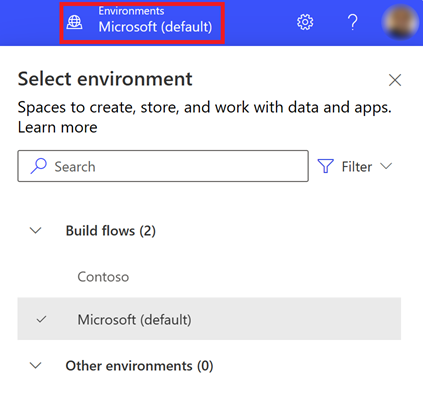
Với bộ chọn môi trường, các môi trường được nhóm thành hai loại: Quy trình xây dựng và Các môi trường khác. Chọn Bộ lọc để lọc danh sách môi trường theo vai trò của bạn, nền tảng dữ liệu (Dataverse hoặc không có) và loại môi trường, chẳng hạn như môi trường sản xuất hoặc hộp cát.
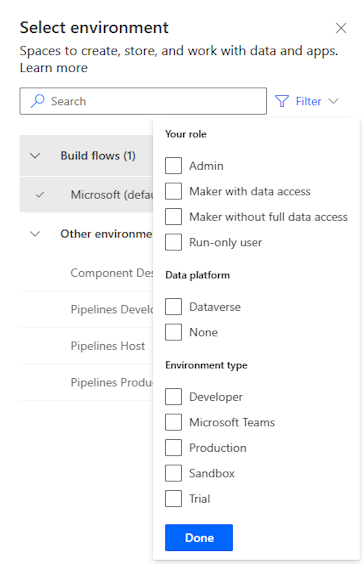
Các môi trường mà bạn có tư cách thành viên là quản trị viên hệ thống và/hoặc người tùy chỉnh hệ thống vai trò bảo mật xuất hiện trong Quy trình xây dựng.Các môi trường khác danh sách hiển thị các môi trường nơi bạn có quyền chỉ đọc và có thể truy cập các phê duyệt.
Tiền bo
Di chuột qua một môi trường trong danh sách để xem chi tiết của môi trường đó.
Lọc môi trường theo vai trò
| Vai trò lọc | Power Platform vai trò hoặc mô tả |
|---|---|
| Quản trị viên | Quản trị viên hệ thống Quản trị viên môi trường |
| Nhà sản xuất có quyền truy cập dữ liệu | Quản trị viên hệ thống Tùy biến hệ thống |
| Nhà sản xuất có quyền truy cập dữ liệu đầy đủ | Người tạo trong môi trường (có hoặc không có Dataverse) |
| Chỉ chạy người dùng | Người dùng không có quyền truy cập cấp nhà sản xuất |
Lưu ý
- Để xem danh sách môi trường trong trình chuyển đổi môi trường trong Power Automate, bạn phải có Trình tạo môi trường, Người tùy chỉnh hệ thống hoặc Quản trị viên hệ thống vai trò bảo mật trong môi trường. Để biết thông tin về vai trò bảo mật được xác định trước, hãy xem Vai trò bảo mật được xác định trước trong Microsoft Power Platform hướng dẫn quản trị.
- Đảm bảo rằng bạn đang ở đúng môi trường trước khi bạn tạo một quy trình, ứng dụng hoặc thành phần tương tự. Bạn không thể dễ dàng di chuyển các thành phần từ môi trường này sang môi trường khác.
- Mọi thành viên trong tổ chức đều có thể truy cập môi trường mặc định. Giống như bất kỳ môi trường nào, người dùng có thể thấy các luồng khi họ có đủ đặc quyền để truy cập vào một luồng.
- Khi tạo luồng trong một môi trường, bạn sẽ không thể nhìn thấy luồng đó từ môi trường khác.
Để biết thêm thông tin, hãy xem Tổng quan về môi trường
Câu hỏi thường gặp về môi trường
Tại sao Power Automate hiển thị các môi trường khác nhau so với Power Apps?
Power Automate và Power Apps cả hai sẽ hiển thị môi trường có quyền truy cập của quản trị viên và quyền truy cập của người tạo môi trường.
Power Apps sẽ hiển thị các môi trường có quyền truy cập của cộng tác viên ứng dụng, khi người dùng không được chỉ định vai trò bảo mật cấp nhà sản xuất nhưng có quyền chỉnh sửa đối với ít nhất một ứng dụng canvas trong môi trường. Thông tin thêm: Chọn môi trường trong Power Apps
Power Automate sẽ hiển thị các môi trường mà người dùng có thể phê duyệt phê duyệt. Người dùng sẽ được cấp quyền truy cập đọc vào môi trường đã được phê duyệt.
Vì việc phê duyệt thường được sử dụng trong Power Automate nên người dùng có thể có quyền truy cập đọc vào nhiều môi trường.
Làm cách nào để có quyền truy cập vào môi trường?
Bạn có thể xem quyền truy cập trong Power Platform trung tâm quản trị bằng cách đăng nhập bằng tài khoản có quyền quản trị viên môi trường. Nếu bạn không có đặc quyền của quản trị viên, hãy liên hệ với quản trị viên của bạn để có được quyền truy cập.
Sau khi vào trung tâm quản trị, hãy chọn các tùy chọn Người dùng và Nhóm trong bảng truy cập, quản trị viên môi trường có thể tìm thấy mọi người/ các nhóm có quyền truy cập vào môi trường. Quản trị viên môi trường cũng có thể thay đổi vai trò bảo mật cho một người dùng cụ thể.
Thông tin thêm: Quản lý môi trường trong Power Platform trung tâm quản trị.
Cài đặt
Chọn biểu tượng bánh răng để thực hiện các tác vụ như xác định giấy phép Power Automate của bạn và mở trang nơi bạn có thể thực hiện các tác vụ quản trị.
Trung tâm quản trị: Mở Power Platform trung tâm quản trị.
Xem tất cả Power Automate Cài đặt: Xem hoặc cập nhật cài đặt ngôn ngữ và thời gian, thông báo hoặc thư mục truy cập của bạn.
Xem Giấy phép của tôi: Xem giấy phép của bạn. Để tìm hiểu thêm, hãy truy cập Tổng quan về cấp phép cho Microsoft Power Platform.
Chủ đề: Từ danh sách chủ đề, hãy chọn chủ đề cho tổ chức của bạn.
Mật khẩu: Thay đổi mật khẩu của bạn.
Tùy chọn liên hệ: Cập nhật thông tin liên hệ của bạn.
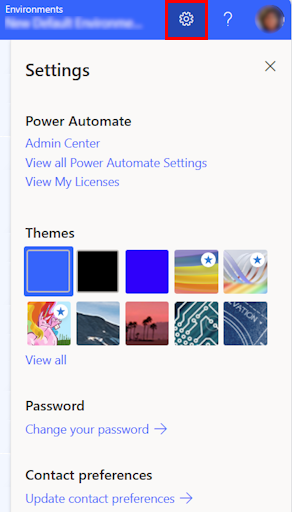
Trợ giúp
Trong tiêu đề, chọn biểu tượng dấu chấm hỏi để tìm thêm thông tin về Power Automate.

Dưới đây là một số ví dụ về những gì bạn có thể tìm thấy với tính năng trợ giúp:
- Tìm liên kết đến tài liệu.
- Duyệt qua Power Automate đào tạo trên Microsoft Learn.
- Truy cập Power Automate Cộng đồng, nơi bạn có thể chia sẻ thông tin với người dùng trong các tổ chức khác.
- Nhận thông báo về các tính năng mới nhất trong blog Power Automate .
4 - Phi công phụ AI
Nếu tổ chức của bạn đã bật AI thì bạn sẽ thấy Bắt đầu xây dựng quy trình của mình với Copilot trên Power Automate Màn hình chính.
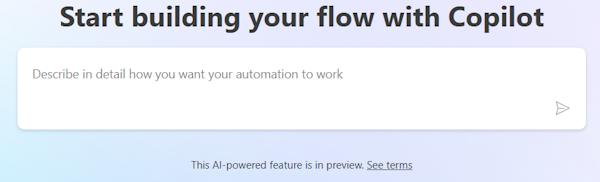
Để tìm hiểu thêm, hãy truy cập Bắt đầu với Copilot trong Power Automate (xem trước).
5 – Công cụ học tập và hơn thế nữa
Trang chủ cho phép bạn truy cập vào các công cụ học tập, video, diễn đàn cộng đồng, v.v. Cuộn xuống màn hình để xem tất cả các công cụ liên quan đến sản phẩm.
Dưới đây là danh sách các danh mục chính:
Học tập cho mọi cấp độ: Khám phá các mô-đun học tập mà bạn có thể tham gia để tìm hiểu cách sử dụng Power Automate.
Nhiều điều thú vị hơn để khám phá trong Power Automate: Khám phá tất cả những gì Power Automate có thể cung cấp, chẳng hạn như video hướng dẫn và Power Automate diễn đàn Cộng đồng.
Có gì mới: Tìm hiểu về các sự kiện sắp tới cũng như các tính năng mới và cập nhật của sản phẩm.
6 - Hỏi chatbot
Nhận trợ giúp theo ngữ cảnh trong khi xây dựng quy trình của bạn bằng cách sử dụng tác nhân ảo Power Platform . Để tìm hiểu thêm, hãy truy cập Nhận trợ giúp theo ngữ cảnh với các luồng từ Microsoft Copilot Studio bot.