Bắt đầu dòng quy trình trong ứng dụng canvas (ngừng hoạt động)
Bạn có thể dùng Power Automate để tạo logic thực hiện một hoặc nhiều tác vụ khi sự kiện xảy ra trong ứng dụng canvas. Ví dụ: định cấu hình nút để khi người dùng chọn nút đó, một mục được tạo trong danh sách được tạo bằng Microsoft Lists, một email hoặc yêu cầu hội họp được gửi, một tệp được thêm vào đám mây hoặc tất cả những thứ này. Bạn có thể định cấu hình bất kỳ điều khiển nào trong ứng dụng để bắt đầu dòng quy trình sẽ tiếp tục chạy ngay cả khi bạn đóng Power Apps.
Lưu ý
Khi người dùng chạy một dòng quy trình từ trong ứng dụng, người dùng đó phải có quyền thực hiện các tác vụ được chỉ định trong dòng quy trình. Nếu không, dòng quy trình sẽ thất bại.
Bật trải nghiệm Power Automate cổ điển
Theo mặc định, ngăn Power Automate mới sẽ được bật. Nếu muốn sử dụng Power Automate cổ điển để tạo luồng, bạn sẽ cần chuyển về trải nghiệm cũ theo cách thủ công.
Quan trọng
Bạn nên sử dụng ngăn Power Automate để tạo dòng quy trình. Trải nghiệm Power Automate cổ điển chỉ nên được sử dụng để khắc phục sự cố. Trải nghiệm cổ điển sẽ sớm ngừng hoạt động và không dùng được nữa.
Chọn Thiết đặt ở trên cùng.
Chọn Tính năng sắp ra mắt.
Bên dưới tab Ngừng hoạt động, chọn Bật ngăn Power Automate cổ điển để chuyển nút gạt sang Bật.
Điều kiện tiên quyết
- Đăng ký cho Power Apps.
- Tìm hiểu cách đặt cấu hình tùy chọn kiểm soát.
- Trang SharePoint có 2 danh sách.
- Danh sách RepairShop chứa các cột Title và ContactEmail.
- Danh sách Tài sản chứa các cột AssetType và RepairShop. Cột AssetType là cột lựa chọn với các lựa chọn như "Máy tính để bàn", "Máy tính xách tay".
- Cột RepairShop trong danh sách Tài sản là cột tra cứu lấy các giá trị từ cột ContactEmail trong danh sách RepairShop.
- Tạo một vài mục trong danh sách RepairShop cho các liên hệ mẫu.
Tạo một dòng
Trong phần này, bạn sẽ tạo dòng quy trình bằng cách sử dụng Power Automate tạo ra một mục trong một danh sách bằng cách sử dụng giá trị đầu vào cho cột danh sách từ một ứng dụng được tạo bằng Power Apps. Bạn sẽ tạo ứng dụng sử dụng dòng quy trình này trong phần tiếp theo.
Đăng nhập vào Power Apps.
Trên ngăn bên trái, hãy chọn Dòng quy trình.
Chọn + Dòng mới > Dòng đám mây tức thời.
Nhập tên dòng, chẳng hạn như FlowInApp.
Dưới Chọn cách kích hoạt dòng này, chọn Power Apps.
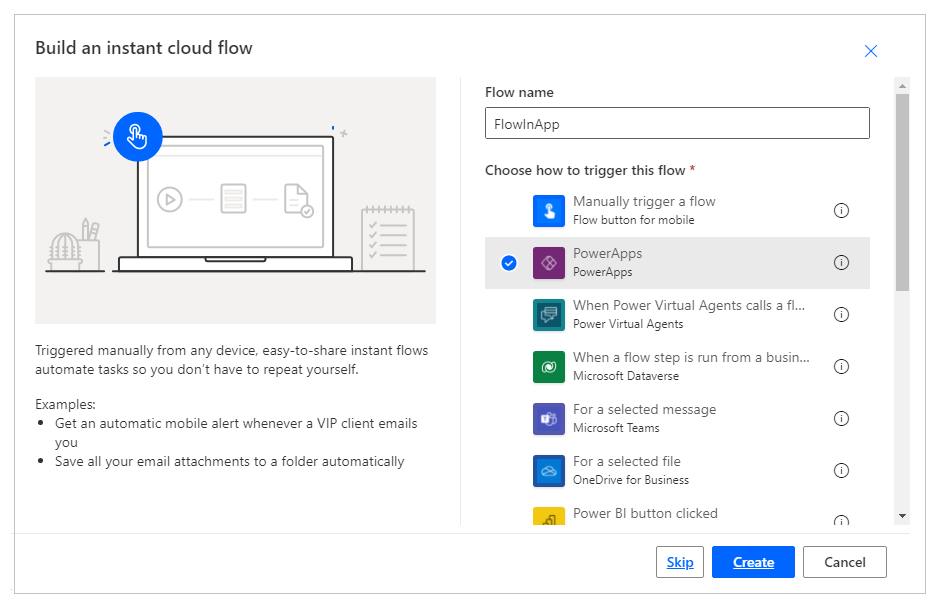
Chọn Tạo.
Chọn bước + Mới.
Trong Chọn một hoạt động, tìm kiếm hoặc chọn trình kết nối SharePoint.
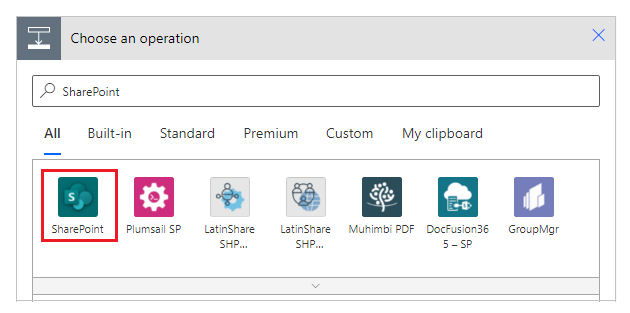
Tìm kiếm hoặc chọn hành động Tạo mục.
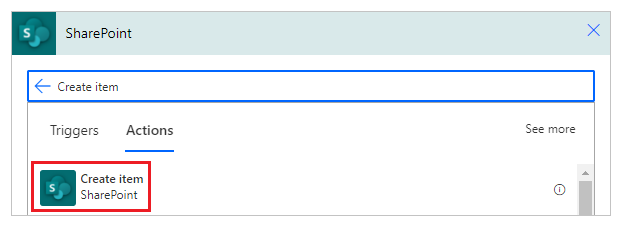
Đối với Địa chỉ trang web, nhập hoặc chọn trang SharePoint của bạn có danh sách Assets và RepairShop.
Đối với Tên danh sách, chọn danh sách Tài sản.

Đối với Tiêu đề, chọn Hỏi trong Power Apps từ tab Nội dung động. Hành động tự động cập nhật thành Createitem_Title.

Chọn giá trị cho Giá trị AssetType và Id RepairShop của lựa chọn của bạn.

Chọn Lưu.
Thêm dòng quy trình vào ứng dụng
Trong phần này, bạn sẽ tìm hiểu về cách tạo ứng dụng bằng Power Apps sử dụng dòng đã tạo trong phần trước. Ứng dụng sử dụng văn bản được nhập vào hộp văn bản khi nút được chọn để kích hoạt quy trình tạo một mục trong danh sách đã chọn.
Tạo ứng dụng canvas trống có tên chẳng hạn như AppWithFlow.
Chọn + (Chèn) ở ngăn bên trái.
Chọn điều khiển Nội dung nhập văn bản.
Chọn điều khiển Nút.
Trên canvas, di chuyển nút điều khiển bên dưới điều khiển nhập văn bản.

Chọn menu Hành động ở trên cùng, sau đó chọn Power Automate.
Lưu ý
Việc thêm dòng quy trình vào tùy chọn kiểm soát hoặc thành phần đã chọn sẽ xóa mọi công thức hiện có cho thuộc tính đã chọn. Ví dụ: khi bạn thêm dòng vào thuộc tính OnSelect của một nút có công thức phức tạp, việc thêm dòng sẽ xóa công thức này. Đảm bảo rằng bạn tạo một bản sao của công thức trước khi thêm dòng. Tuy nhiên, hành vi này sẽ khác khi thêm luồng có ngăn Power Automate đang bật. Thông tin thêm: Tham chiếu dòng
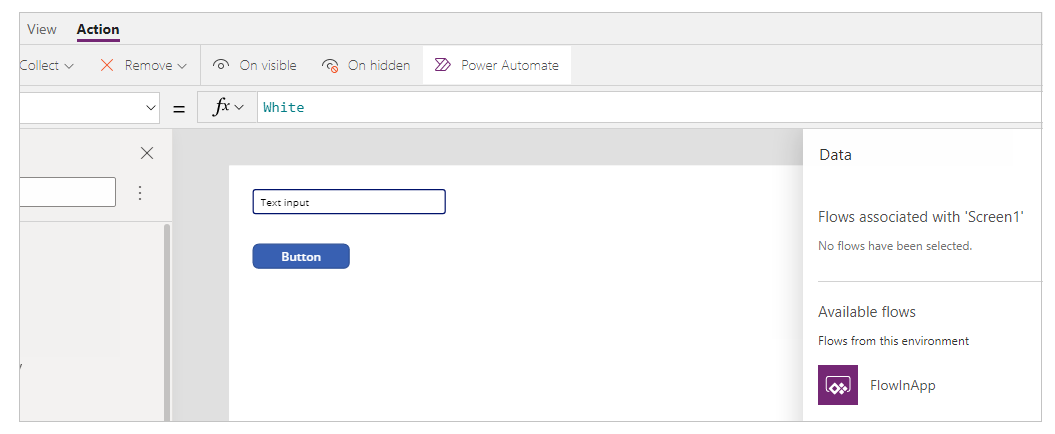
Hoặc nếu đã bật tùy chọn tính năng xem trước "Bật ngăn Power Automate", bạn có thể chọn quy trình của mình từ ngăn bên trái trong Studio.
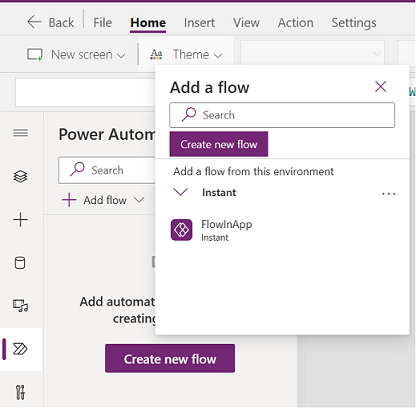
Thông tin khác: Sử dụng ngăn Power Automate (bản xem trước)
Chọn FlowInApp.
Trong thanh công thức, hãy xóa công thức cho thuộc tính OnVisible đã chọn.
Chọn đều khiển nội dung nhập văn bản.
Từ phía trên bên trái của màn hình, chọn danh sách thuộc tính thả xuống rồi chọn thuộc tính Mặc định.
Trong thanh công thức, thay đổi giá trị thuộc tính mặc định từ
"Text input"thành"Enter Asset Title".Chọn điều khiển nút.
Từ phía trên bên trái của màn hình, chọn danh sách thuộc tính thả xuống rồi chọn thuộc tính Văn bản.
Trong thanh công thức, thay đổi giá trị thuộc tính văn bản từ
"Button"thành"Create Asset".Từ danh sách thuộc tính trên cùng bên trái, hãy chọn thuộc tính OnSelect cho nút.
Nhập công thức sau vào thanh công thức.
FlowInApp.Run(TextInput1.Text)Trong công thức này, FlowInApp là tên của dòng bạn đã thêm bằng Power Automate. Lệnh .Run chỉ định dòng cần thực thi. Dòng thực thi với điều khiển nhập văn bản TextInput1 được thêm vào canvas này, với giá trị được nhập vào hộp văn bản này (.Text).
Nói cách khác, khi nút này được chọn, ứng dụng sẽ chạy dòng với giá trị từ điều khiển nhập văn bản, chuyển giá trị văn bản cho dòng để thực thi. Và dòng này sẽ tạo mục danh sách có giá trị đầu vào văn bản này cùng với phần còn lại của lựa chọn bên trong cấu hình dòng.
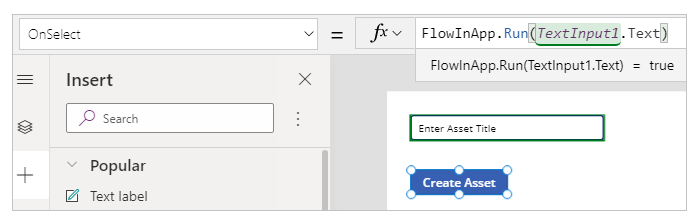
Thử nghiệm dòng quy trình
Bây giờ, bạn có cả dòng và ứng dụng được tạo, bạn sẽ chạy ứng dụng và xác minh việc tạo một mục bên trong danh sách được chọn.
Trong Power Apps, chọn Ứng dụng rồi chọn ứng dụng AppWithFlow.

Nhập một giá trị vào hộp nhập văn bản, sau đó chọn Tạo nội dung.
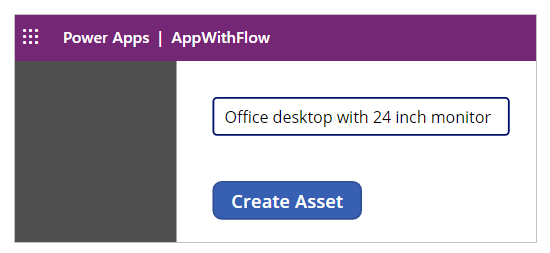
Xác minh rằng mục được tạo trong danh sách.
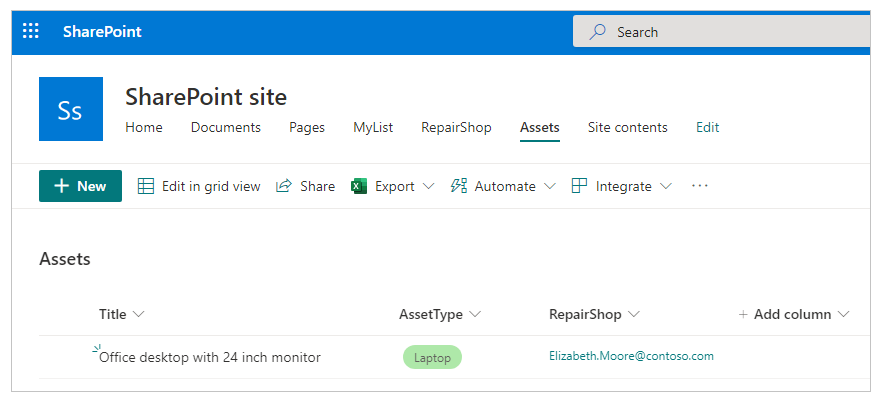
Khi đã tạo một ứng dụng mẫu chạy dòng quy trình và thêm mục bên trong một danh sách, giờ bạn có thể tạo các ứng dụng phức tạp hơn tương tác với Power Automate và thao tác dữ liệu bên trong các nguồn dữ liệu khác nhau.
Xem thêm
Lưu ý
Bạn có thể cho chúng tôi biết bạn thích dùng ngôn ngữ nào cho tài liệu không? Làm một cuộc khảo sát ngắn. (xin lưu ý, khảo sát này bằng tiếng Anh)
Cuộc khảo sát sẽ mất khoảng bảy phút. Không có dữ liệu cá nhân nào được thu thập (điều khoản về quyền riêng tư).
Phản hồi
Sắp ra mắt: Trong năm 2024, chúng tôi sẽ dần gỡ bỏ Sự cố với GitHub dưới dạng cơ chế phản hồi cho nội dung và thay thế bằng hệ thống phản hồi mới. Để biết thêm thông tin, hãy xem: https://aka.ms/ContentUserFeedback.
Gửi và xem ý kiến phản hồi dành cho