Tạo đơn hàng trên Dynamics 365 Supply Chain Management
Dynamics 365 trao quyền cho tổ chức của bạn để mang lại hoạt động xuất sắc và làm hài lòng mọi khách hàng. Để giúp việc sử dụng Dynamics 365 của bạn hiệu quả hơn nữa và tiết kiệm thời gian cũng như lỗi cho người dùng, chúng tôi đang phát hành các giải pháp tự động hóa miễn phí cho phép khách hàng của Dynamics 365 tự động hóa các tác vụ phổ biến.
Bài viết này nêu các bước mà quản trị viên cần để cho phép người dùng tự động hóa việc tạo đơn hàng chất lượng cho Dynamics 365 Quản lý chuỗi cung ứng và tập trung vào các hoạt động có mức độ ưu tiên cao hơn đòi hỏi khả năng sáng tạo độc đáo của họ.
Điều kiện tiên quyết
Trước khi bắt đầu, bạn phải chuẩn bị môi trường của mình với đầy đủ giấy phép và thiết lập phần mềm. Phần này cung cấp hướng dẫn từng bước về cách chuẩn bị mặt bằng.
Phần mềm
Bạn sẽ cần phải:
- Cài đặt Power Automate. Power Automate sẽ thực hiện các bước trong Dynamics 365 giống như con người đang thực hiện việc đó trước máy tính của họ.
- Đăng xuất khỏi ứng dụng Dynamics 365 mà bạn muốn tự động hóa.
- Lấy vai trò bảo mật thích hợp để chạy tự động hóa.
Đăng xuất khỏi ứng dụng Dynamics 365 mà bạn muốn tự động hóa
Để thực hiện tự động hóa hoàn toàn, hãy đăng xuất khỏi ứng dụng trước khi chạy tự động hóa lần đầu tiên. Bạn cần thực hiện bước này nếu chuyển đổi giữa tự động hóa và tài khoản của mình.
Cài đặt vai trò bảo mật thích hợp cho tài khoản đang chạy tự động hóa
Bạn cần quyết định tài khoản công việc nào sẽ chạy tự động hóa. Đó có thể là tài khoản chuyên dụng do quản trị viên của bạn tạo trong Microsoft Entra ID hoặc tài khoản của nhân viên hiện tại. Kiểm tra xem tài khoản đã chọn có vai trò bảo mật thích hợp để truy cập vào các nền tảng bạn đang tự động hóa hay không.
Chúng tôi đề xuất các vai trò bảo mật sau:
| Ứng dụng | Vai trò bảo mật | Liên kết tới tài liệu |
|---|---|---|
| Power Platform | Quản trị viên môi trường hoặc người tạo môi trường (nếu môi trường đã có Dataverse và cần có giấy phép không cần giám sát) | |
| Quản lý chuỗi cung ứng 365 động |
Giấy phép
Nếu bạn đã sử dụng Power Automate, PowerApps và ứng dụng Dynamics 365 hàng ngày, bạn có thể bỏ qua phần này và đi tới Cài đặt Dynamics Giải pháp 365 RPA.
Nếu không, bạn cần ít nhất giấy phép dùng thử cho ba sản phẩm này. Phần này hướng dẫn bạn cách lấy các giấy phép dùng thử này.
Nhận giấy phép dùng thử cho Power Automate
Power Automate có thể tự động hóa các quy trình bằng cách thực hiện những gì con người sẽ làm trên bàn phím và màn hình.
Có hai cách để tự động hóa quy trình:
- Chế độ tham dự: ai đó đang ngồi trước máy tính của họ và xem quá trình chạy như thể họ đang thực hiện thủ công.
- Chế độ không giám sát: quy trình chạy ở chế độ nền trên các máy từ xa mà người dùng không nhìn thấy.
Để chạy có tham dự, người dùng cần có Power Automate giấy phép cho mỗi người dùng với RPA. Để chạy không cần giám sát, người dùng cần có hai giấy phép: Power Automate giấy phép cho mỗi người dùng có RPA và Power Automate tiện ích bổ sung không giám sát.
Để nhận giấy phép dùng thử Power Automate giấy phép cho mỗi người dùng với RPA:
- Đi tới cổng Power Automate , điều hướng đến Quy trình của tôi>Luồng trên máy tính.
- Chọn Bắt đầu dùng thử miễn phí ngay bây giờ
Ngoài ra, hãy khởi chạy Power Automate dành cho máy tính để bàn và chọn Bắt đầu dùng thử trên bảng điều khiển trên Các tính năng cao cấp hộp thoại.
Để thêm giấy phép dùng thử cho Power Automate tiện ích bổ sung không được giám sát:
- Với tư cách là quản trị viên, bạn có thể nhận tiện ích bổ sung không giám sát RPA và gán nó cho môi trường của mình. Để tìm thêm thông tin về tiện ích bổ sung không giám sát RPA, hãy truy cập Power Automate đăng ký Hỏi & Đáp trong tổ chức của bạn
Nhận giấy phép dùng thử cho Power Apps
Hãy làm theo hướng dẫn trong Khám phá Power Apps miễn phí trong 30 ngày để nhận giấy phép dùng thử Power Apps.
Nhận giấy phép dùng thử cho các ứng dụng Dynamics 365 mà bạn muốn tự động hóa
Để bắt đầu Dynamics 365 Supply Chain Management và tự động hóa quy trình tạo đơn hàng chất lượng, hãy xem Khám phá cách Dynamics 365 Supply Chain Management có thể thay đổi cách bạn kinh doanh.
Các bước thiết lập
Bây giờ các điều kiện tiên quyết đã được thiết lập, bạn đang trên đường nhận được các giải pháp miễn phí giúp tự động hóa quy trình của mình.
Cài đặt Power Automate cho máy tính để bàn
Tải xuống và cài đặt Power Automate trên máy sẽ chạy tự động hóa. Bạn có thể tìm thêm thông tin về Power Automate cài đặt trong Cài đặt Power Automate.
Chuyển Power Automate cài đặt máy sang môi trường mà bạn sẽ cài đặt giải pháp.
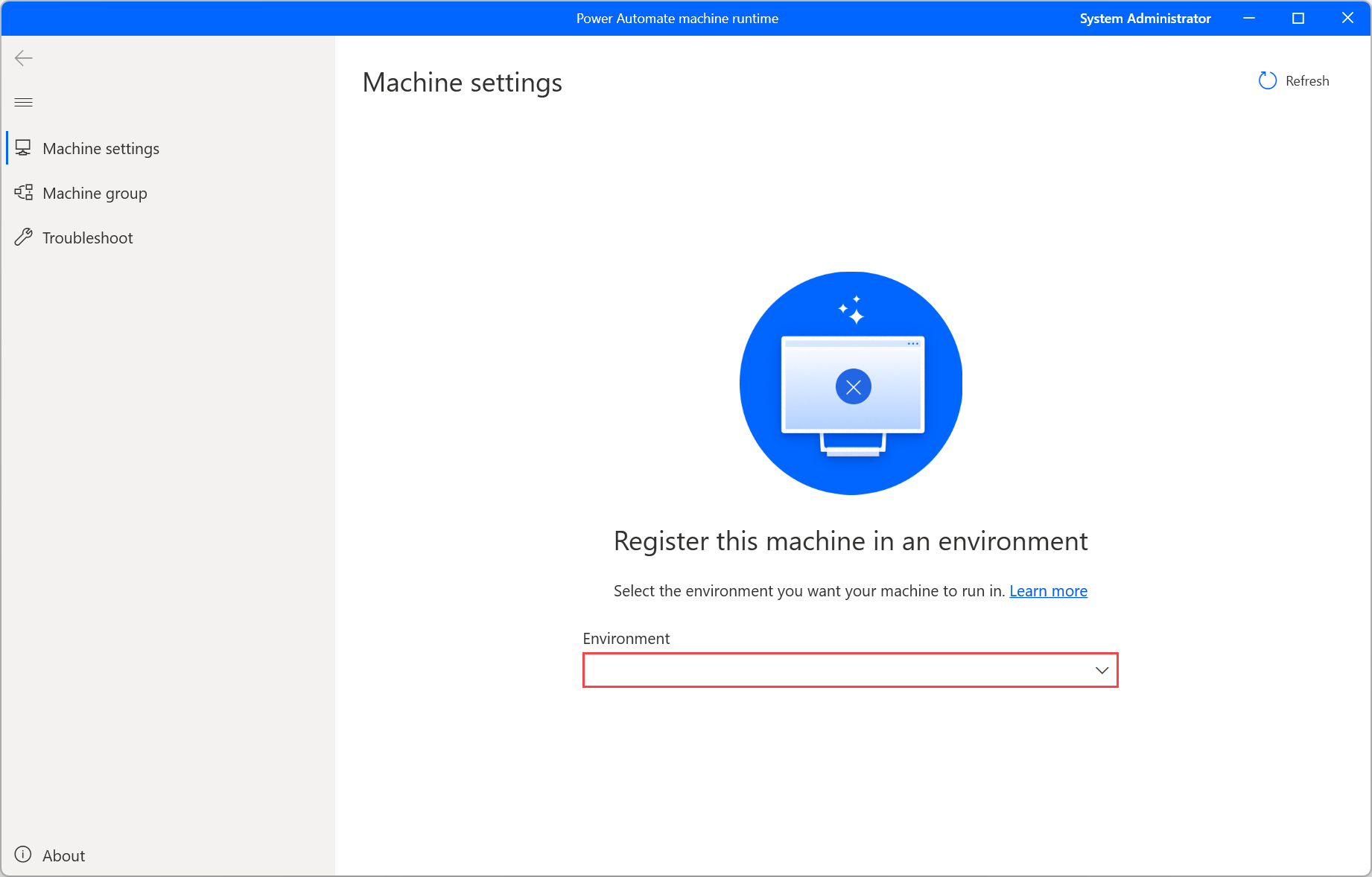
đăng nhập vào Power Automate cổng thông tin để tạo luồng đám mây bằng trình kích hoạt thủ công.
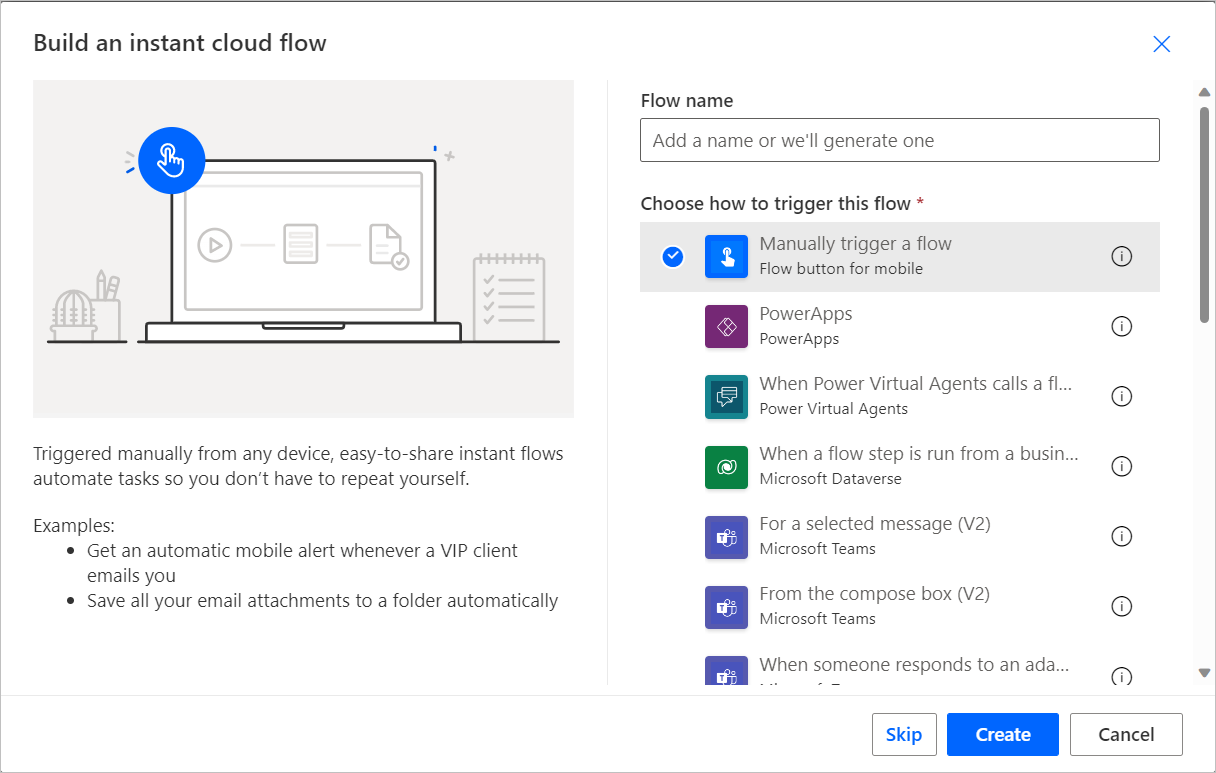
Thêm hành động thích hợp để chạy các luồng trên máy tính để bàn.
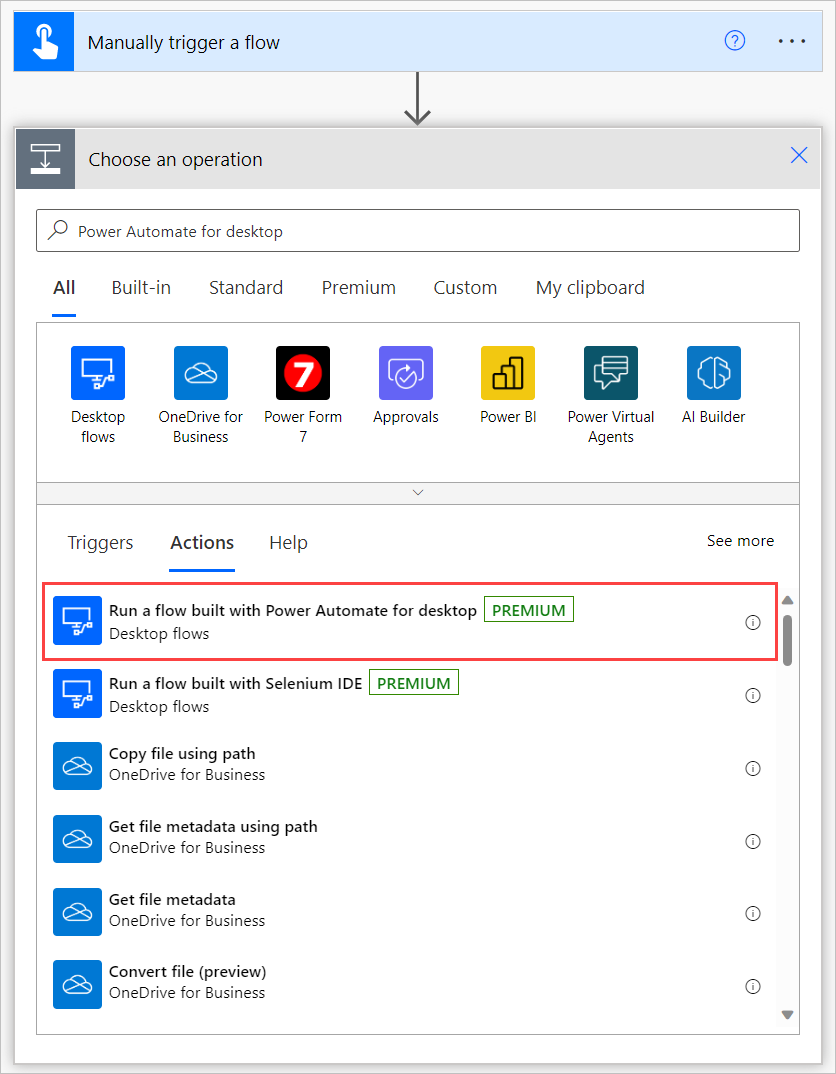
Chọn Trực tiếp tới máy trong trường Kết nối . Sau đó, chọn tên máy bạn đã cài đặt Power Automate và nhập thông tin xác thực của máy (tên người dùng và mật khẩu bạn sử dụng để đăng nhập vào máy. Để tìm thêm thông tin về kết nối trực tiếp, hãy xem Quản lý máy.
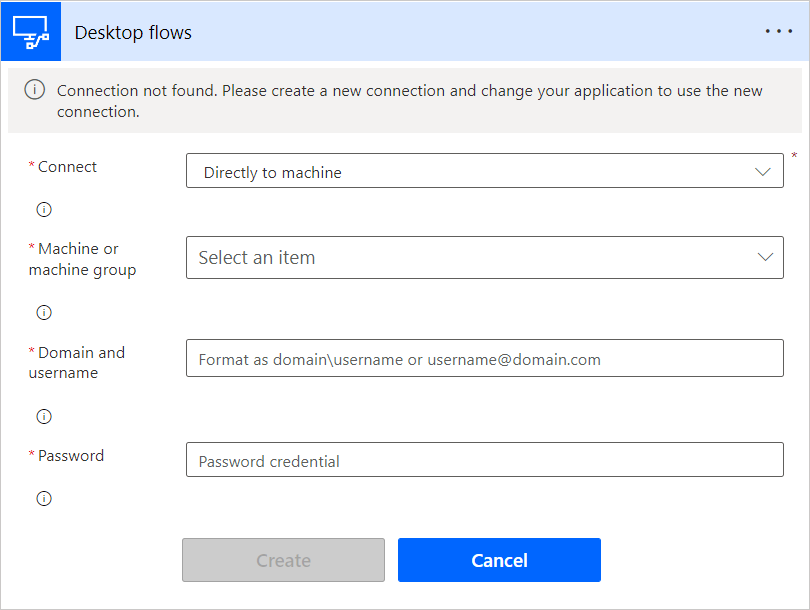
Cài đặt giải pháp Dynamics 365 RPA
Tải xuống giải pháp tự động hóa Dynamics 365 và lưu giải pháp đó vào máy của bạn.
Nhập giải pháp tự động hóa Dynamics 365 vào môi trường bạn chọn:
- Đi tới https://powerautomate.microsoft.com và đăng nhập bằng tài khoản công việc của bạn.
- Chọn môi trường mà bạn muốn làm việc.
- Trong menu dọc bên trái màn hình của bạn, hãy chọn Giải pháp.
- Trong thanh chính, chọn Nhập sau đó Duyệt.
- Điều hướng đến tệp giải pháp bạn đã tải xuống trước đó và nhấp đúp vào tệp đó.
- Chọn Tiếp theo.
Định cấu hình các kết nối cần thiết để giải pháp sử dụng trong môi trường:
Đối với mỗi trình kết nối mà giải pháp sử dụng, hãy chọn kết nối hiện có hoặc tạo kết nối mới bằng tài khoản Microsoft và thông tin đăng nhập mà bạn chọn.
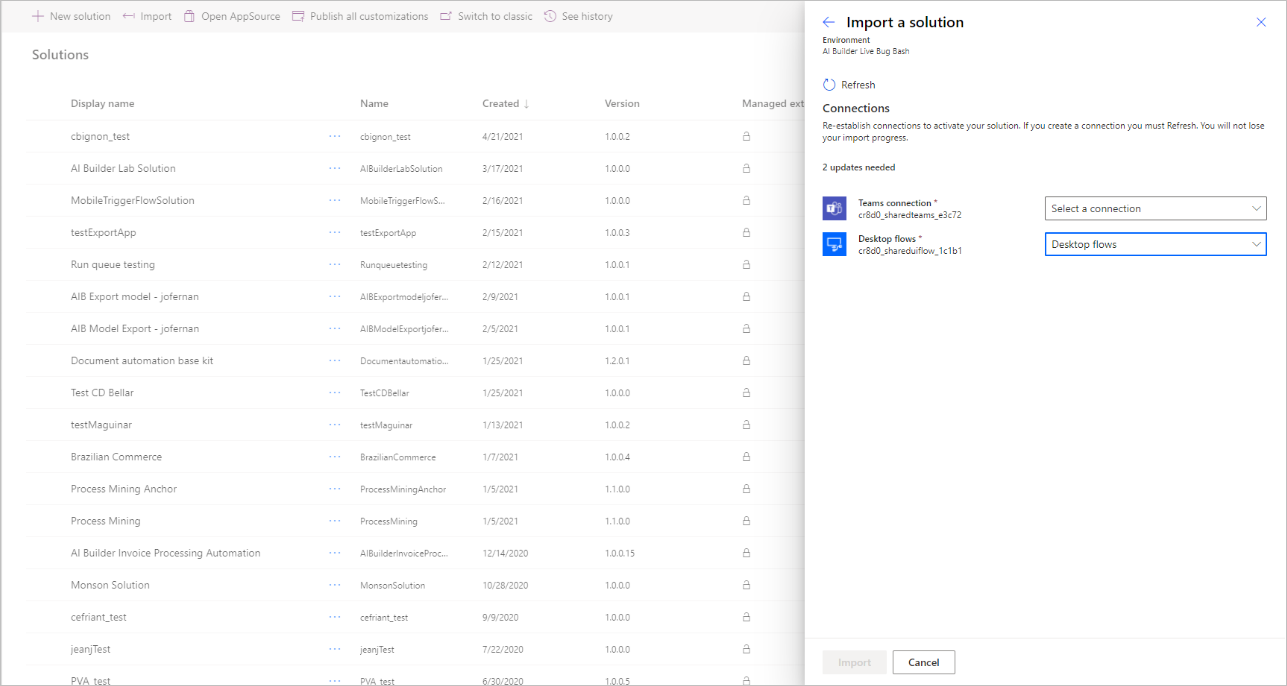
Quay lại tab mà bạn bắt đầu bước trên và chọn Làm mới.
Chọn Nhập. Trình khám phá giải pháp hiển thị cho bạn một thông báo cho bạn biết rằng giải pháp đang được nhập. Bước này có thể mất vài phút.
Nhập các tham số mà giải pháp sẽ sử dụng để chạy quy trình:
Từ trình khám phá giải pháp, hãy chọn giải pháp thích hợp để mở giải pháp đó.
Ở bước này, bạn sẽ thấy một số hàng có giá trị Biến môi trường trong cột Loại . Thêm giá trị cho mỗi trong số này.
Chọn từng biến môi trường và trong Giá trị hiện tại, chọn Thêm giá trị mới để nhập tham số của bạn.
Tên biến môi trường Description Tham số QOrder - URL cổng thông tin SCM URL cho môi trường SCM bao gồm các tham số cho công ty và biểu mẫu cho InventQualityOrderTable. Ví dụ: https://hxoshmyfoodus9o1mf.sandbox.operations.int.dynamics.com/?cmp=USMF&mi=InventQualityOrderTableNgười dùng đăng nhập SCM Tài khoản người dùng để đăng nhập vào Dynamics 365 SCM. Ví dụ: helloworld@contoso.com Tham số QOrder – Trang web Tên của trang web sử dụng để điền vào mẫu tạo đơn hàng chất lượng. Tham số QOrder – Nhóm thử nghiệm Định cấu hình nhóm Kiểm tra để tạo đơn hàng chất lượng Tham số QOrder - Kho hàng Định cấu hình Kho để tạo đơn hàng chất lượng 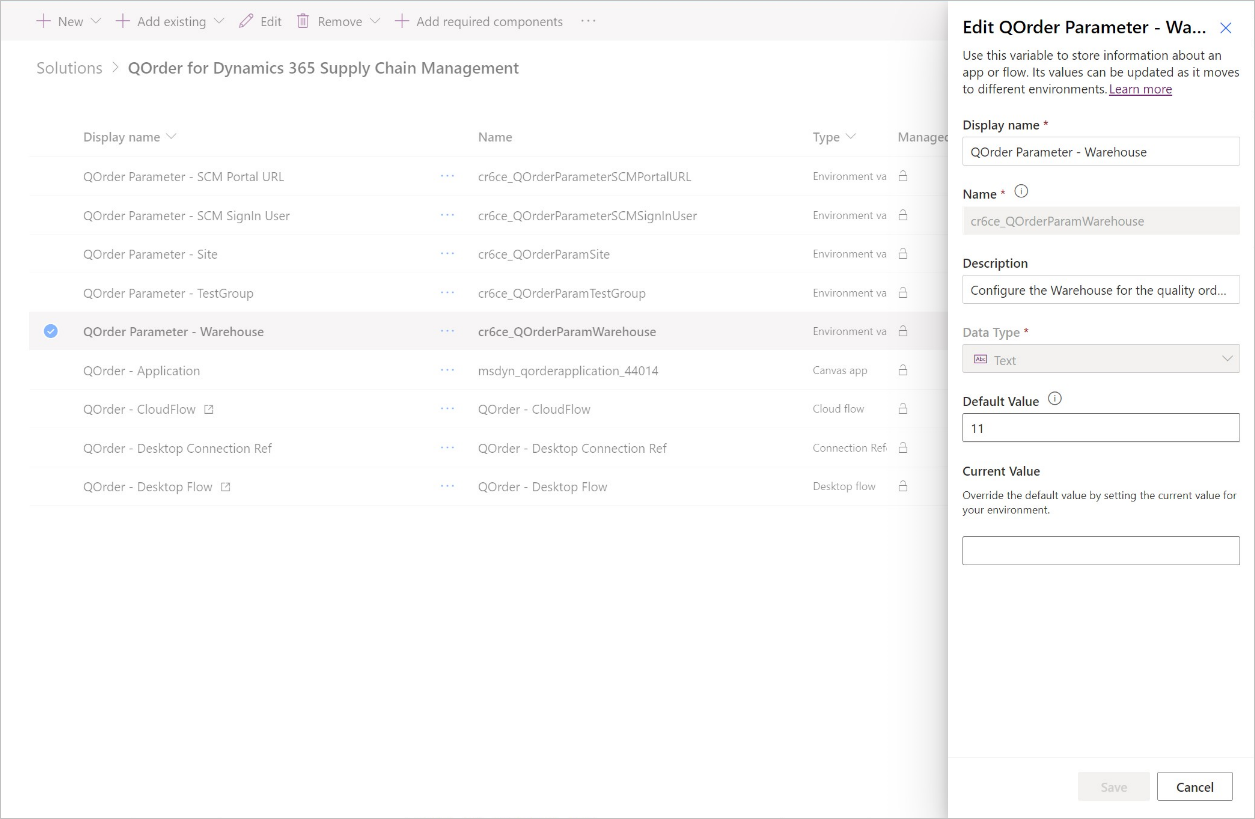
Bật luồng đám mây trong giải pháp:
- Trong giải pháp, hãy chọn menu cho luồng QOrder - CloudFlow cloud.
- Chọn Bật
Nhập thông tin xác thực được mã hóa để giải pháp sử dụng nhằm đăng nhập vào Dynamics 365:
Từ trình khám phá giải pháp, hãy chọn mục hàng có tên QOrder – Luồng máy tính để bàn
Chọn Chỉnh sửa, sau đó Khởi chạy ứng dụng. Bước này sẽ khởi chạy Power Automate đối với máy tính để bàn.
Trong trình đơn thả xuống Luồng con , chọn LoginSCM.
Trong luồng con LoginSCM , hãy mở thuộc tính của hành động 8.
Điền vào trường Văn bản mật khẩu của tài khoản để sử dụng trong quá trình tự động hóa.
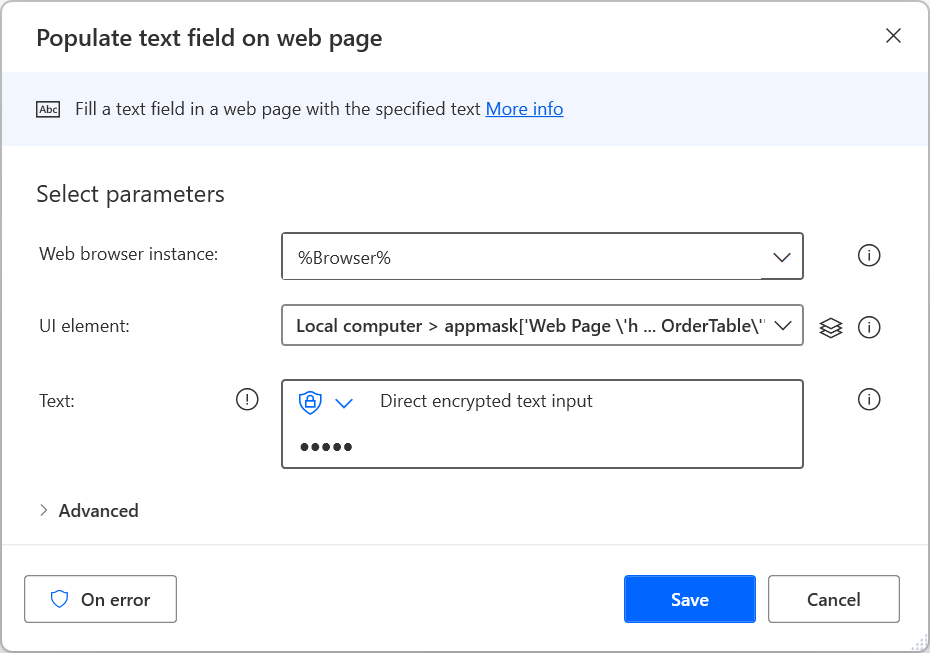
Chia sẻ từng thành phần của giải pháp (ứng dụng, kết nối, quy trình, quy trình trên máy tính để bàn) với những người dùng khác trong công ty của bạn với tư cách là người dùng chỉ chạy.
Yêu cầu người dùng khởi chạy QOrder-Application Power App từ điện thoại của họ và bắt đầu sử dụng ứng dụng đó.
Các sự cố đã biết
| Sự cố đã biết | Giải pháp thay thế |
|---|---|
| Nếu bạn có đủ giấy phép cho Power Automate và Power Apps sau khi cài đặt giải pháp, luồng hoặc ứng dụng sẽ bị tắt. | Sau khi bạn có được giấy phép, hãy quay lại trình khám phá giải pháp, chọn menu … cho ứng dụng hoặc quy trình, sau đó chọn Bật. |