Cài đặt tiện ích bổ sung Power Automate của trình duyệt
Để tự động hóa các tác vụ liên quan đến web, Power Automate cung cấp trình duyệt Tự động hóa tích hợp được thiết lập cho bạn và hoạt động ngay lập tức.
Power Automate cũng hỗ trợ bốn trình duyệt phổ biến nhất: Microsoft Edge, Internet Explorer, Google Chrome và Mozilla Firefox. Những trình duyệt này cần thiết lập thêm và tiện ích mở rộng để hoạt động Power Automate.
Cài đặt tiện ích mở rộng trình duyệt
Khi quá trình cài đặt Power Automate cho máy tính để bàn hoàn tất, trình cài đặt sẽ nhắc bạn cài đặt tiện ích mở rộng Power Automate cho trình duyệt của bạn. Các liên kết trong trình cài đặt sẽ đưa bạn đến cửa hàng tiện ích mở rộng thích hợp.
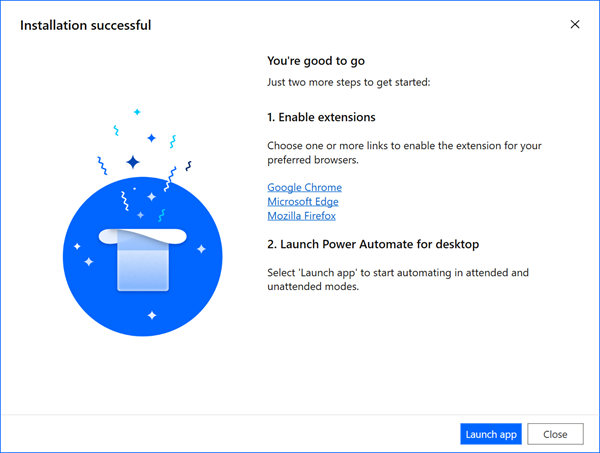
Nếu bạn bỏ qua quá trình cài đặt tự động tiện ích mở rộng của trình duyệt, bạn có thể tự thực hiện sau. Hãy sử dụng các liên kết sau hoặc xem qua các tùy chọn Công cụ>Tiện ích mở rộng trình duyệt trong trình thiết kế quy trình.
Dành cho Power Automate dành cho máy tính để bàn v2.27 trở lên:
Dành cho Power Automate dành cho máy tính để bàn v2.26 trở xuống (cũ):
Các cách khác để cài đặt tiện ích mở rộng trình duyệt
Sau Power Automate đối với phiên bản máy tính để bàn 2.27, các tiện ích mở rộng trình duyệt Microsoft Edge, Google Chrome và Mozilla Firefox là một phần của quá trình cài đặt. Tìm các tệp tiện ích mở rộng theo đường dẫn sau: C:\Program Files (x86)\Power Automate Desktop\BrowserExtensions.
Cài đặt tiện ích mở rộng cho Microsoft Edge
Đi tới Edge Extensions thông qua cài đặt của trình duyệt hoặc nhập edge://extensions/ vào thanh địa chỉ.
Đảm bảo rằng Chế độ nhà phát triển được bật.
Khi bạn đang ở trang tiện ích mở rộng Edge, hãy kéo và thả tệp tiện ích mở rộng vào khu vực.
Cài đặt tiện ích mở rộng cho Google Chrome
Đi tới tiện ích mở rộng của Chrome thông qua cài đặt của trình duyệt hoặc nhập chrome://extensions/ vào thanh địa chỉ.
Đảm bảo rằng Chế độ nhà phát triển được bật.
Khi bạn đang ở trang tiện ích mở rộng của Chrome. Kéo và thả tệp mở rộng trong khu vực.
Cài đặt tiện ích mở rộng cho Mozilla Firefox
Đi tới Firefox Trình quản lý tiện ích bổ sung thông qua cài đặt của trình duyệt hoặc nhập about:addons vào thanh địa chỉ.
Chọn biểu tượng bánh răng rồi chọn Cài đặt tiện ích bổ sung từ tệp….
Duyệt đến thư mục tiện ích mở rộng của trình duyệt trong bản cài đặt Power Automate của bạn.
Chọn Mở rồi chọn Thêm.
Ngoài ra, bạn có thể khởi chạy Mozilla Firefox và kéo tệp tiện ích mở rộng vào cửa sổ trình duyệt.
Thiết lập trình duyệt
Để đảm bảo trình duyệt của bạn hoạt động như mong đợi với Power Automate, bạn cần phải tắt một số tính năng.
Microsoft Edge: Đi tới Cài đặt>Hệ thống và tắt Tiếp tục chạy các ứng dụng trong nền khi Microsoft Edge đóng.
Google Chrome: Đi tới Cài đặt>Nâng cao>Hệ thống và tắt Tiếp tục chạy các ứng dụng trong nền khi Google Chrome bị đóng.
Mozilla Firefox: Firefox các cảnh báo đóng băng trình duyệt và ngăn người dùng chuyển sang tab hoặc cửa sổ khác có thể ảnh hưởng đến luồng trên màn hình của bạn. Tắt tính năng này.
- Nhập about:config vào thanh địa chỉ.
- Tìm kiếm tùy chọn prompts.tab_modal.enabled trong danh sách và thay đổi thành false.
Internet Explorer: Theo mặc định, Internet Explorer hoạt động ở chế độ được bảo vệ để ngăn bất kỳ ứng dụng bên ngoài nào kiểm soát nó. Mặc dù Power Automate vẫn có thể hoạt động khi bật cài đặt này nhưng nó sẽ không thể xóa bộ nhớ đệm hoặc cookie của trình duyệt. Tắt chế độ được bảo vệ.
Chọn biểu tượng bánh răng rồi chọn Tùy chọn Internet.
Điều hướng đến Bảo mật>Internet và tắt Bật Chế độ bảo vệ. Lặp lại bước tương tự cho các vùng Mạng nội bộ cục bộ và Các trang web đáng tin cậy .
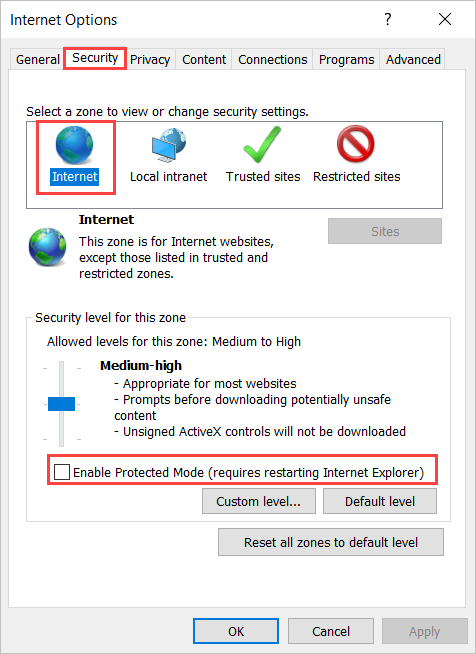
Chọn OK.
Internet Explorer đối với máy chủ: Để sử dụng Internet Explorer trong Máy chủ Windows, bạn phải tắt Internet Explorer Cấu hình bảo mật nâng cao. Tính năng này cấm tất cả các luồng máy tính để bàn khởi chạy đúng cách phiên bản trình duyệt Internet Explorer hoặc Tự động hóa thông qua hành động Khởi chạy Internet Explorer mới. Ngoài ra, nó còn ngăn cản người trợ giúp web hoạt động như mong đợi.
Khởi chạy Trình quản lý máy chủ và chọn tab Máy chủ cục bộ .
Chọn Internet Explorer Cấu hình bảo mật nâng cao.
Tắt IEESC cho cả quản trị viên và người dùng.
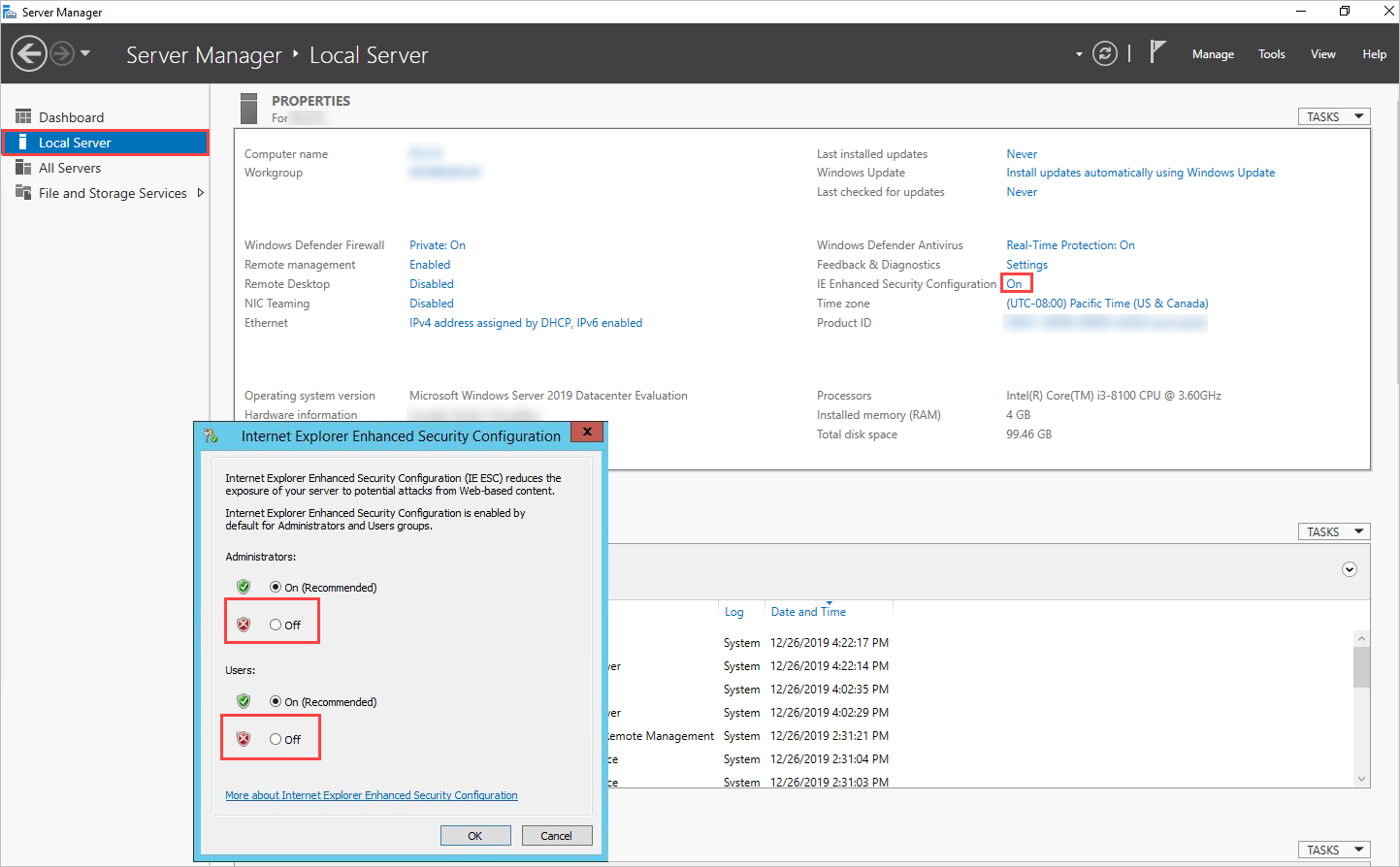
Chọn OK.