Thiết lập Azure Front Door với site Power Pages
Là người tạo trang web, bạn có thể dùng Azure Front Door với các Power Pages để sử dụng các chức năng năng lưu vào bộ đệm ẩn cạnh và Tường lửa ứng dụng web (WAF). Trong bài viết này, bạn sẽ học cách thiết lập Azure Front Door với Power Pages.
Lưu ý
- Mặc dù bài viết này tập trung vào Azure Front Door, các bước tương tự có thể được sử dụng cho bất kỳ mạng phân phối nội dung hoặc nhà cung cấp WAF nào khác. Thuật ngữ được sử dụng bởi các thành phần khác nhau có thể khác nhau.
- Mặc dù cài đặt HTTPS miền tùy chỉnh bằng cổng Azure cho phép bạn chọn một phiên bản TLS tối thiểu mặc định từ 1.0 đến 1.2, hãy sử dụng phiên bản TLS 1.2 cho mật mã mạnh.
Làm theo các bước sau để thiết lập Azure Front Door với Power Pages:
- Thiết lập điểm cuối Azure Front Door và tên miền tùy chỉnh mà người dùng trang web sẽ sử dụng.
- Đặt cấu hình site Power Pages làm nguồn gốc.
- Thiết lập quy tắc định tuyến để lưu các yêu cầu tĩnh vào bộ đệm ẩn.
- Thiết lập quy tắc WAF để phân tích các yêu cầu đến.
- Thiết lập site để chỉ chấp nhận lưu lượng truy cập từ Azure Front Door.
Thiết lập điểm cuối Azure Front Door và tên miền tùy chỉnh
Trong phần này, bạn sẽ tìm hiểu cách thiết lập dịch vụ Azure Front Door và kích hoạt một tên miền tùy chỉnh cho thiết lập này.
Điều kiện tiên quyết
Đăng ký Azure với quyền truy cập để tạo các dịch vụ mới.
Tên miền tùy chỉnh và quyền truy cập vào nhà cung cấp DNS để thiết lập tên miền tùy chỉnh.
Chứng chỉ SSL sẽ được sử dụng cho tên miền tùy chỉnh. Chứng chỉ phải đáp ứng yêu cầu tối thiểu cho Power Pages.
Quyền truy cập của chủ sở hữu vào Power Pages để thiết lập tên miền tùy chỉnh.
Thiết lập điểm cuối Azure Front Door
Lưu ý
Nếu bạn đã tạo nguồn lực Azure Front Door, hãy chuyển sang bước 3 của quy trình sau.
Đăng nhập vào Cổng thông tin Azure và tạo nguồn lực Azure Front Door (Tiêu chuẩn hoặc Cao cấp) mới. Thêm thông tin: Bắt đầu nhanh: Tạo hồ sơ Azure Front Door Tiêu chuẩn/Cao cấp - Cổng thông tin Azure

Chọn Tạo nhanh.
Tiền bo
Hầu hết các thiết đặt Azure Front Door có thể được thay đổi sau này.

Chọn hoặc điền vào các chi tiết sau để định cấu hình nguồn lực.
Tùy chọn Mô tả Chi tiết dự án Thiết đặt liên quan đến tổ chức nguồn lực, tương tự như bất kỳ nguồn lực Azure nào khác. Gói đăng ký Chọn đăng ký nơi tạo nguồn lực Azure Front Door. Nhóm nguồn lực Chọn nhóm nguồn lực cho Azure Front Door. Bạn cũng có thể tạo nhóm nguồn lực mới. Vị trí nhóm nguồn lực Vị trí của nhóm nguồn lực. Chi tiết hồ sơ Cấu hình của Azure Front Door. Tên Tên của nguồn lực Azure Front Door. Lớp Chọn một bậc cho nguồn lực Azure Front Door. Đối với bài viết này, chúng tôi đã chọn bậc Cao cấp, cho phép truy cập vào bộ quy tắc do Microsoft quản lý và bộ quy tắc ngăn chặn bot cho WAF. Thiết đặt điểm cuối Thiết đặt cho điểm cuối Azure Front Door. Tên điểm cuối Nhập tên cho yêu cầu Azure Front Door của bạn. Tên này là URL thực sẽ phục vụ lưu lượng truy cập cho người dùng. Sau đó, chúng tôi sẽ thiết lập một tên miền tùy chỉnh trỏ đến URL này. Loại nguồn gốc Chọn Tùy chỉnh. Tên máy chủ xuất xứ Tên máy chủ của site Power Pages.
Định dạng:yoursitename.powerappsportals.comhoặcyoursitename.microsoftcrmportals.comkhông cóhttps://ở đầu.
Ví dụ:contoso.powerappsportals.comLiên kết riêng tư Không bật dịch vụ liên kết riêng tư. Lưu vào bộ đệm ẩn Bật tính năng lưu vào bộ đệm ẩn. Bộ đệm ẩn sử dụng khả năng lưu vào bộ đệm ẩn cạnh cho nội dung tĩnh.
Lưu vào bộ đệm ẩn được thảo luận thêm trong "Thiết lập các quy tắc định tuyến để lưu các yêu cầu tĩnh vào bộ đệm ẩn" ở phần sau của bài viết này.Hành vi lưu vào bộ đệm ẩn chuỗi truy vấn Chọn Sử dụng chuỗi truy vấn. Tùy chọn này sẽ đảm bảo rằng nếu một trang có nội dung động thỏa mãn chuỗi truy vấn, trang đó sẽ xem xét chuỗi truy vấn. Nén Bật tính năng nén. Chính sách WAF Tạo chính sách WAF mới hoặc sử dụng một chính sách hiện có.
Để biết thông tin về chính sách WAF, hãy chuyển đến phần "Thiết lập quy tắc WAF để phân tích yêu cầu đến" ở phần sau của bài viết này và phần Hướng dẫn: Tạo chính sách Tường lửa ứng dụng web trên Azure Front Door bằng cổng thông tin Azure.Chọn Xem lại + Tạo và chờ quá trình thiết lập hoàn tất. Quá trình này thường mất 5 đến 10 phút.<
Xác thực thiết lập bằng cách duyệt URL điểm cuối (ví dụ:
contoso.example.azurefd.net) và xác minh rằng hiển thị nội dung từ site Power Pages của bạn.
Tiền bo
Nếu bạn thấy phản hồi "Không tìm thấy 404" thì có thể quá trình thiết lập chưa hoàn tất. Chờ một lúc và thử lại.
Thiết lập tên miền tùy chỉnh
Cho đến nay, điểm cuối Azure Front Door đã được thiết lập để phân phối lưu lượng truy cập từ phần phụ trợ Power Pages. Tuy nhiên, thiết lập này vẫn sử dụng URL Azure Front Door, điều này sẽ gây ra các vấn đề như lỗi kiểm tra hình ảnh xác thực hoặc các vấn đề về tỷ lệ.
Trình duyệt web từ chối cookie do cổng thông tin Power Pages đặt khi bạn sử dụng URL điểm cuối Azure Front Door khác với URL của site của bạn. Do đó, bạn phải thiết lập một tên miền tùy chỉnh cho cả site của bạn và điểm cuối Azure Front Door.
Thiết lập một tên miền tùy chỉnh trên site của bạn. Thêm thông tin: Thêm tên miền tùy chỉnh.
Bật tên miền tùy chỉnh site của bạn trên nguồn lực Azure Front Door bằng cách thực hiện như sau:
Cập nhật nhà cung cấp DNS của bạn bằng cách xóa bản ghi CNAME đã tạo trước đó trong quá trình thiết lập miền tùy chỉnh cho Power Pages. Chỉ nên cập nhật CNAME; không xóa tên máy chủ gốc. DNS sẽ trỏ CNAME đến điểm cuối Azure Front Door. Mục đích duy nhất để thêm CNAME là đảm bảo tên máy chủ tùy chỉnh sẽ xuất hiện trên Power Pages. Sự hiện diện này đảm bảo rằng Power Pages có thể phục vụ lưu lượng truy cập đến tên miền tùy chỉnh này thông qua Azure Front Door và tất cả cookie của site cũng sẽ có miền được thiết lập chính xác.
Thiết lập tên miền tùy chỉnh trên điểm cuối Azure Front Door bằng cách làm theo các bước sau: Tạo miền tùy chỉnh trên Azure Front Door Tiêu chuẩn/Cao cấp SKU bằng cách sử dụng cổng Azure.
Kiểm tra những điều sau để xác thực thiết lập:
Tên miền tùy chỉnh trỏ đến điểm cuối Azure Front Door. Sử dụng nslookup để xác minh rằng đầu vào CNAME vào điểm cuối Azure Front Door được trả lại chính xác. Nếu mục nhập CNAME vẫn trỏ đến Power Pages, bạn cần sửa điều đó.
Thao tác duyệt đến tên miền tùy chỉnh sẽ hiển thị trang của trang web Power Pages.
Sau khi làm theo các bước này, bạn đã hoàn thành thiết lập điểm cuối Azure Front Door cơ bản cho trang web. Trong các bước tiếp theo, bạn sẽ cập nhật các thiết đặt và quy tắc khác nhau để làm cho cấu hình này hiệu quả hơn và xử lý các trường hợp sử dụng khác nhau tốt hơn.
Định cấu hình site làm máy chủ gốc
Bước tiếp theo là tối ưu hóa thiết đặt máy chủ gốc để đảm bảo rằng thiết lập hoạt động chính xác. Sử dụng Trình quản lý điểm cuối trong cấu hình Azure Front Door trên cổng thông tin Azure để cập nhật thiết đặt nhóm cổng thông tin.

Trong quá trình thiết lập tạo nhanh mà bạn đã thực hiện trước đó, bạn đã nhập chi tiết điểm cuối sẽ tự động tạo cấu hình với tên default-origin-group (được liên kết) (tên này có thể khác nhau tùy thuộc vào thiết đặt ngôn ngữ). Đối với bước này, bạn sẽ sửa đổi thiết đặt cho default-origin-group. Hình ảnh sau đây cho thấy các thiết đặt cho bước này trông như thế nào khi bạn mở nhóm gốc lần đầu tiên.

Nguồn gốc trong Azure Front Door đại diện cho dịch vụ phụ trợ mà các máy chủ cạnh của Azure Front Door kết nối với, để cung cấp nội dung cho người dùng. Bạn có thể thêm nhiều nguồn gốc vào phiên bản Azure Front Door của mình để lấy nội dung từ nhiều dịch vụ phụ trợ.
Tiền bo
Power Pages giúp nắm rõ lớp dịch vụ, do đó, một máy chủ gốc là đủ khi thiết lập các nguồn gốc cho site.
Nguồn gốc duy nhất cho Power Pages phải trỏ đến tên máy chủ của site của bạn (mà bạn đã thiết lập trước đó). Nếu bạn không làm theo các bước thiết lập tạo nhanh, bạn có thể thêm nguồn gốc mới trỏ đến tên máy chủ site của bạn.
Hình ảnh sau đây cho thấy một ví dụ về cấu hình gốc.

Sử dụng các thiết đặt sau để định cấu hình nguồn gốc cho site Power Pages.
| Tùy chọn | Loại hoặc giá trị cấu hình |
|---|---|
| Loại nguồn gốc | Chọn Tùy chỉnh. |
| Tên máy chủ xuất xứ | Nhập tên máy chủ của site. Ví dụ: contoso.powerappsportals.com |
| Tiêu đề máy chủ gốc | Nhập tên miền tùy chỉnh của bạn hoặc để trống. Tùy chọn trước đảm bảo rằng Azure Front Door gửi tiêu đề gốc dưới dạng tên miền tùy chỉnh; tùy chọn sau khiến truyền qua bất cứ nội dung nào mà người dùng cung cấp trong khi tạo yêu cầu. |
| Cổng HTTP | 80 |
| Cổng HTTPS | 443 |
| Mức độ ưu tiên | 1 |
| Trọng số | 1000 |
| Liên kết riêng tư | Đã tắt |
| Trạng thái | Chọn hộp kiểm Bật nguồn gốc này. |
Sau khi bạn đã định cấu hình nguồn gốc và quay lại nhóm gốc, hãy cập nhật thiết đặt cho thăm dò sức khỏe và các tùy chọn cân bằng tải như được mô tả trong bảng sau.
| Tùy chọn | Loại hoặc giá trị cấu hình |
|---|---|
| Thăm dò sức khỏe | Thăm dò sức khỏe là một cơ chế để đảm bảo rằng dịch vụ gốc đang hoạt động và đưa ra quyết định định tuyến lưu lượng tùy thuộc vào kết quả thăm dò. Trong trường hợp này, chúng tôi không yêu cầu thiết bị thăm dò sức khỏe, vì vậy chúng tôi đã tắt nó đi. |
| Cân bằng tải | Bởi vì chúng tôi có một nguồn duy nhất được thiết lập và thăm dò sức khỏe bị tắt, thiết đặt này sẽ không đóng bất kỳ vai trò nào trong thiết lập này. |
Xác thực rằng cấu hình nhóm gốc trông giống như hình sau.
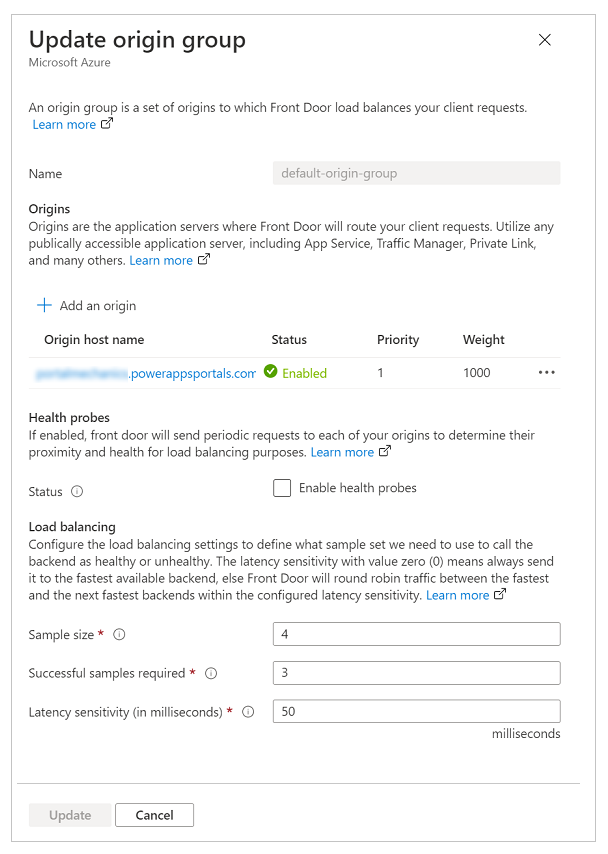
Thiết lập quy tắc định tuyến để lưu các yêu cầu tĩnh vào bộ đệm ẩn
Các tuyến xác định cách chúng tôi sử dụng khả năng lưu vào bộ đệm cạnh của Azure Front Door để cải thiện khả năng mở rộng của site. Thiết lập các tuyến cũng là một bước quan trọng để đảm bảo rằng chúng tôi không lưu vào bộ đệm ẩn nội dung động do site cung cấp, điều này có thể dẫn đến truy cập dữ liệu ngoài ý muốn.

Để thiết lập quy tắc, chúng tôi cần thực hiện những việc sau:
- Thiết lập cấu hình tuyến.
- Thiết lập bộ quy tắc.
- Liên kết bộ quy tắc với một tuyến.
- Xác thực các quy tắc và cấu hình tuyến.
Thiết lập cấu hình tuyến
Để thiết lập cấu hình tuyến, hãy chọn Trình quản lý điểm cuối ở bên trái, chọn Tuyến rồi chọn tuyến mặc định. Tuyến mặc định được tạo trong khi thiết lập tạo nhanh.

Cập nhật cấu hình tuyến như mô tả trong bảng sau.
| Tùy chọn | Cấu hình |
|---|---|
| Phần miền | |
| Miền | Tên miền bạn đã sử dụng trong khi thiết lập tên miền tùy chỉnh trước đó. |
| Các mẫu phù hợp | Đặt thành /* (giá trị mặc định); tất cả yêu cầu của site sẽ được gửi cho cùng gốc trong quá trình thiết lập. |
| Các giao thức được chấp nhận | Đặt thành Chỉ HTTPS để đảm bảo tất cả lưu lượng được cung cấp là an toàn. |
| Chuyển hướng | Chọn hộp kiểm Chuyển hướng tất cả lưu lượng truy cập để sử dụng HTTPS. |
| Phần nhóm gốc | |
| Nhóm gốc | Đặt thành nhóm gốc bạn đã xác định trước đó. |
| Đường dẫn gốc | Để trống. |
| Giao thức chuyển tiếp | Đặt thành Chỉ HTTPS hoặc Khớp với yêu cầu đến. |
| Phần lưu vào bộ đệm ẩn | |
| Lưu vào bộ đệm ẩn | Chọn hộp kiểm Bật tính năng lưu vào bộ đệm ẩn nếu bạn muốn dùng tính năng bộ đệm ẩn cạnh. |
| Hành vi lưu vào bộ đệm ẩn chuỗi truy vấn | Chọn Sử dụng chuỗi truy vấn để đảm bảo rằng nội dung động dựa trên chuỗi truy vấn có thể được cung cấp. |
| Nén | Chọn Bật tính năng nén để tối ưu hóa việc phân phối nội dung. |
Thiết lập bộ quy tắc
Các bộ quy tắc chi phối cách lưu trữ nội dung. Bước này rất quan trọng, vì nó điều chỉnh cách nội dung sẽ được lưu vào bộ đệm ẩn của các máy chủ biên để cải thiện khả năng mở rộng cho site. Tuy nhiên, một bộ quy tắc được định cấu hình không chính xác có thể dẫn đến nội dung động vào bộ đệm ẩn cần được phân phát cụ thể cho từng người dùng riêng lẻ.
Để thiết lập bộ quy tắc một cách chính xác, điều quan trọng là bạn phải hiểu loại nội dung mà site của bạn đang phân phối. Sự hiểu biết này giúp bạn định cấu hình bộ quy tắc bằng cách sử dụng các quy tắc hiệu quả. Đối với tình huống trong bài viết này, site sử dụng nội dung động trên tất cả các trang và nó cũng phục vụ các tệp tĩnh; do đó, site đang cố gắng đạt được những điều sau:
- Tất cả các tệp tĩnh được lưu vào bộ đệm ẩn và được phục vụ từ các máy chủ biên.
- Không có nội dung trang nào được lưu vào bộ đệm ẩn.
Để định cấu hình bộ quy tắc này
Trên ngăn bên trái, chọn Bộ quy tắc rồi chọn Thêm bộ quy tắc.

Nhập tên bộ quy tắc, sau đó lưu nó.

Bây giờ, hãy định cấu hình bộ quy tắc dựa trên yêu cầu nghiệp vụ, với cấu hình sau để đáp ứng các yêu cầu cho tình huống được đề cập trước đó.
Yêu cầu: Tất cả các tệp tĩnh được lưu vào bộ đệm ẩn và được phục vụ từ các máy chủ biên
Site trong trường hợp này có thể chứa các tệp tĩnh có phần mở rộng tên tệp là .css, .png, .jpg, .js, .svg, .woff hoặc .ico. Do đó, chúng tôi cần một quy tắc để đánh giá phần mở rộng tên tệp của yêu cầu và kiểm tra các loại tệp cụ thể.
Lưu ý
Có nhiều cách khác để viết quy tắc này, chẳng hạn như bằng cách sử dụng URL yêu cầu hoặc tên tệp. Để biết thêm thông tin về các quy tắc Azure Front Door khớp với điều kiện, hãy chuyển đến Các điều kiện khớp công cụ quy tắc Azure Front Door Rules.

Ảnh chụp màn hình điều kiện IF có tên "Yêu cầu phần mở rộng tệp" với Toán tử được đặt thành Bằng, Giá trị được đặt thành css png jpg js svg woff ico và Biến đổi trường hợp được đặt thành Không biến đổi.
Trong cấu hình hành động sau, bạn ghi đè tiêu đề bộ đệm ẩn do các Power Pages thiết lập để các tệp này sẽ được lưu trong bộ đệm ẩn lâu hơn một chút trên trình duyệt. Theo mặc định, Power Pages đặt thời hạn lưu vào bộ đệm ẩn là một ngày. Nhưng trong trường hợp này, chúng tôi sẽ ghi đè và đặt tùy chọn đó thành 7 ngày bằng cách thiết lập hành động Hết hạn bộ đệm ẩn và đặt Hành vi bộ đệm ẩn thành Ghi đè như minh họa trong hình ảnh sau đây.

Ở cuối, quy tắc hoàn chỉnh trông giống như hình ảnh sau đây.

Yêu cầu: Không có nội dung trang nào được lưu vào bộ đệm ẩn
Nói chung, thiết lập site Power Pages đảm bảo rằng nếu một trang có biểu mẫu được nhúng trong đó (có nghĩa là nó đang phân phát nội dung cụ thể cho một bản ghi), nó sẽ có giá trị tiêu đề Kiểm soát bộ đệm ẩn được đặt thành riêng tư, điều này đảm bảo rằng Azure Front Door sẽ không lưu vào bộ đệm ẩn yêu cầu đó. Tuy nhiên, phương pháp này không tính đến các trường hợp bạn đang sử dụng các mẫu lỏng để nhúng nội dung dành riêng cho người dùng trên các trang, chẳng hạn như hiển thị một bản ghi cụ thể cho một nhóm người dùng. Do đó, chúng tôi sẽ thêm một quy tắc rõ ràng để đảm bảo rằng không có trang trên trang web nào được lưu vào bộ đệm ẩn.
Bước đầu tiên là thiết lập điều kiện. Điều kiện kiểm tra ngược lại những gì chúng tôi đã làm trong quy tắc đầu tiên và kiểm tra rằng yêu cầu không bao gồm phần mở rộng tên tệp trỏ đến một trong các loại tệp mà chúng tôi muốn lưu vào bộ đệm ẩn.

Ảnh chụp màn hình điều kiện IF có tên "Yêu cầu phần mở rộng tệp" với Toán tử được đặt thành Không Bằng, Giá trị được đặt thành css png jpg js svg woff ico và Biến đổi trường hợp được đặt thành Không biến đổi.
Trong điều kiện hành động, tương tự như quy tắc trước đó, chúng tôi sẽ viết một hành động cho Hết hạn bộ đệm ẩn. Tuy nhiên, lần này, chúng tôi sẽ đặt hành vi thành Bỏ qua bộ nhớ cache. Điều này sẽ đảm bảo rằng bất kỳ yêu cầu nào đáp ứng quy tắc này đều không được lưu vào bộ đệm ẩn.

Quy tắc hoàn chỉnh trông giống như hình ảnh sau đây.

Liên kết bộ quy tắc với một tuyến
Sau khi bạn đã tạo bộ quy tắc, bước tiếp theo là liên kết nó với một tuyến.
Chọn bộ quy tắc, sau đó chọn Liên kết tuyến trong thanh lệnh.

Chọn tên điểm cuối và tuyến khả dụng. Có thể có nhiều tuyến, vì vậy hãy chọn một tuyến bạn đã định cấu hình trước đó.

Nếu bạn có nhiều bộ quy tắc và muốn xác định thứ tự đánh giá chúng, hãy chọn Thay đổi thứ tự bộ quy tắc và định cấu hình thứ tự. Kịch bản ví dụ của chúng tôi chỉ có một bộ quy tắc.

Chọn Xong để hoàn thành.
Xác thực các quy tắc và cấu hình tuyến
Để xác thực rằng các cấu hình quy tắc và tuyến hoạt động chính xác, hãy đảm bảo mọi lưu lượng truy cập đều được phân phối qua HTTPS và các quy tắc lưu vào bộ đệm ẩn được đánh giá chính xác.
Để đảm bảo tất cả lưu lượng truy cập được phân phối qua các lệnh gọi HTTPS và tất cả lệnh gọi được chuyển hướng đến HTTPS
- Nhập tên miền vào trình duyệt và đảm bảo rằng URL tự động thay đổi thành HTTPS trong khi nội dung được hiển thị.
Để đảm bảo rằng các quy tắc lưu vào bộ đệm ẩn được đánh giá và hoạt động như mong đợi
Để kiểm tra các quy tắc lưu vào bộ đệm ẩn, chúng tôi cần phân tích mạng trong thanh công cụ nhà phát triển của trình duyệt web để xác thực rằng tiêu đề lưu vào bộ đệm ẩn cho các loại nội dung khác nhau được đặt chính xác.
Lưu ý
Những thay đổi về cấu hình có thể mất đến 10 phút mới được phản ánh.
Mở tab trình duyệt mới, mở thanh công cụ nhà phát triển và duyệt đến URL site Power Pages (đảm bảo rằng bạn mở thanh công cụ nhà phát triển trước khi duyệt đến URL).
Chuyển đến tab mạng để xem tất cả các yêu cầu mạng.
Chọn một yêu cầu cho bất kỳ tệp CSS nào từ danh sách yêu cầu.
Trong phần Tiêu đề phản hồi của chi tiết yêu cầu, hãy đảm bảo xuất hiện tiêu đề có tên x-cache. Tiêu đề này đảm bảo rằng yêu cầu này được cung cấp qua các máy chủ cạnh và có thể được lưu vào bộ đệm ẩn. Nếu giá trị của x-cache được đặt thành CONFIG_NOCACHE – hoặc bất kỳ giá trị nào khác chứa thuật ngữ NOCACHE – thì quá trình thiết lập không chính xác.

Tương tự như bước trước, chọn yêu cầu Trang và kiểm tra tiêu đề. Nếu x-cache được đặt thành CONFIG_NOCACHE, quá trình thiết lập đang chính xác.

Thiết lập quy tắc WAF để phân tích các yêu cầu đến
Bước tiếp theo trong quá trình thiết lập là cấu hình các quy tắc WAF trên các yêu cầu đến. Trong bài viết này, chúng tôi sẽ chỉ trình bày các bước cơ bản. Để biết cấu hình WAF nâng cao, hãy chuyển đến Tường lửa ứng dụng Azure Web trên Azure Front Door.
Ở ngăn bên trái, hãy chọn Bảo mật.

Trong quá trình thiết lập tạo nhanh, chúng tôi đã thiết lập chính sách WAF mới hiển thị tai đây. Tuy nhiên, nếu bạn đã bỏ qua bước đó, bạn có thể thiết lập chính sách mới bằng cách chọn Mới.
Chọn tên của chính sách WAF.
Chọn Thiết đặt chính sách, sau đó:
Bật kiểm tra nội dung yêu cầu: Chọn hộp kiểm này nếu bạn muốn kiểm tra nội dung yêu cầu ngoài cookie, tiêu đề và URL.
URL chuyển hướng: Nhập URL không phải site. URL này là nơi người dùng sẽ được chuyển hướng nếu quy tắc WAF được đặt thành chuyển hướng. Đảm bảo rằng URL này có thể truy cập công khai và ẩn danh.
Mã trạng thái yêu cầu chặn: Mã trạng thái HTTP này được trả lại cho người dùng nếu yêu cầu bị chặn bởi WAF.
Khối phản hồi nội dung: Bạn có thể thêm thông báo tùy chỉnh ở đây để hiển thị cho người dùng nếu yêu cầu bị chặn bởi WAF.
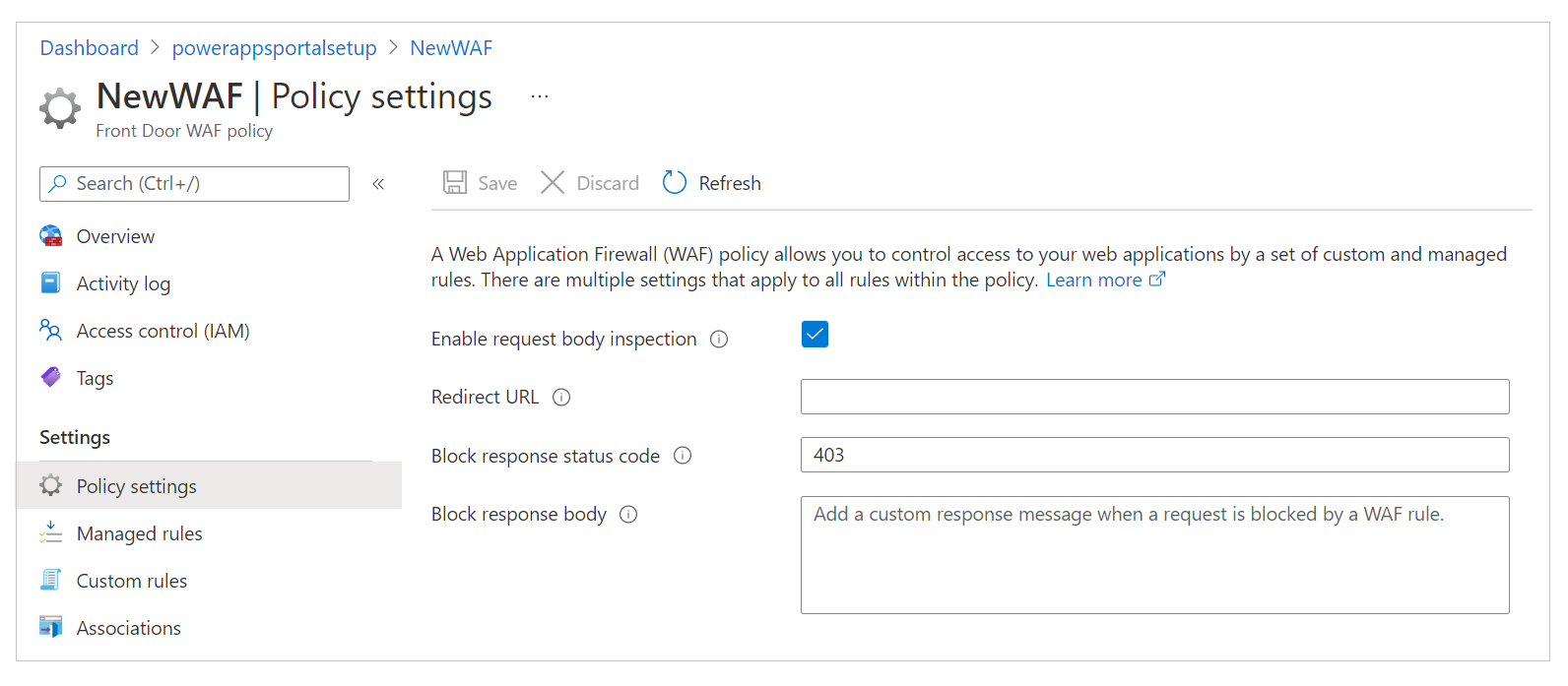
Để định cấu hình bộ quy tắc mà mọi yêu cầu sẽ được đánh giá, hãy làm như sau:
Trên ngăn bên trái, chọn Quy tắc được quản lý.

Trên thanh lệnh, chọn Gán, sau đó chọn từ danh sách các bộ quy tắc mặc định. Các bộ quy tắc được quản lý do Microsoft quản lý và cập nhật thường xuyên. Để biết thêm thông tin về bộ quy tắc, hãy chuyển đến Quy tắc và nhóm quy tắc DRS tường lửa ứng dụng web.

Sau khi bộ quy tắc được quản lý được gán, quá trình thiết lập của bạn đã hoàn tất. Như một bước bổ sung, bạn cũng có thể xem thiết lập danh sách loại trừ cho các quy tắc hiện có và bật các quy tắc tùy chỉnh.
Quan trọng
Theo mặc định, WAF được thiết lập trong chế độ Chính sách phát hiện, chế độ này phát hiện các vấn đề đối với bộ quy tắc đã xác định và ghi lại chúng. Tuy nhiên, chế độ này không chặn các yêu cầu. Để chặn các yêu cầu, WAF phải được chuyển sang chế độ Ngăn chặn.
Chúng tôi khuyên bạn nên thực hiện kiểm tra kỹ lưỡng ở chế độ Ngăn chặn để xác minh rằng tất cả các tình huống đang hoạt động và để đảm bảo rằng bạn không phải chỉnh sửa bộ quy tắc hoặc thêm chính sách loại trừ. Bạn chỉ nên bật chế độ Ngăn chặn sau khi đã xác minh rằng toàn bộ thiết lập đang hoạt động như mong đợi.
Thiết lập Power Pages để chỉ chấp nhận lưu lượng truy cập từ Azure Front Door
Bước cuối cùng trong thiết lập này là đảm bảo rằng site Power Pages của bạn chỉ chấp nhận lưu lượng truy cập từ Azure Front Door. Đối với quá trình xác minh rằng, chúng tôi cần bật hạn chế địa chỉ IP trên site.
Để tìm dải địa chỉ IP mà Azure Front Door hoạt động, hãy chuyển đến Làm cách nào để khóa quyền truy cập vào phần phụ trợ của tôi để chỉ Azure Front Door?.
Lưu ý
Power Pages không hỗ trợ tính năng lọc dựa trên X-Azure-FDID.
Tăng thời gian phản hồi gốc
Theo mặc định, Azure Front Door có thời gian chờ phản hồi gốc là 60 giây. Tuy nhiên, chúng tôi khuyên bạn nên tăng thời gian này lên 240 giây để đảm bảo rằng các tình huống chạy dài như tải lên tệp hoặc xuất sang Excel hoạt động như mong đợi.
Trên ngăn bên trái, chọn Trình quản lý điểm cuối.

Chọn Chỉnh sửa điểm cuối.

Ở góc trên bên phải, chọn Thuộc tính điểm cuối.
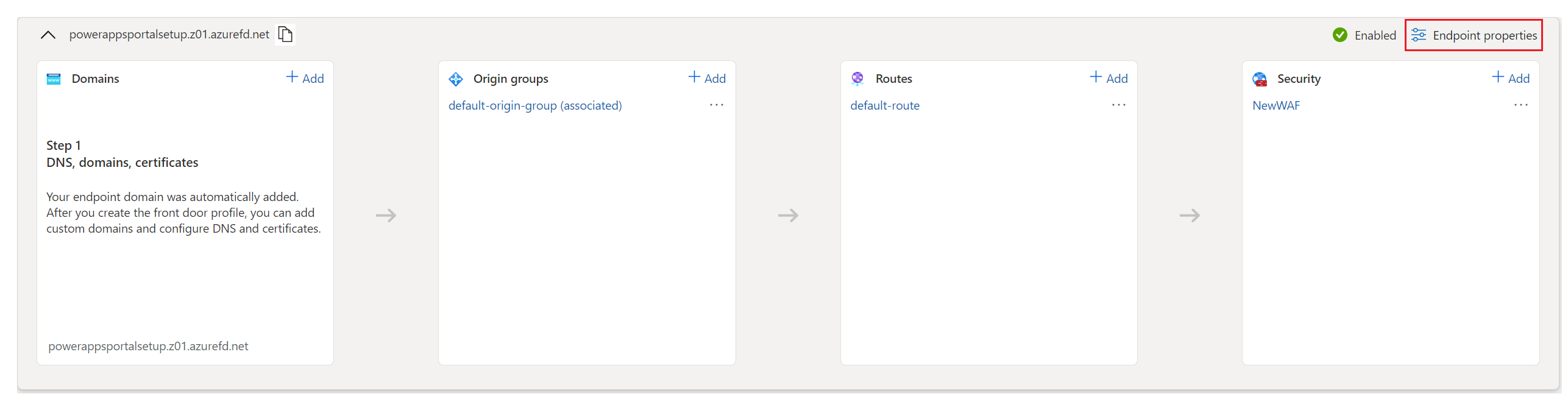
Thay đổi thời gian phản hồi gốc thành 240 giây, sau đó chọn Cập nhật.

Xem thêm
Azure Front Door là gì?
Bắt đầu nhanh: Tạo hồ sơ Azure Front Door - Cổng thông tin Azure
Tạo miền tùy chỉnh trên Azure Front Door Tiêu chuẩn/Cao cấp SKU bằng cách sử dụng cổng thông tin Azure
Làm cách nào để khóa quyền truy cập vào phần phụ trợ để chỉ Azure Front Door?
Điều kiện khớp công cụ quy tắc Azure Front Door