Thiết lập bảng thông tin Power BI
Bảng thông tin Power BI cung cấp một cái nhìn tổng quan toàn diện với hình ảnh trực quan hóa và thông tin chuyên sâu về tài nguyên trong đối tượng thuê của bạn: môi trường, ứng dụng, dòng Power Automate, trình kết nối, tham chiếu kết nối, người tạo và nhật ký kiểm tra. Dữ liệu đo từ xa của nhật ký kiểm tra được lưu trữ từ thời điểm bạn thiết lập Bộ công cụ khởi đầu Trung tâm xuất sắc (CoE), nên bạn có thể nhìn lại và xác định xu hướng theo thời gian.
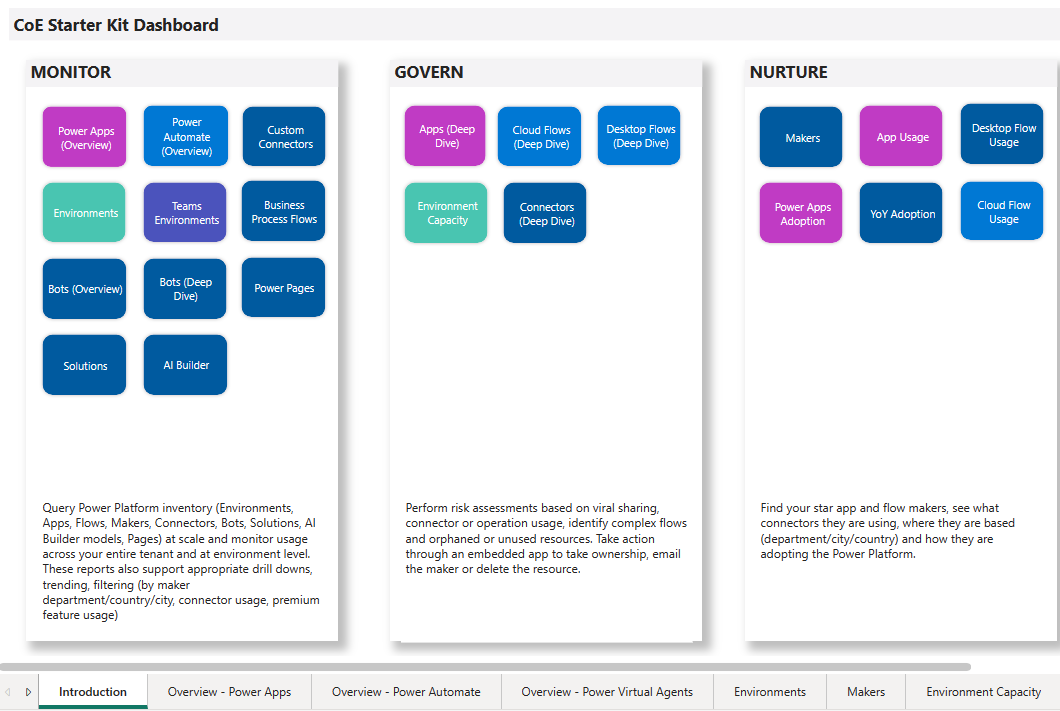
Xem hướng dẫn về cách thiết lập bảng thông tin Power BI.
Sử dụng bảng thông tin nào?
Bạn có thể tải bảng thông tin CoE Power BI bằng cách tải xuống tệp nén Bộ công cụ khởi đầu CoE (aka.ms/CoeStarterKitDownload). Trích xuất tệp zip sau khi tải xuống - tệp này chứa hai tệp mẫu Power BI:
- Hãy sử dụng tệp Production_CoEDashboard_MMMMY.pbit nếu Power Platform khoảng không quảng cáo nguồn dữ liệu của bạn được truy xuất qua luồng đám mây.
- Sử dụng tệp BYODL_CoEDashboard_MMMMY.pbit nếu Power Platform khoảng không quảng cáo nguồn dữ liệu của bạn được truy xuất thông qua Xuất dữ liệu.
- Sử dụng tệp PowerPlatformGovernance_CoEDashboard_MMMYY.pbit bên cạnh các bảng thông tin ở trên để có thêm thông tin chuyên sâu về quản trị và tuân thủ có thể hành động đối với quá trình áp dụng của bạn.
Lưu ý
- Trước khi thiết lập bảng thông tin Power BI, bạn phải cài đặt Giải pháp thành phần cốt lõi của CoE.
- Trước khi bạn thấy dữ liệu trong bảng thông tin, các luồng đồng bộ hóa giải pháp thành phần cốt lõi sẽ cần phải hoàn thành các lần chạy của họ.
- Trước khi xem dữ liệu về mức sử dụng ứng dụng (ví dụ lần khởi chạy gần đây nhất), bạn phải cài đặt giải pháp Nhật ký kiểm tra
Lấy URL môi trường
Bạn cần URL môi trường của môi trường Microsoft Power Platform có cài đặt Bộ công cụ khởi đầu CoE. Power BI sẽ kết nối với các bảng Microsoft Dataverse trong môi trường đó.
Chuyển đến Trung tâm quản trị Power Platform.
Chọn Môi trường rồi chọn môi trường có cài đặt giải pháp CoE.
Sao chép URL tổ chức trong cửa sổ chi tiết.

Nếu URL bị cắt bớt, bạn có thể xem URL đầy đủ bằng cách chọn Xem tất cả>URL môi trường.

Định cấu hình bảng điều khiển Sản xuất và Quản trị Power BI
Bạn có thể định cấu hình và sửa đổi bảng thông tin Power BI bằng cách làm việc trực tiếp với tệp Power BI (.pbit) và Power BI Desktop. Sử dụng Power BI Desktop mang lại cho bạn sự linh hoạt để sửa đổi bảng thông tin cho thương hiệu của riêng mình và bao gồm (hoặc loại trừ) các trang hoặc hình ảnh bạn muốn xem (hoặc không thấy) trong bảng thông tin.
Tải xuống và cài đặt Microsoft Power BI Desktop.
Trong Power BI Desktop, hãy mở tệp .pbit. Bạn có thể tìm thấy tệp này trong Bộ công cụ khởi đầu CoE mà bạn đã tải xuống từ aka.ms/CoeStarterKitDownload.
Nhập URL phiên bản của môi trường. Nếu bạn đang sử dụng Production_CoEDashboard_MMMYY.pbit và PowerPlatformGovernance_CoEDashboard_MMMYY.pbit, hãy bao gồm tiền tố https:// cho OrgUrl. Nếu được nhắc, hãy đăng nhập vào Power BI Desktop bằng tài khoản tổ chức của bạn có quyền truy cập vào môi trường mà bạn đã cài đặt Bộ bắt đầu CoE.

Lưu cục bộ bảng thông tin hoặc chọn Phát hành và chọn không gian làm việc mà bạn muốn phát hành báo cáo.
Đặt cấu hình làm mới theo lịch trình cho Tập dữ liệu Power BI để cập nhật báo cáo hàng ngày.
Bạn có thể tìm báo cáo vào lúc khác bằng cách truy cập vào app.powerbi.com.
Định cấu hình trang tổng quan BYODL Power BI
Sao chép URL tài khoản lưu trữ Azure
- Điều hướng đến portal.azure.com.
- Tìm kiếm hoặc chọn tài khoản lưu trữ được định cấu hình để nhận dữ liệu Xuất dữ liệu.
- Chọn Điểm cuối.
- Sao chép URL lưu trữ Data Lake vào notepad.

- Nối /powerplatform vào URL.
Nhập Power BI luồng dữ liệu
Power BI luồng dữ liệu được sử dụng để chuyển đổi dữ liệu từ tài khoản Azure Storage thành các bảng mà sau đó bảng thông tin sẽ sử dụng. Trước tiên, bạn sẽ phải định cấu hình các luồng dữ liệu Power BI .
Điều hướng đến app.powerbi.com.
Chọn Không gian làm việc>Tạo không gian làm việc.
Cung cấp tên và mô tả, chọn Nâng cao và chọn Premium cho mỗi người dùng hoặc Premium cho mỗi dung lượng tùy thuộc vào những gì có sẵn trong đối tượng thuê của bạn. Chọn Định dạng lưu trữ tập dữ liệu lớn. Bạn cũng có thể sử dụng không gian làm việc cao cấp hiện có, nếu có.

Lưu ý
Power BI Bản dùng thử cao cấp là đủ nếu bạn chỉ đang thử nghiệm việc tích hợp tính năng Xuất dữ liệu với Bộ công cụ khởi đầu CoE.
Chọn + Mới>Luồng dữ liệu (nếu được nhắc, hãy chọn Không, tạo luồng dữ liệu thay vì datamart ).

Chọn Nhập mô hình và tải tệp PowerPlatformAdminAnalytics-DF.json lên, bạn có thể tìm thấy tệp này trong Bộ công cụ khởi đầu CoE bạn đã tải xuống từ aka.ms/CoeStarterKitDownload.

Từ không gian làm việc, hãy chọn Bộ dữ liệu + Luồng dữ liệu để xem luồng dữ liệu đã nhập của bạn.
Chỉnh sửa luồng dữ liệu.

Chọn Chỉnh sửa bảng.

Chọn tham số URL Datalake.

Dán URL tài khoản lưu trữ Azure và đảm bảo URL đó kết thúc bằng /powerplatform và không bao gồm dấu /.
Từ chế độ xem Truy vấn , hãy chọn lần lượt từng bảng để định cấu hình kết nối và đăng nhập bằng tài khoản của bạn. Nếu việc tạo kết nối không thành công, hãy thử chọn Nguồn trong Các bước đã áp dụng và thử định cấu hình lại kết nối.

Chọn Tiếp tục khi bạn thấy thông báo về việc kết nối dữ liệu từ nhiều nguồn.
Chọn Lưu và đóng và đợi quá trình xác thực hoàn tất.
Chọn Đóng để đóng chế độ xem bảng chỉnh sửa.
Chọn > Cài đặt trên luồng dữ liệu.
Định cấu hình làm mới lịch trình hàng ngày. Kiểm tra thời điểm các tệp thường được ghi vào tài khoản lưu trữ của bạn bằng tính năng Xuất dữ liệu và thiết lập việc làm mới luồng dữ liệu hàng ngày sau đó. Điều này có nghĩa là luồng dữ liệu sẽ chạy sau khi dữ liệu được xuất sang tài khoản lưu trữ của bạn.

Làm mới luồng dữ liệu theo cách thủ công. Quá trình làm mới ban đầu có thể mất 1-2 giờ để chạy, tùy thuộc vào mức độ tồn kho của bạn. Kiểm tra Lịch sử làm mới để xem khi nào nó hoàn thành.
Sao chép Power BI ID không gian làm việc và luồng dữ liệu
- Chọn luồng dữ liệu và sao chép ID không gian làm việc bằng cách xem URL sao chép GUID sau /groups/.

- Chọn luồng dữ liệu và sao chép ID luồng dữ liệu bằng cách xem URL và sao chép GUID sau /dataflows/.

- Chọn luồng dữ liệu và sao chép ID không gian làm việc bằng cách xem URL sao chép GUID sau /groups/.
Đặt cấu hình bảng điều khiển Power BI
Trong Power BI Desktop, hãy mở tệp BYODL_CoEDashboard_MMMYY.pbit . Bạn có thể tìm thấy tệp này trong Bộ công cụ khởi đầu CoE mà bạn đã tải xuống từ aka.ms/CoeStarterKitDownload.
Nhập URL của phiên bản môi trường của bạn, bao gồm tiền tố https:// cho OrgUrl. Nhập ID vào Power BI Không gian làm việc của bạn cho Power BI ID không gian làm việc. Nhập ID vào Power BI Luồng dữ liệu của bạn cho Power BI ID luồng dữ liệu. Nếu được nhắc, hãy đăng nhập vào Power BI Desktop bằng tài khoản tổ chức của bạn có quyền truy cập vào môi trường mà bạn đã cài đặt Bộ bắt đầu CoE.
Lưu cục bộ bảng thông tin hoặc chọn Phát hành và chọn không gian làm việc mà bạn muốn phát hành báo cáo.
Đặt cấu hình làm mới theo lịch trình cho Tập dữ liệu Power BI để cập nhật báo cáo hàng ngày.
Bạn có thể tìm báo cáo vào lúc khác bằng cách truy cập vào app.powerbi.com.
Gỡ rối
Lỗi nguồn dữ liệu: Cần có thông tin để kết hợp dữ liệu; Bắt buộc phải có thông tin về nguồn dữ liệu thông báo lỗi khi sử dụng Trang tổng quan BYODL có nghĩa là bạn chưa định cấu hình đúng cài đặt quyền riêng tư cho Power BI để kết hợp dữ liệu từ tài khoản lưu trữ Azure và Dataverse. Thay đổi cấp độ quyền riêng tư và cập nhật thông tin xác thực để giải quyết vấn đề:
Mở Power BI Desktop.
Chọn Tệp>Tùy chọn và cài đặt>Tùy chọn.
Chọn Toàn cầu>Quyền riêng tư và đặt mức độ quyền riêng tư thành Luôn kết hợp dữ liệu theo cài đặt Cấp độ quyền riêng tư của bạn cho từng nguồn.

Chọn OK, sau đó chọn Tệp>Tùy chọn và cài đặt>Tùy chọn lại nữa.
Chọn Tệp hiện tại>Quyền riêng tư và đặt cấp độ bảo mật thành Kết hợp dữ liệu theo cài đặt Cấp độ bảo mật của bạn cho từng nguồn.

Chọn OK.
Chọn Tệp>Tùy chọn và cài đặt>nguồn dữ liệu cài đặt.
Chọn Chỉnh sửa quyền và đặt mức độ bảo mật thành Tổ chức cho cả hai nguồn dữ liệu.

Lưu báo cáo và làm mới nó trong Power BI Desktop.
Chọn Xuất bản.
Điều hướng đến app.powerbi.com và chọn không gian làm việc của bạn.
Chọn Bộ dữ liệu + luồng dữ liệu.
Chọn Cài đặt trên tập dữ liệu.

Chọn nguồn dữ liệu Thông tin xác thực.
Chọn Chỉnh sửa thông tin xác thực, đặt mức độ bảo mật thành Tổ chức cho cả hai nguồn dữ liệu và chọn đăng nhập cho mỗi nguồn dữ liệu.

Thông báo lỗi Không thể kết nối (nhà cung cấp Nhà cung cấp đường ống được đặt tên, lỗi: 40 - Không thể mở kết nối với SQL Server) thì nghĩa là trình kết nối không thể kết nối với điểm cuối TDS. Lỗi này có thể xảy ra khi URL được sử dụng với trình kết nối bao gồm https:// và/hoặc / ở cuối. Loại bỏ https:// và dấu gạch chéo về phía trước ở cuối để URL có dạng orgname.crm.dynamics.com.

Thông báo lỗi Kết nối đã được thiết lập thành công với máy chủ, nhưng sau đó xảy ra lỗi trong quá trình kết nối trước khi đăng nhập thì nghĩa là trình kết nối không thể kết nối với điểm cuối TDS. Lỗi này cũng có thể xảy ra nếu các cổng mà điểm cuối TDS sử dụng bị chặn. Tìm hiểu thêm: Các cổng cần thiết để sử dụng SQL để truy vấn dữ liệu

Khi bạn thấy Không thể mở tài liệu: Các truy vấn được tạo bằng phiên bản mới hơn Power BI Desktop và có thể không hoạt động với phiên bản của bạn dưới dạng thông báo lỗi và bạn đang sử dụng phiên bản hiện tại của Power BI Desktop, hãy chọn Đóng để tiếp tục và thiết lập phiên bản mới nhất.

Khi gặp sự cố đăng nhập, bạn có thể gặp sự cố với cài đặt nguồn dữ liệu của mình bị lưu vào bộ nhớ đệm cho sai người dùng hoặc đối tượng thuê. Dưới đây là một vài ví dụ về những gì có thể trông giống như:


Giải pháp trong trường hợp này là xóa quyền:
- Mở Power BI Desktop.
- Chọn Tệp>Tùy chọn và cài đặt>nguồn dữ liệu cài đặt.
- Chọn nguồn dữ liệu mà bạn cần kết nối (ví dụ: https://mycoe.crm.dynamics.com) và chọn Xóa quyền.
- Sau đó, thử mở lại tệp mẫu Power BI .
Định cấu hình các ứng dụng nhúng trong bảng thông tin CoE
Bạn có thể định cấu hình Production_CoEDashboard_MMMMY.pbit và BYODL_CoEDashboard_MMMYY.pbit trang tổng quan để sử dụng các ứng dụng nhúng nhằm hỗ trợ bạn thúc đẩy hành động dựa trên những hiểu biết sâu sắc bạn tìm thấy. Với các ứng dụng được nhúng, bạn có thể cấp cho mình quyền truy cập vào tài nguyên, xóa ứng dụng và quy trình cũng như liên hệ với nhà sản xuất qua email. Bạn phải định cấu hình Power Apps hình ảnh trong bảng điều khiển Power BI trước khi có thể sử dụng chúng.
Để định cấu hình ứng dụng nhúng, bạn phải đáp ứng các điều kiện tiên quyết sau:
- Bạn phải là chủ sở hữu hoặc đồng sở hữu của Quản trị viên – Truy cập ứng dụng này và Quản trị viên – Truy cập luồng này ứng dụng để có thể nhúng chúng.
- Vì ứng dụng này sử dụng Microsoft Dataverse nên người dùng cuối phải có Power Apps Giấy phép cho mỗi người dùng, ứng dụng phải được cấp Power Apps Giấy phép cho mỗi ứng dụng hoặc môi trường phải được chi trả theo mức sử dụng.
- Ứng dụng này chỉ dành cho quản trị viên. Cần có quyền Quản trị viên toàn cầu hoặc Quản trị viên dịch vụ Power Platform.
Khi bạn đáp ứng các yêu cầu này, hãy nhúng ứng dụng.
Mở bảng thông tin Power BI của CoE trong Power BI Desktop.
Chuyển đến trang Chi tiết ứng dụng.

Chọn Power Apps hình ảnh hiện có, chọn Định dạng hình ảnh và chọn Đặt lại về mặc định.

Chọn phần Chọn ứng dụng.
Chọn môi trường CoE của bạn (nơi bạn đã nhập ứng dụng vào).

Tìm kiếm và chọn Quản trị viên – Truy cập ứng dụng này.

Nếu bạn thấy một lỗi giống như một trong những lỗi này, hãy bỏ qua. Ứng dụng sẽ không hoạt động khi duyệt trực tiếp đến trang này, chỉ khi một ứng dụng được gửi qua truy vấn ngược


Tiếp theo, hãy chuyển đến tab Chi tiết luồng đám mây và lặp lại các bước trên, chọn Quản trị viên - Truy cập luồng này ứng dụng lần này.
Phát hành lại bảng thông tin và xem tại app.powerbi.com.
Có vẻ như tôi đã phát hiện thấy lỗi trong Bộ công cụ khởi đầu CoE; tôi nên tìm đến đâu?
Để báo cáo lỗi đối với giải pháp, hãy truy cập aka.ms/coe-starter-kit-issues.