Tạo nhóm chọn
Cột chọn cho phép bạn đưa vào danh sách thả xuống của giá trị cố định cho người dùng bên trong ứng dụng của bạn để đảm bảo tính nhất quán dữ liệu. Các cột lựa chọn, trước đây được gọi là tập hợp tùy chọn và đôi khi được gọi là danh sách chọn. Tương tự với bảng, có cả chọn chuẩn và người tạo khả năng tạo cột chọn tùy chỉnh để dùng trong ứng dụng.
Có thể tạo các lựa chọn trong khi làm việc từ giải pháp trong powerapps.com hoặc trên biểu mẫu bảng trong công cụ thiết kế biểu mẫu.
Các cột lựa chọn có thể là một lựa chọn (lựa chọn) hoặc cho phép nhiều lựa chọn (lựa chọn). Ảnh chụp màn hình sau đây hiển thị cột nhiều lựa chọn trong một ứng dụng dựa trên mô hình.
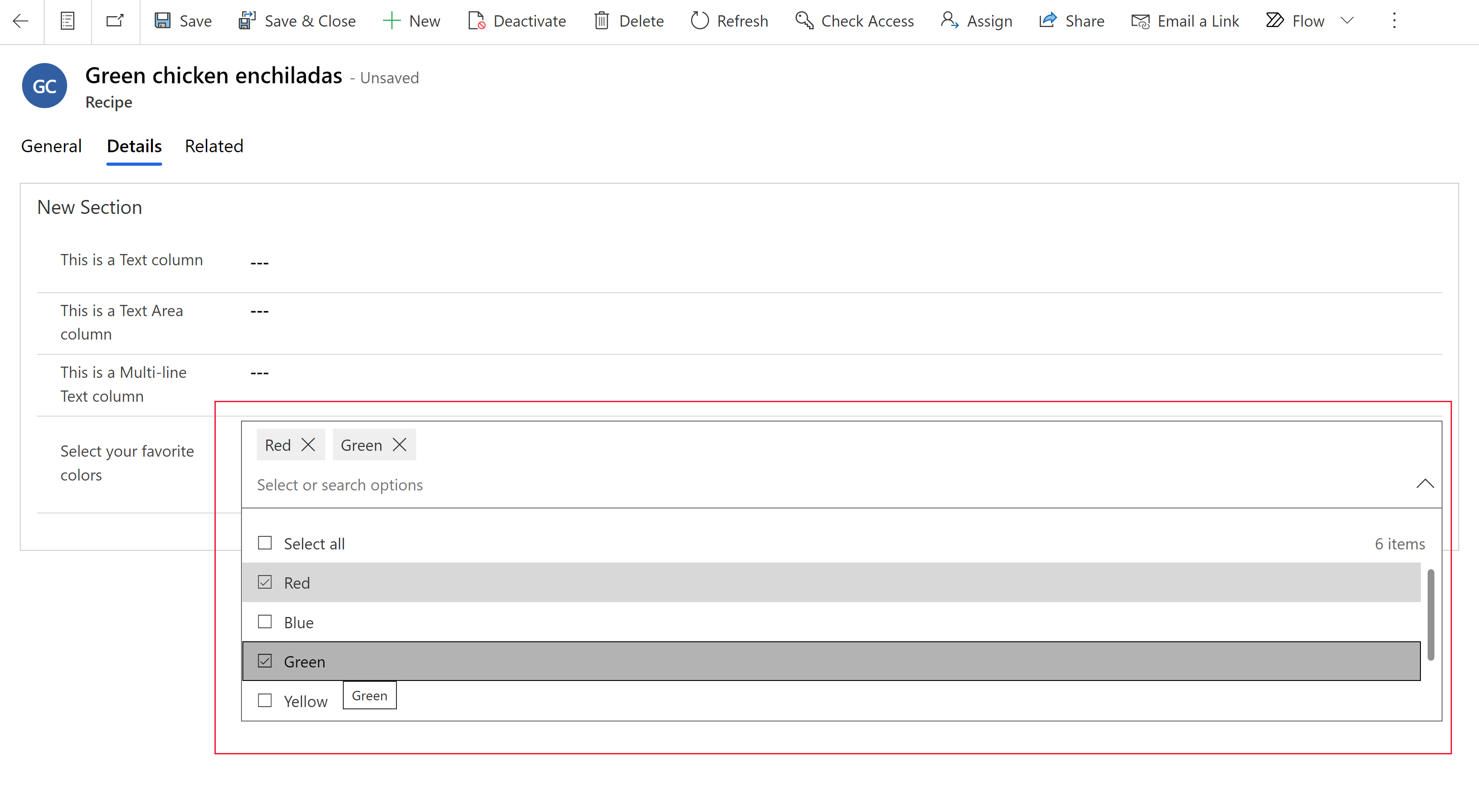
Lựa chọn chung hoặc cục bộ. Bạn có thể xác định lựa chọn để sử dụng một tập hợp các tùy chọn được xác định ở nơi khác (chung) có thể được cung cấp cho các cột lựa chọn khác hoặc xác định một tập hợp các tùy chọn chỉ có sẵn trong cột lựa chọn (cục bộ). Thông tin thêm: Tổng quan về tạo và chỉnh sửa cột lựa chọn
Tạo lựa chọn chung trong một giải pháp
Đăng nhập vào powerapps.com, chọn Giải pháp rồi mở giải pháp mà bạn muốn. Nếu không thấy mục này trong ngăn bảng điều khiển bên, hãy chọn …Thêm rồi chọn mục bạn muốn.
Trên thanh lệnh, hãy chọn Mới > Lựa chọn.
Nhập những thuộc tính sau:
- Tên hiển thị. Nhập Tên hiển thị cho cột. Tên hiển thị được sử dụng khi trình bày cột này cho người dùng của bạn.
- Mô tả. Nhập mô tả (không bắt buộc) của cột lựa chọn.
- Trong trường Nhãn, nhập nhãn bạn muốn hiển thị cho tùy chọn lựa chọn.
- Số Giá trị đại diện cho một giá trị duy nhất cho tùy chọn và không được hiển thị trong cột lựa chọn trong một ứng dụng. Lưu ý rằng có một số được tạo tự động cho mỗi Giá trị. Bạn không nên tắt cài đặt này. Giá trị duy nhất giúp đảm bảo giá trị sẽ khác với các giá trị tùy chọn khác mà có khả năng sẽ được xác định trong giải pháp khác và được nhập vào môi trường của bạn.
- Chọn công cụ chọn màu ở bên trái của Nhãn nếu bạn muốn màu xuất hiện cho tùy chọn trong biểu đồ ứng dụng dựa trên mô hình.
Chọn Lựa chọn mới để tạo một tùy chọn khác cho sự lựa chọn.
Lặp lại bước trước đó cho đến khi bạn có các tùy chọn bạn muốn cho sự lựa chọn.
Mở rộng Tùy chọn nâng cao để hiển thị các thuộc tính bổ sung:
- Tên. Tên duy nhất của lựa chọn chung bao gồm tiền tố đối tác phát triển giải pháp.
- Tên bên ngoài. Giá trị này được dùng cho các thực thể ảo để ánh xạ một giá trị trong một nguồn dữ liệu bên ngoài qua tùy chọn này.
- Mô tả. Nhập mô tả (không bắt buộc) cho cột lựa chọn.
Chọn Lưu.
Lưu ý
Sau khi bạn tạo một cột lựa chọn chung, các tùy chọn có thể được cung cấp cho các cột lựa chọn cục bộ, sau đó có thể được sử dụng với các biểu mẫu và dạng xem.
Tạo lựa chọn cục bộ trong một giải pháp
Đăng nhập vào powerapps.com, chọn Giải pháp rồi mở giải pháp mà bạn muốn. Nếu không thấy mục này trong ngăn bảng điều khiển bên, hãy chọn …Thêm rồi chọn mục bạn muốn.
Mở bảng mà bạn muốn tạo lựa chọn, sau đó trên thanh lệnh, hãy chọn Mới > Lựa chọn.
Trong ngăn Cột mới, nhập thuộc tính cho cột lựa chọn.
Đặt cấu hình thuộc tính cho lựa chọn cục bộ
- Tên hiển thị. Nhập Tên hiển thị cho cột. Tên hiển thị được sử dụng khi trình bày cột này cho người dùng của bạn.
- Mô tả. Nhập mô tả (không bắt buộc) của cột lựa chọn.
- Loại dữ liệu. Chọn Lựa chọn > Lựa chọn. Chọn Lựa chọn > Có/Không nếu bạn muốn một trường lựa chọn hai lựa chọn đơn.
- Hành vi. Chọn tính toán để cho phép cột được đưa vào các cột được tính toán để tự động tính toán thủ công.
- Yêu cầu. Đặt tùy chọn này thành Doanh nghiệp bắt buộc làm cho nó không thể lưu một bản ghi nếu không có dữ liệu trong cột này.
- Có thể tìm kiếm. Khi được chọt, cột này xuất hiện trong Tìm kiếm nâng cao và có sẵn khi tùy chỉnh các lượt xem.
- Cho phép chọn nhiều lựa chọn. Chọn tùy chọn này nếu bạn muốn tạo một lựa chọn trong đó người dùng có thể chọn nhiều hơn một tùy chọn (đa lựa chọn).
- Đồng bộ với lựa chọn chung?
- Có. Chọn tùy chọn này nếu bạn muốn lựa chọn cục bộ có khả năng sử dụng các tùy chọn từ lựa chọn chung. Sau đó, bạn cũng có thể chọn một lựa chọn chung hiện có để sử dụng các tùy chọn từ lựa chọn chung đó.
- Không. Chọn tùy chọn này nếu bạn không muốn lựa chọn có khả năng sử dụng các tùy chọn từ lựa chọn chung.
- Đồng bộ lựa chọn này với. Khi Đồng bộ hóa với lựa chọn chung là Đúng, bạn có thể chọn một cột lựa chọn hiện có. Sau đó, các tùy chọn được cấu hình cho lựa chọn đó có thể được sử dụng cho lựa chọn này.
- Nếu bạn đã chọn Không để cho phép lựa chọn chung, hãy tạo các tùy chọn cho lựa chọn của bạn bằng cách chọn Lựa chọn hoặc nếu bạn đã chọn Đúng, lựa chọn Chỉnh sửa lựa chọn để chỉnh sửa các tùy chọn lựa chọn đồng bộ hóa hoặc Lựa chọn mới để thêm các tùy chọn mới:
- Trong trường Nhãn, nhập nhãn bạn muốn hiển thị cho tùy chọn lựa chọn.
- Số Giá trị đại diện cho một giá trị duy nhất cho tùy chọn và không được hiển thị trong cột lựa chọn trong một ứng dụng. Lưu ý rằng có một số được tạo tự động cho mỗi Giá trị. Bạn không nên tắt cài đặt này. Giá trị duy nhất giúp đảm bảo giá trị sẽ khác với các giá trị tùy chọn khác mà có khả năng sẽ được xác định trong giải pháp khác và được nhập vào môi trường của bạn.
- Chọn công cụ chọn màu ở bên trái của Nhãn nếu bạn muốn màu xuất hiện cho tùy chọn trong biểu đồ ứng dụng dựa trên mô hình.
- Lựa chọn mặc định. Chọn một trong các tùy chọn bạn đã tạo làm lựa chọn mặc định.
- Tên sơ đồ. Đây là tên duy nhất được hệ thống sử dụng và được tạo tự động dựa trên tên hiển thị và tiền tố đối tác phát triển giải pháp. Sau khi cột lựa chọn mới được lưu, bạn không thể thay đổi cột này.
- Bật tính năng bảo mật cột. Chọn tùy chọn này để cho phép bảo mật dữ liệu trong cột ngoài mức bảo mật được xác định cho bảng.
- Bật kiểm tra. Nếu tính năng kiểm tra đã được bật trong môi trường, cột này có thể được đưa vào theo dõi thay đổi.
- Xuất hiện trong bộ lọc toàn cầu của bảng điều khiển. Chọn tùy chọn này để cho phép cột có sẵn dưới dạng bộ lọc trong trang tổng quan tương tác.
- Có thể sắp xếp. Chọn tùy chọn này để cho phép sắp xếp cột này khi được sử dụng trong trang tổng quan tương tác.
Chọn Lưu.
Tạo và chỉnh sửa nhóm chọn chung bằng trình khám phá giải pháp
Để biết thông tin về cách tạo và chỉnh sửa các lựa chọn chung bằng trình khám phá giải pháp cũ, hãy truy cập Tạo hoặc chỉnh sửa bộ tùy chọn chung (tại chỗ).
Lưu ý
Bạn có thể cho chúng tôi biết bạn thích dùng ngôn ngữ nào cho tài liệu không? Làm một cuộc khảo sát ngắn. (xin lưu ý, khảo sát này bằng tiếng Anh)
Cuộc khảo sát sẽ mất khoảng bảy phút. Không có dữ liệu cá nhân nào được thu thập (điều khoản về quyền riêng tư).
Phản hồi
Sắp ra mắt: Trong năm 2024, chúng tôi sẽ dần gỡ bỏ Sự cố với GitHub dưới dạng cơ chế phản hồi cho nội dung và thay thế bằng hệ thống phản hồi mới. Để biết thêm thông tin, hãy xem: https://aka.ms/ContentUserFeedback.
Gửi và xem ý kiến phản hồi dành cho