AdaptiveGridView
The AdaptiveGridView control presents items in a evenly-spaced set of columns to fill the total available display space. It reacts to changes in the layout as well as the content so it can adapt to different form factors automatically.
There are 3 ways to use this Control:
You can set
DesiredWidthandItemHeight, which will scale the width of each item and adjust the number of columns on demand using all horizontal space.You can set
DesiredWidthonly. This will mean that rows will take up as much space as required, using all horizontal space.Using
OneRowModeEnabled, you can setDesiredWidthandItemHeightwhich will adjust the width of each item and the number of visible columns on demand, using all horizontal space.
Syntax
<Page ...
xmlns:controls="using:Microsoft.Toolkit.Uwp.UI.Controls"/>
<controls:AdaptiveGridView Name="AdaptiveGridViewControl"
ItemHeight="200"
DesiredWidth="300"
ItemTemplate="{StaticResource PhotosTemplate}">
</controls:AdaptiveGridView>
Sample Output
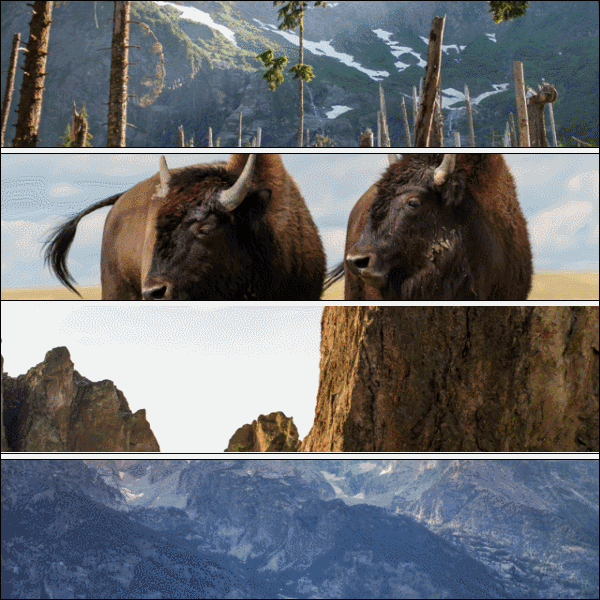
Properties
| Property | Type | Description |
|---|---|---|
| DesiredWidth | double | Gets or sets the desired width of each item |
| ItemClickCommand | ICommand | Gets or sets the command to execute when an item is clicked and the IsItemClickEnabled property is true |
| ItemHeight | double | Gets or sets the height of each item in the grid |
| ItemsPanel | ItemsPanelTemplate | Gets the template that defines the panel that controls the layout of items |
| OneRowModeEnabled | Boolean | Gets or sets a value indicating whether only one row should be displayed |
| StretchContentForSingleRow | Boolean | Gets or sets a value indicating whether the control should stretch the content to fill at least one row |
Important
ItemHeight property must be set when OneRowModeEnabled property set as true
Examples
Using
DesiredWidthin combination withItemHeight: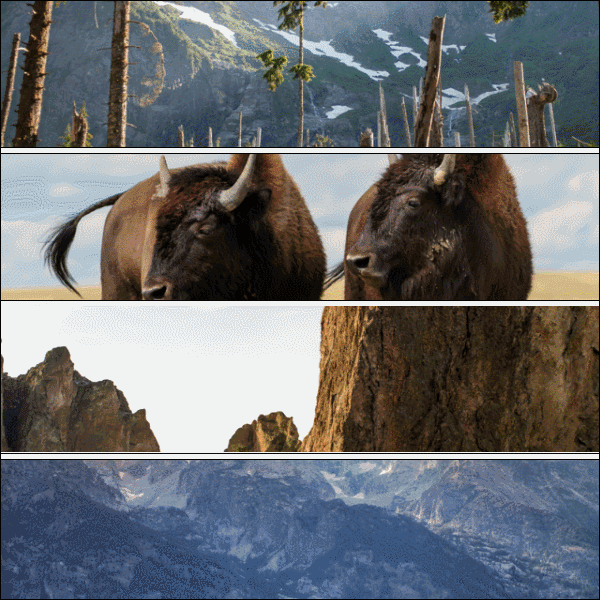
Maintain aspect ratio by setting
DesiredWidthwith noItemHeightset:
This still requires the
ItemTemplateto contain some scaling logic, this can be done with Height and Width set on the content inside of a Viewbox, or using custom view logic.Using a
Viewbox:Using the
HeightandWidthproperties of content inside of aViewboxmeans that the content inside will scale linearly when Width and Height changes, which causes a zoom-like effect. This might not be a desired effect, and it will also likely incur a slight performance penalty.ItemTemplate implementation
<DataTemplate x:Key="PhotosTemplate"> <Viewbox> <Grid Height="300" Width="200" Background="White" BorderBrush="Black" BorderThickness="1"> <Image Source="{Binding Thumbnail}" Stretch="UniformToFill" HorizontalAlignment="Center" VerticalAlignment="Center"/> </Grid> </Viewbox> </DataTemplate>To use custom view logic:
Using
MeasureOverrideon a ContentControl allows you to specify the Width and Height of the content, which might reap better performance compared to aViewbox. The dimensions of the content space will change uniformly, but the content will not zoom.Custom logic implementation
public class AspectContentControl : ContentControl { protected override Size MeasureOverride(Size availableSize) { return new Size(availableSize.Width, availableSize.Width * 1.6); } }Public Class AspectContentControl Inherits ContentControl Protected Overrides Function MeasureOverride(ByVal availableSize As Size) As Size Return New Size(availableSize.Width, availableSize.Width * 1.6) End Function End ClassItemTemplate implementation
<DataTemplate x:Key="PhotosTemplate"> <local:AspectContentControl HorizontalContentAlignment="Stretch" VerticalContentAlignment="Stretch"> <Grid Background="White" BorderBrush="Black" BorderThickness="1"> <Image Source="{Binding Thumbnail}" Stretch="UniformToFill" /> </Grid> </local:AspectContentControl> </DataTemplate>
Using
OneRowModeEnabled:
If there are not enough items to fill one row, the control will stretch the items until all available space is filled. This can result in much wider items than specified. If you prefer your items to always stay close to the DesiredWidth, you can set the StretchContentForSingleRow property to false, to prevent further stretching.
Sample Project
AdaptiveGridView Sample Page Source. You can see this in action in the Windows Community Toolkit Sample App.
Requirements
| Device family | Universal, 10.0.16299.0 or higher |
|---|---|
| Namespace | Microsoft.Toolkit.Uwp.UI.Controls |
| NuGet package | Microsoft.Toolkit.Uwp.UI.Controls |
API
Related Topics
Feedback
Coming soon: Throughout 2024 we will be phasing out GitHub Issues as the feedback mechanism for content and replacing it with a new feedback system. For more information see: https://aka.ms/ContentUserFeedback.
Submit and view feedback for