创建 Project Server 工作流以用于需求管理
本文介绍如何使用 SharePoint Designer 2013 创建简单的工作流。 可以将工作流导出到 Visio 2013 进行可视化和编辑,或使用 Visio 2013 设计 Project Server 2013 工作流,并将设计导入 SharePoint Designer 2013,以便发布到Project Web App。 有关 SharePoint 工作流平台以及使用 Visio 2013 和 SharePoint Designer 2013 创建工作流的详细信息,请参阅 SharePoint 2013 开发人员文档中的 SharePoint 2013 中的工作流文章。
有关为工作流准备 Project Server 的信息,请参阅启动:设置和配置 SharePoint 2013 工作流管理器。
创建常规工作流
使用以下步骤使用 SharePoint Designer 2013 创建 Project Server 2013 工作流。 工作流设计用于对项目建议进行需求管理。
有关详细步骤,请参阅 创建分支工作流 部分。
创建 Project Server 工作流 (一般过程)
确定要求,然后设计工作流。 将其组织到各个阶段,并确定工作流将使用的自定义字段。
在 Project Web App 中创建工作流所需的实体:
查看现有工作流阶段;根据需要创建阶段。
创建工作流将使用的企业自定义字段。 若要在工作流阶段中可用,自定义字段必须由工作流控制。
编辑或创建项目详细信息页 (PP) 工作流阶段将用于收集项目信息。 在此示例中,阶段使用已编辑的默认 PP 以包含新的自定义字段。
创建必要的工作流阶段,然后将每个工作流阶段与正确的阶段相关联。
在 SharePoint Designer 2013 中,通过使用基于文本的Designer中的声明性语句来构造工作流:
注意
还可以切换到 SharePoint Designer 2013 中的 Visual Designer,或从 Visio 2013 导入现有工作流。 按照以下步骤使用基于文本的Designer:
- 打开Project Web App网站,然后创建使用 SharePoint 2013 工作流 - Project Server 工作流平台的网站工作流。
- 添加工作流使用的阶段。
- 插入每个阶段所需的工作流步骤、条件、操作和循环。
- 检查是否存在任何工作流错误,并修复找到的任何错误。
- (可选) 将视图切换到 Visual Designer,或将工作流导出到 Visio 2013 文件。 可以修改 Visio 视图,并将更改保存到当前工作流。 可以编辑 Visio 文件并将其导入 SharePoint Designer 2013 以创建其他工作流。
- 发布工作流。 发布后,工作流将显示在Project Web App网站的工作流列表中。
在Project Web App中,使用工作流对项目建议进行需求管理:
(使用工作流的 EPT) 创建企业项目模板。
在“项目中心”页上,创建一个将 EPT 用于工作流的项目,然后执行工作流阶段。
全面测试工作流。
将工作流部署到生产服务器。
创建分支工作流
在您可以使用 SharePoint Designer 2013 创建 Project Server 工作流之前,必须将 工作流管理器 Client 1.0 服务配置为使用 Project Server 2013 工作流活动。 有关如何配置 工作流管理器 Client 1.0 的信息,请参阅 SharePoint Server 2013 开发人员文档中的 SharePoint 2013 中的工作流文章。
以下详细过程包括与 创建常规工作流 部分相同的步骤。
创建 Project Server 分支工作流 (详细过程)
1. 规划和设计工作流
Project Server 工作流可以与需求管理过程中的多个阶段和阶段集成。 由于工作流可能很复杂,因此必须了解业务需求并仔细规划工作流。 对于一个简单的示例,请设计一个分支工作流,该工作流使用项目建议的估计成本来确定该建议是否被接受。 如果估计成本超过 25,000 美元,则拒绝建议:否则,请接受建议并创建项目。
由于您可以使用 Visio 2013 和 SharePoint Designer 2013 来帮助设计和创建 Project Server 2013 的工作流,因此可以比 Project Server 2010 更轻松地试验工作流。 本文中的示例工作流设计与 Project 2010 SDK 中的 创建分支工作流 一文中的相同。 可以使用 Project Web App 的测试实例在远程计算机上设计和创建测试工作流,无需直接在 Project Server 2013 计算机上创建工作流。
2. 创建工作流所需的实体
在Project Web App中,查看可用的工作流阶段和阶段,以及可用的企业自定义字段。 如有必要,请创建工作流所需的实体,如以下步骤所示:
工作流阶段Project Web App的默认安装包括“创建”、“选择”、“计划”、“管理”和“完成”阶段。 对于分支工作流示例,无需创建其他阶段。
企业自定义域 分支工作流需要工作流控制的项目成本自定义字段。 工作流控制的自定义字段的值在工作流使用的 PDP 中设置。 例如,选择Project Web App页面右上角的“设置”图标,选择“PWA 设置”,然后选择“企业自定义字段和查找表”。
为 Project 实体创建名为“建议成本”的自定义字段,并选择“ 成本”类型。 对于说明,请键入项目建议的估计成本。 在 “行为 ”部分中,选择“ 工作流控制的行为”。
项目详细信息页 编辑或创建工作流阶段将使用的 PP。 例如,执行下列步骤:
在“服务器设置”页上选择“ 项目详细信息页 ”,然后选择 “ProjectInformation PDP”。
在功能区的“ 页面 ”选项卡上的 “编辑” 组中,选择 “编辑页面”。
选择 “基本信息 ”Web 部件右上角的向下箭头,然后选择 “编辑 Web 部件”。 或者,在功能区的“ WEB 部件 ”选项卡上的 “属性” 组中,选择 “Web 部件属性” 以显示编辑器部件。
在编辑器部件的 “显示的项目字段 ”部分中, (见图 1) ,选择 “修改”。
添加“建议成本”自定义域,将其移动到“所选项目字段”列表中的“所有者”字段上方,然后选择“确定” (请参阅图 1) 。
在编辑器部件中,选择“确定”,然后在功能区的“页面”选项卡上的“编辑”组中选择“停止编辑”。 图 2 显示了添加到项目信息 PDP 的 “建议成本 ”自定义域。
图 1. 在 PDP 中编辑项目字段 Web 部件
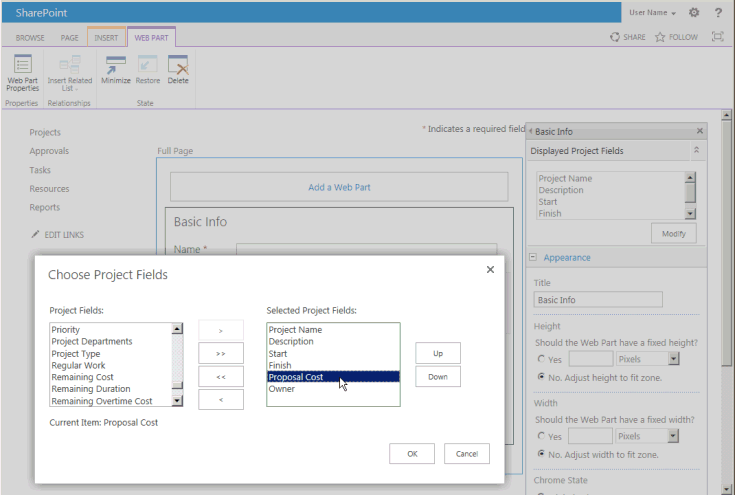
图 2. 已编辑的 PDP 包括“建议成本”自定义域
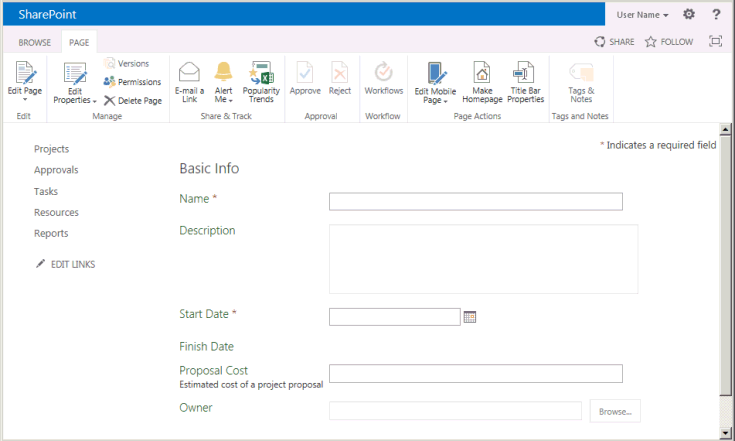
工作流阶段 创建工作流的每个阶段所需的阶段。 在“服务器设置”页上,选择“ 工作流阶段”,然后选择“ 新建工作流阶段”。 图 3 显示了“添加工作流阶段”页的一部分。
图 3. 在 Project Web App 中添加工作流容器
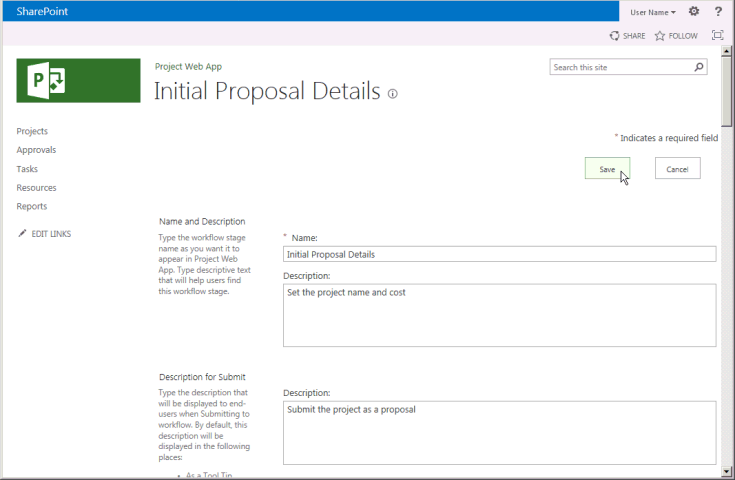 在
在 分支工作流示例使用表 1 中显示的四个阶段。 在“添加工作流阶段 ”页的“可见项目详细信息页的其他设置” 部分中, (图 3) 中未显示,值是可选的;它们在“工作流状态”页上提供了详细信息。 例如,由于初始建议详细信息 PDP 需要用户输入,因此可以选择“项目详细信息页需要注意检查”框,然后添加特定说明,例如设置此 PDP 的项目名称和成本。
图 4 显示了在“工作流阶段”页上完成的四个阶段。
表 1. 分支工作流的阶段
名称 说明 提交说明 阶段 可见 PP 自定义字段 初始建议详细信息 设置项目名称和成本。 将项目作为建议提交。 创建 项目信息
项目详细信息所需的建议成本 () 项目详细信息 提供建议项目的详细信息。 提交详细信息以继续执行项目。 创建 项目信息
项目详细信息建议成本 (只读) 自动拒绝 根据提供的信息,建议被拒绝。 创建 项目信息 建议成本 (只读) 执行 建议已接受,并已准备好进行项目管理。 管理 项目信息
项目详细信息建议成本 (只读) 图 4. Project Web App 中的工作流容器的列表
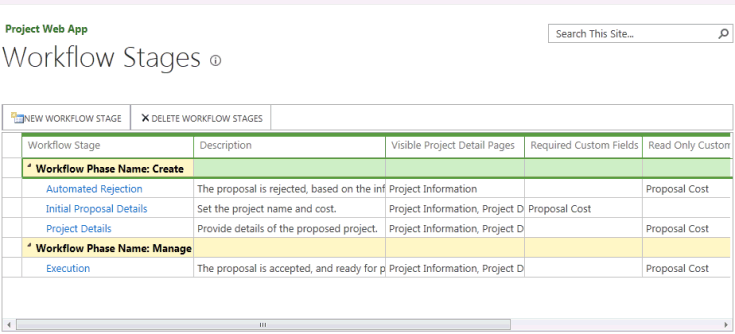
3. 在 Text-Based Designer 中构造工作流
在 SharePoint Designer 2013 中,使用 Text-Based Designer 中的声明性语句构造工作流。 可以在橙色插入行开始键入以获取工作流逻辑和步骤的上下文相关自动完成语句,也可以使用功能区“工作流”选项卡上的“插入”组中的控件插入逻辑和步骤。
在 SharePoint Designer 2013 的 Backstage 视图中,选择“打开网站”。 例如,打开
https://ServerName/pwa。 在 “导航 ”窗格中,选择“ 工作流”。 然后,在功能区的“ 工作流 ”选项卡上的“ 新建 ”组中,选择“ 网站工作流”。 对于此示例,请将工作流命名为“分支工作流”。 确保在“平台类型”下拉列表中选择了 SharePoint 2013 工作流 - Project Server (请参阅图 5) 。图 5. 创建 Project Server 网站工作流
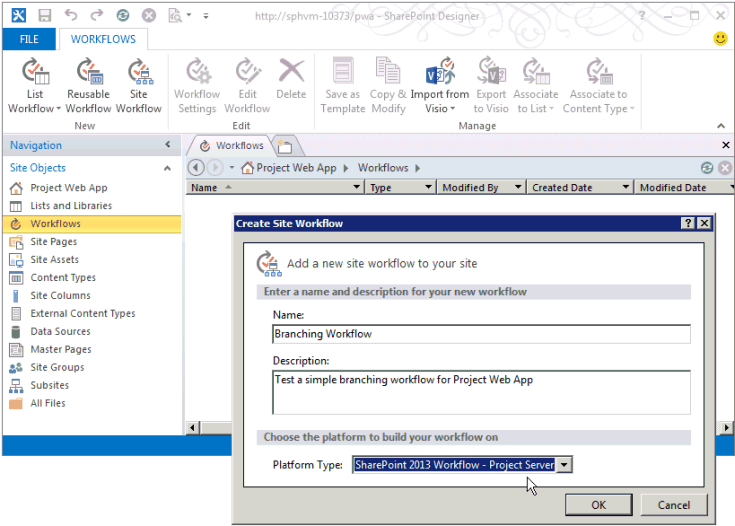
选择“分支工作流”选项卡。然后,在功能区的“工作流”选项卡上的“管理”组中的“视图”下拉列表中,选择“基于文本Designer”。 若要显示带有橙色插入线闪烁的视图 (请参阅图 6) ,请在视图中单击。
图 6. 对工作流使用 Text-Based Designer 视图

在“基于文本Designer”视图中,添加工作流使用的阶段。 在功能区的“工作流”选项卡上的“插入”组中,在“创建”下的“阶段”下拉列表中,选择“初始建议详细信息”。
同样,将橙色插入行放在“阶段:初始建议详细信息”框下方,并添加工作流使用的其他阶段:“项目详细信息”、“自动拒绝”和“执行” (请参阅图 7) 。
图 7. 在 SharePoint Designer中向工作流添加阶段
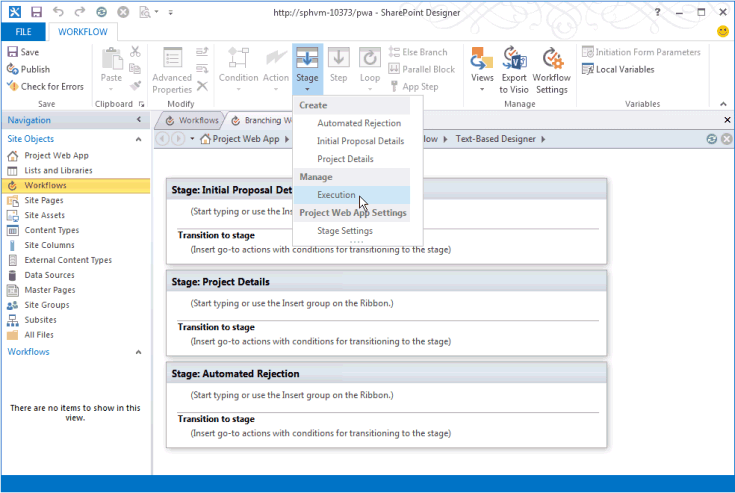
在每个阶段中添加工作流步骤和逻辑:
在 “初始建议详细信息” 阶段,将橙色插入行置于舞台正文的顶部。 在功能区的“插入”组中,选择“操作”,向下滚动到“Project Web App操作”,然后选择“等待项目事件”。 选择 此项目事件,然后在下拉列表中选择“ 事件:提交项目时 ”。
在“初始建议详细信息”阶段的“过渡到阶段”部分中,插入“如果任何值等于值”。 可以开始键入 语句或使用功能区上“插入”组中的 Condition 控件。
选择第一个 值 控件,然后选择 fx 以显示“ 定义工作流查找 ”对话框 (请参阅图 8) 。 在 “数据源 ”下拉列表中,选择“ 项目数据”。 在 “源中的字段” 下拉列表中,选择“ 建议成本”。
图 8. 定义工作流中的查找值
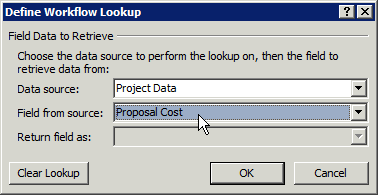
完成语句
If,使其显示以下内容: 如果项目数据:建议成本大于 25000注意
或者,可以创建一个工作流变量,将该变量设置为自定义字段值,然后将该变量与值进行比较。 例如,在功能区上的“ 局部变量” 下拉列表中,创建一个名为 TotalCost 的变量, (没有空格) 类型为 Number。 在“ 定义工作流查找 ”对话框中,选择数据源的 “工作流变量和参数 ”,然后选择“ 变量:总计成本 ”作为字段。 然后,If 语句将为:If Variable: TotalCost 大于 25000
将橙色插入行置于分支中
If,然后使用操作控件在功能区上的“插入”组中插入“转到”阶段。 选择 阶段 下拉列表控件,然后选择“ 自动拒绝” 阶段。同样,在
Else分支中,插入 “转到项目详细信息” 语句。 图 9 显示了已完成的初始 建议详细信息 阶段。图 9. 初始建议详细信息阶段的已完成逻辑
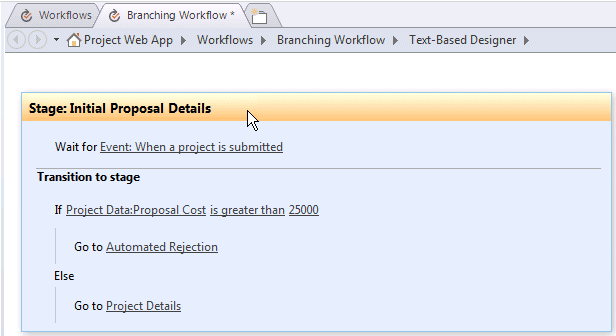
在 自动拒绝 阶段,除非你想要暂停工作流并在 PDP 中显示某些数据,否则请将第一部分留空。 “ 过渡到阶段 ”部分必须包含转换;由于拒绝后没有其他阶段,因此请为 语句键入“转到工作流末尾”。
在 “项目详细信息” 阶段,在 “过渡到阶段 ”部分中添加“转到执行”。 除非有其他数据要添加,或者你想要暂停工作流,否则无需等待提交的事件。
在 “执行” 阶段,除非要暂停工作流,否则将阶段操作部分留空。 在 “过渡到阶段 ”部分中,添加 “转到工作流末尾”。
在功能区的“保存”组中,选择“检查错误”以检查工作流错误 (请参阅图 10) 。 修复任何错误,然后选择“ 保存”。
图 10. 检查工作流中是否存在 SharePoint Designer中的错误
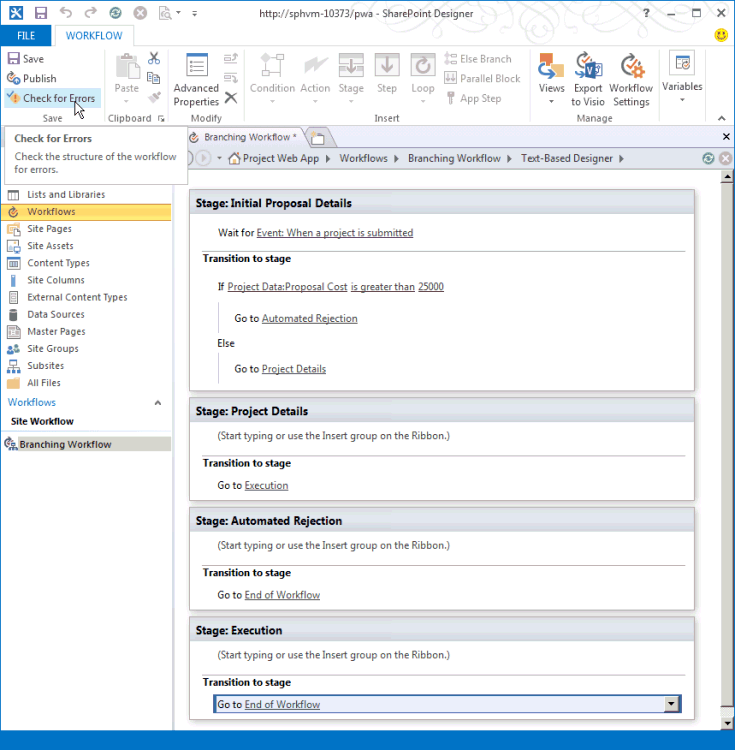
(可选) 在功能区上的“管理”组中的“视图”下拉菜单中,选择“Visual Designer”。 在图 11 中,视图缩小到 50%。
可以使用 Visual Designer编辑工作流中的项。 例如,选择“ 如果任何值等于值 ”条件,选择条件左下角的工具图标,然后选择“ 值 ”以显示 “属性 ”对话框中的比较条件。
图 11. 对工作流使用视觉对象Designer
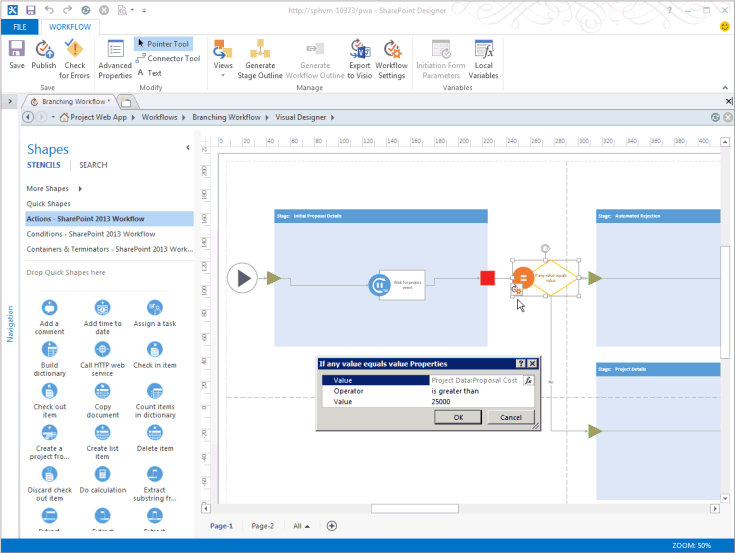
当工作流位于 Visual Designer 视图中时,若要将工作流另存为备份或供以后使用,可以将工作流保存到 Visio 2013 (.vsdx) 文件中。
发布工作流。 使用 SharePoint Designer 2013 将工作流发布到活动Project Web App网站时,工作流将注册到 SharePoint 网站或 Azure 中,并在 Project Web App 内可用于新的 EPT。
4.为工作流创建 EPT,然后测试工作流
在 Project Web App中,为工作流创建 EPT,然后通过创建项目建议来测试工作流:
在“PWA 设置”页上,选择“ 企业项目类型”,然后创建名为“测试分支工作流”的 EPT。 清除“创建新项目作为 SharePoint 任务列出项目检查”框,以便 Project Server 保持对 EPT 创建的项目的完全控制。 在“网站工作流关联”下拉列表中选择“分支工作流”,然后在“新建项目页”下拉列表中选择“项目信息 PDP”作为工作流显示的第一页。
图 12. 为工作流添加 EPT

注意
企业项目类型表中“SharePoint 任务列表项目”列中的“是”值是指创建 SharePoint 任务列表的 EPT,其中任务列表在Project Web App但 SharePoint 保持对项目的控制。 有关将项目作为 SharePoint 任务列表管理的详细信息,请参阅 Project Server 2013 体系结构。
在 Project Web App 中打开“项目”页,然后使用新的 EPT (创建项目,请参阅图 13) 。 由于 测试分支工作流 与 分支工作流相关联,因此项目创建在工作流的控制下开始。
图 13. 使用测试分支工作流 EPT 创建项目
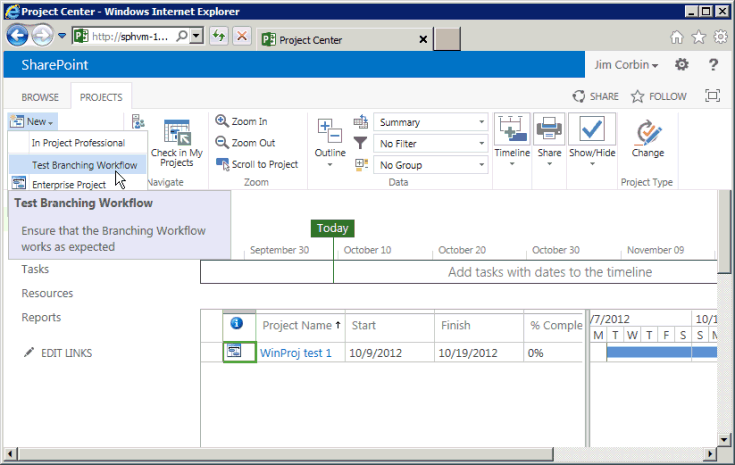
当工作流显示 项目信息 PDP 时,向项目字段添加数据。 例如,输入 “建议成本” 值 30000。 Project Server 的美国英语版将字段更改为显示 30,000 美元 (见图 14) 。
图 14. 使用编辑后的项目信息 PDP
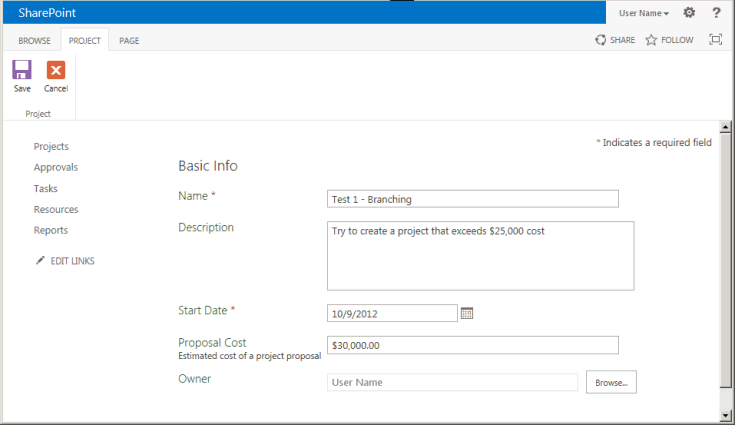
在功能区的“ 项目 ”选项卡上的“ 项目 ”组中,选择“ 保存”。 Project Server 将 PDP 中的数据添加到项目中,然后显示“工作流状态”页 (见图 15) 。 若要查看工作流状态图中“初始建议详细信息”阶段的完整说明,请将指针悬停在工作流可视化图中的阶段上。
“ 所有工作流阶段” 网格使用绿色箭头来显示“初始建议详细信息”阶段正在等待输入。 这是因为工作流在“初始建议详细信息”阶段等待提交事件。 如果工作流未等待提交事件,则可以在“页面”组中选择“下一步”以转到下一个 PDP。
图 15. 在“初始建议详细信息”阶段使用“工作流状态”页
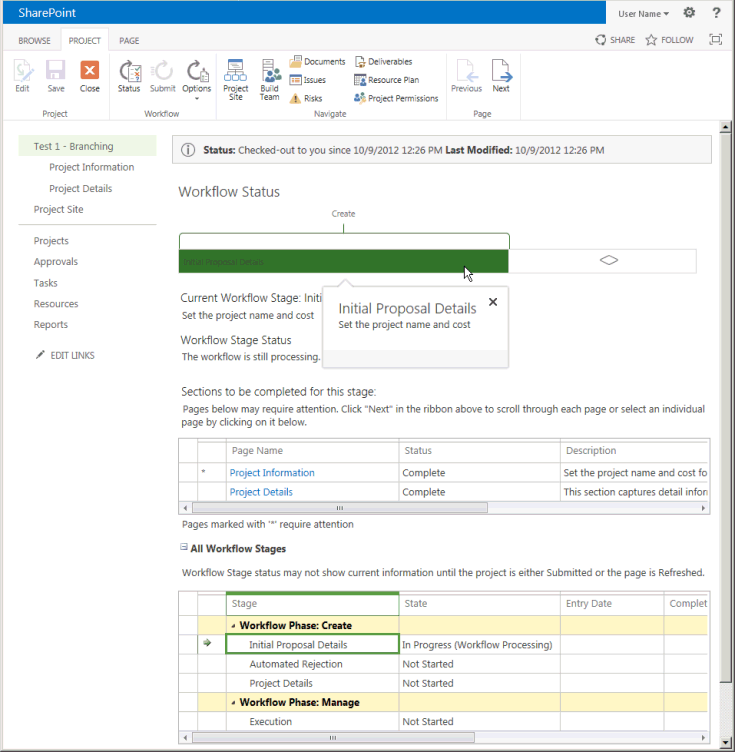
工作流可视化图以绿色显示当前阶段。 在 “创建” 阶段,“初始建议详细信息”阶段是当前阶段。
在功能区的 “工作流 ”组中,选择“ 提交”。
提示
如果“ 提交” 控件已禁用,请刷新页面。
如果 “建议成本” 值大于 25,000 美元,则工作流将进入“自动拒绝”阶段。 图 16 显示了再次选择“ 提交 ”时的“自动拒绝”阶段状态。 如果 “建议成本 ”为 25,000 美元或更低,工作流将移至“项目详细信息”阶段 (见图 17) 。
图 16. 工作流在自动拒绝阶段完成
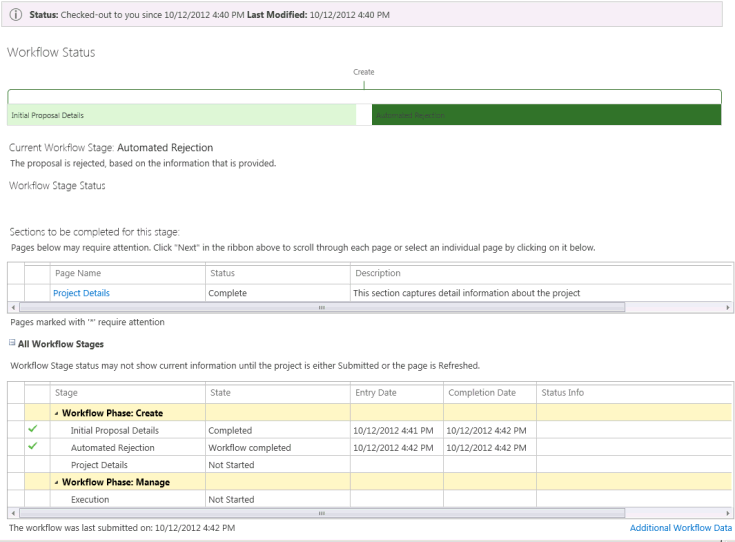
图 17 显示了另一个测试,其中包含名为 “测试 2 - 分支”的项目建议,其中“项目详细信息”阶段是“创建”阶段中的当前阶段。 “管理”阶段以浅蓝色显示,表示该阶段尚未处于活动状态。
图 17. 如果成本低于 25,000 美元,工作流将继续转到“项目详细信息”阶段
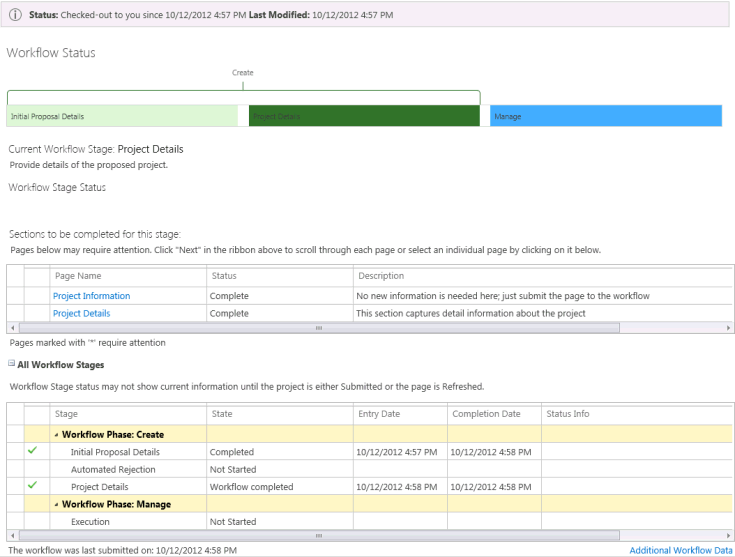
如果进入“项目详细信息”阶段,则不会在默认页中添加其他数据。 再次选择“ 提交 ”以进入执行阶段 (请参阅图 18) 。
图 18. 工作流已准备好在执行阶段进行管理

在“项目详细信息”阶段,工作流不会等待提交事件。 如果“项目详细信息”PDP 包含其他必填字段,Project Server 将一直等到向字段添加数据,然后才能继续执行阶段。 如分支工作流中定义,执行阶段也不会等待提交事件。 在“执行”阶段,你可以以项目经理身份编辑项目,或在功能区的“项目”选项卡中选择“关闭”。 选择“关闭”时,可以在项目中检查并稍后对其进行编辑,或使项目保持签出。
分支工作流项目是一个只有一个比较测试的简单示例。 工作流涉及“创建”阶段的三个阶段和“需求管理”阶段的“管理”阶段。 若要全面测试工作流,应测试工作流的所有分支,并使用极端值和典型值来查看行为是否符合预期。
从 Visio 导入工作流
若要更改工作流,可以创建或修改工作流控制的自定义字段,以及创建或修改工作流阶段和阶段。 可以使用 SharePoint Designer 2013 添加条件、操作、循环和阶段,然后保存并重新发布工作流。 若要重复使用或保留工作流的备份,可以将其导出到 Visio 2013 文件。
还可以在 Visio 2013 中创建或编辑工作流,并将文件导入 SharePoint Designer 2013 供 Project Web App 使用。 若要使用未修改的工作流,Project Web App实例必须包含与原始 Project Web App 实例中相同的工作流阶段属性。 有关使用 Visio 帮助创建工作流的详细信息,请参阅 SharePoint Designer 2013 和 Visio 2013 中的工作流开发。
注意
将 Visio 2013 文件导入到 Project Web App 的不同实例时,阶段具有不同的阶段 GUID,即使阶段名称相同。 导入工作流后,必须将阶段和操作属性配置为使用特定于 Project Web App 实例的值。
如果在 Visio 2013 中创建工作流,则阶段和操作没有特定于 Project Web App 实例的属性,因为 Visio 不与 Project Web App 连接。 将 SharePoint Designer 2013 与 Project Web App 连接、创建工作流,然后导入 VSDX 文件时,将覆盖活动工作流。 然后,您必须配置阶段和操作属性,以匹配 SharePoint Designer 2013 从 Project Web App 获取的值。
将工作流从 Visio 导入 SharePoint Designer
在 Visio 2013 中,创建一个简单的工作流。 例如,执行下列步骤:
打开 Visio,然后创建工作流。 选择新工作流的“类别”窗格,选择“流程图”,在“新建”窗格中选择“Microsoft SharePoint 2013 工作流”模板,然后选择“创建”。 工作流随即打开,其中包含名为“ 阶段 1”的阶段形状。 工作流包括“开始”组件,以及作为“阶段”形状的一部分的 Enter 形状和“退出”形状。
将鼠标悬停在“阶段”形状上并选择 “属性” 图标时,将禁用该选择。 将工作流关系图导入 SharePoint Designer 2013 后,可以设置阶段和操作属性。
注意
流程图形状列表中仅应使用的形状模具如下:
- 操作 - SharePoint 2013 工作流
- 组件 - SharePoint 2013 工作流
- 条件 - SharePoint 2013 工作流
在“ 形状 ”窗格中,选择“ 快速形状”,然后将名为“ 如果任何值等于值 的条件”形状拖动到“舞台”形状右侧。
在功能区的“ 主页 ”选项卡上,选择“ 连接线 ”工具,然后将舞台上的“退出”形状与“条件”形状连接 (请参阅图 19) 。
图 19. 将阶段形状与 Visio 工作流图中的条件形状连接
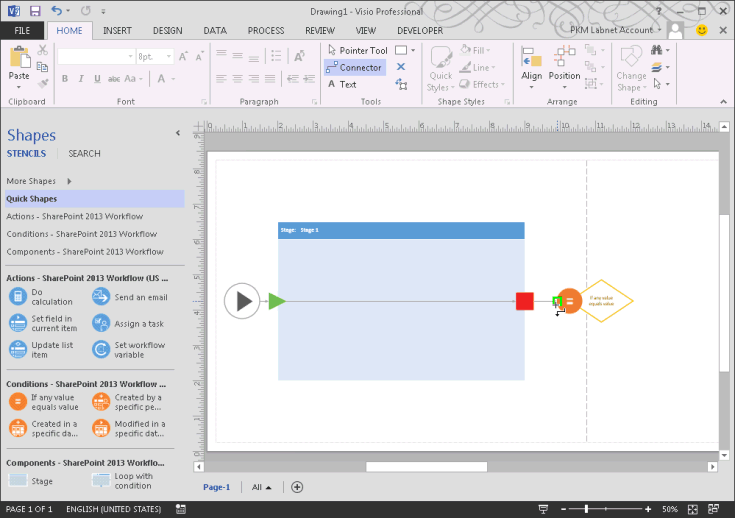
将另外两个阶段形状拖到条件形状的右侧。 形状名为 阶段 2 和 阶段 3。
使用 “连接线 ”工具,将“条件”形状的右侧连接到 阶段 2 的 Enter 形状。 选择 “指针” 工具,双击连接以显示名称的文本框,然后将连接命名为“是”。
将“条件”形状的底部连接到 阶段 3 的 Enter 形状。 使用 “指针” 工具,右键单击连接,然后选择“ 否”。 任一方法都可用于命名连接器 “是” 或 “否”。
在“ 形状 ”窗格中,选择“ 操作 - SharePoint 2013 工作流”,然后将 “等待项目事件 ”操作拖到 第 1 阶段 形状的中间 (请参阅图 20) 。
图 20. 完成 Visio 中的工作流
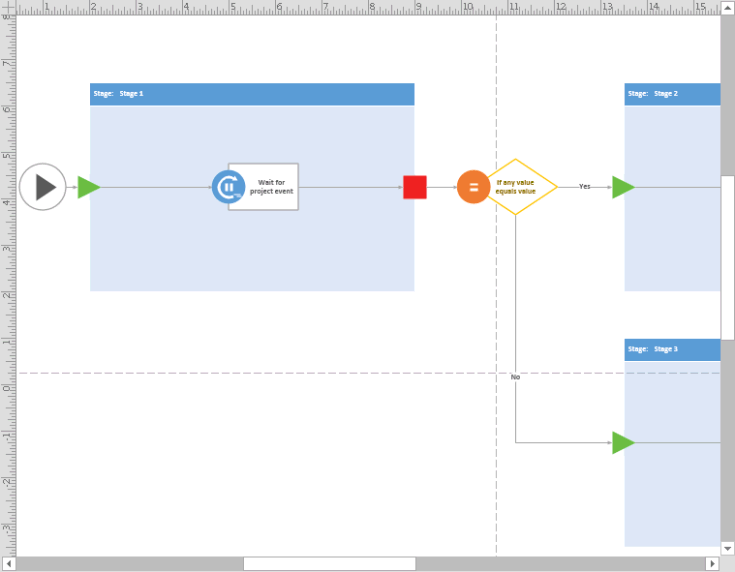
在功能区的“ 进程 ”选项卡上的“ 关系图验证” 组中,选择“ 检查关系图”。 修复所有错误,然后保存绘图。 例如,从 Visio.vsdx 将文件命名为“测试工作流”。
有关修复工作流错误的信息,请参阅 排查 Visio 2013 中的 SharePoint Server 2013 工作流验证错误。
打开 SharePoint Designer 2013,然后打开用于分支工作流示例的同一Project Web App网站。
在“导航”窗格中选择“工作流”,然后创建网站工作流 (功能区) 的“工作流”选项卡上选择“网站工作流”。 例如,将工作流命名为 Visio 中的简单工作流。
在“ 创建网站工作流 ”对话框中,确保平台类型为 SharePoint 2013 Workflow - Project Server。 选择“创建”,SharePoint Designer将打开新工作流的“基于文本的Designer”窗格。
在功能区的“工作流”选项卡上的“管理”组中,选择“工作流设置”。
在功能区的“工作流设置”选项卡上的“管理”组中,选择“从 Visio 导入”,然后从之前保存Visio.vsdx文件导入测试工作流。 Microsoft SharePoint Designer对话框警告要导入的图表不包含工作流属性,并询问是否覆盖当前工作流。 选择“是”;SharePoint Designer导入工作流图,为形状生成模具,并显示包含导入工作流的“Visual Designer”窗格。
设置工作流中每个阶段形状的属性。 例如,第一个阶段形状名为第 1 阶段 (无效) ,因为它不表示连接的 Project Web App 实例中的有效阶段。 选择或将鼠标悬停在阶段上时,可以选择舞台形状左下角的 “属性” 图标以显示“ 舞台属性 ”对话框 (请参阅图 21) 。 在“项目阶段”下拉列表中选择“初始建议详细信息”阶段,然后选择“确定”。 SharePoint Designer重命名阶段。
图 21. 在 SharePoint Designer中设置阶段属性

对于第二阶段,将 “项目阶段 ”属性设置为 “自动拒绝”。 对于第三个阶段,将 “项目阶段 ”属性设置为 “执行”。
同样,对于 “等待项目事件 ”操作,请将 “事件名称” 属性设置为 “事件:提交项目时”。
同样,设置 If any 值等于值 条件的属性。 例如,将第一个 Value 属性设置为 Project Data:Proposal Cost。 将 Operator 属性设置为 小于。 将第二个 Value 属性设置为 5000。
检查工作流中是否存在错误,然后保存工作流。 如果没有错误,可以将视图更改为基于文本的Designer (见图 22) 。
图 22. 在 Text-Based Designer 中查看导入的工作流
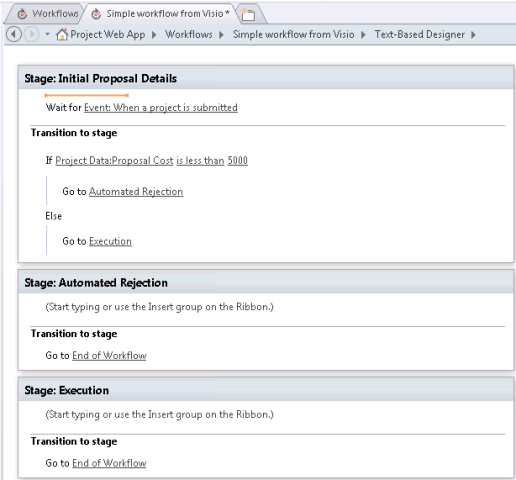
发布工作流。 如果保存工作流但不发布工作流,则创建企业项目类型时,工作流将不可用。
若要在 Project Web App 中测试从 Visio 导入的简单工作流,请创建使用该工作流的 EPT,然后创建使用新 EPT 的项目,就像对分支工作流示例所做的那样。 但是,在这种情况下,将拒绝成本低于 5,000 美元的项目。
在本文中,使用 SharePoint Designer 2013 创建并测试了简单的分支工作流,以直接设置工作流使用的阶段、条件和操作。 你还通过使用 Visio 2013 为更简单的分支工作流创建了一个关系图。 你已将 Visio 工作流图导入 SharePoint Designer 2013,可在其中使用 Project Web App 设置连接中的每个阶段、条件和操作的属性。
Visio 2013 和 SharePoint Designer共同为设计人员、项目经理、工作流开发人员和测试人员提供了便捷的方式,用于为 Project Server 2013 和 Project Online 的不同安装创建、共享和自定义工作流设计。 对于需要以编程方式访问 SharePoint Designer未提供的 Project Server 的工作流,可以将 Visual Studio 2012 与客户端对象模型 (CSOM) 。