引导式演练:为组织创建培训网站
在本文中,我们将向你展示一个示例培训网站的元素,以激发你的灵感,并帮助你了解如何为你自己的组织创建类似的网站。 此示例网站提供有关特定事件的信息,并指导用户学习和注册。 它依赖于视觉冲击来吸引和激励访问者。
首先,如果你尚未创建通信网站,请查看本文 创建网站 部分。 如果你需要了解如何在网站中编辑和发布页面,请查看本文 编辑、处理节和 web 部件以及发布 部分。
创建网站并知道如何编辑页面后,可使用以下指南添加显示的元素。
示例培训网站
| 主页图像 | 自定义说明 |
|---|---|
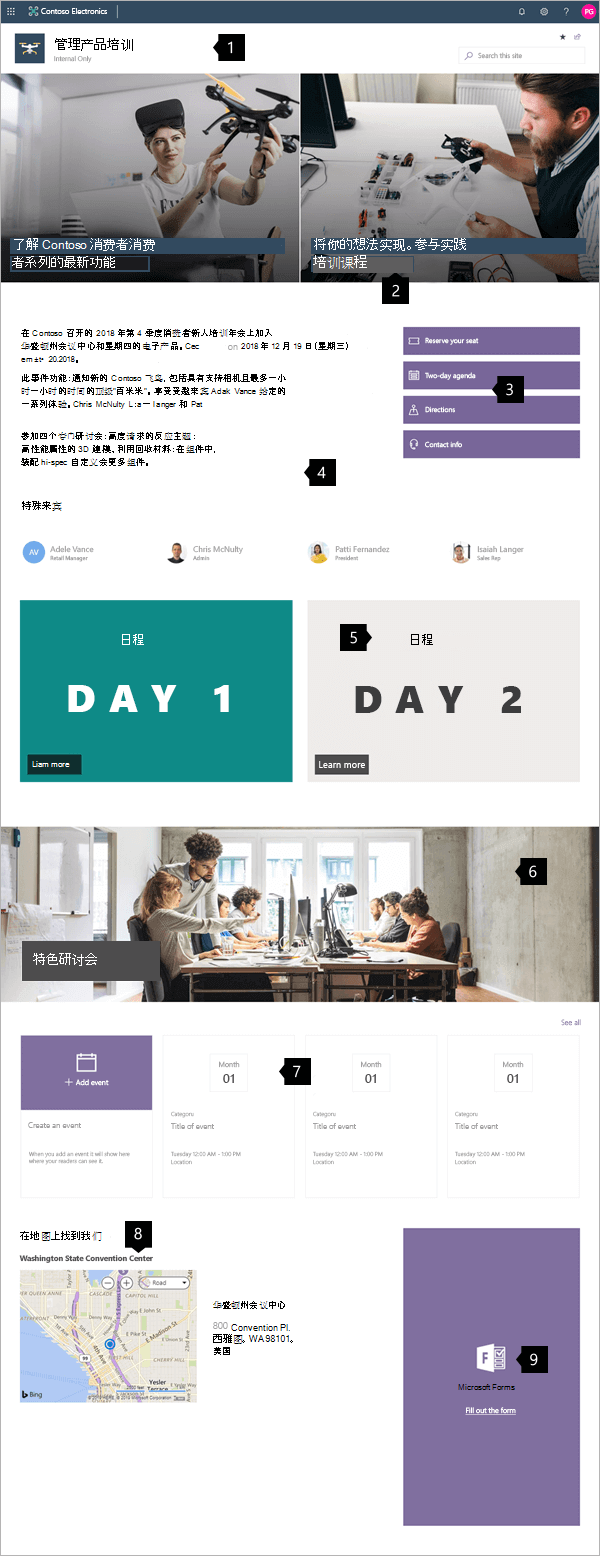 |
1. 徽标和网站分类 自定义徽标并对网站进行分类。 了解操作方法 2. 创建影响 使用主 Web 部件直观地传达你的价值。 了解操作方法 3. 引导用户执行关键操作 引导访问者注册或发现更多内容。 了解操作方法 4.描述事件 使用文本描述事件的“内容”和“原因”。 了解操作方法 5. 使用包含链接的图像 提高可见性和指向详细议程页面的链接。 了解操作方法 6. 突出显示详细信息 图像可以定义重要信息的区域。 了解操作方法 7. 显示事件日期 提供事件日历,以便用户可以计划其日程安排。 了解操作方法 8. 添加地图 使用地图帮助用户到达所需位置。 了解操作方法 9. 提供页面注册 添加表单以方便注册。 了解操作方法 |
创建网站
若要创建如下所示的网站,请创建 一个通信网站。 要完成此操作,请从 SharePoint 起始页选择“创建网站”(或者,如果要将该网站与中心网站相关联,请导航到中心网站并选择“创建网站”,以便通信网站与中心网站自动关联)。

接下来,选择“通信网站”,然后选择“主题”布局。 填写网站名称、说明和其他信息,然后选择“完成”。 然后,你将获得一个模板,其布局类型与本文中的示例相同。

有关详细信息,请参阅 在 SharePoint Online 中创建网站。
徽标和网站分类
在此示例中,页眉区域不包含任何导航,因为它是“独立”页面。 但是,页眉区域确实包含自定义徽标,并显示一个标签,指示网站被分类为“仅限内部”。网站分类使用内部、机密、高业务影响、低业务影响等值。 这些值可以与信息的敏感度或信息的生命周期相关。
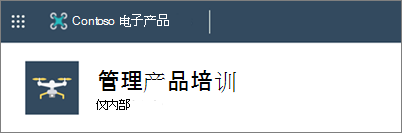
若要了解如何更改徽标并对网站进行分类,请参阅 管理 SharePoint 网站设置。
管理分区和 web 部件
点击页面右上角的“编辑”按钮开始编辑。

编辑时,在左侧的标题下方既可以保存草稿供以后使用,也可以丢弃草稿。

分区之前或后的 + 符号将使用几个布局其中之一来添加分区。

分区是页面的组成,也是放置一个或多个 web 部件的地点。 编辑页面时,每个部分都显示用于编辑布局、移动或删除分区的控件。 有关使用分区的信息,请参阅 添加或删除分区和页面上的列。
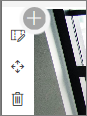
选择节中  ,该图标可能显示在某一部分中的 Web 部件之前或之后,以查看可用的多种类型的 Web 部件。 有关所有 web 部件的详细信息,请参阅 在 SharePoint 页面上使用 web 部件。
,该图标可能显示在某一部分中的 Web 部件之前或之后,以查看可用的多种类型的 Web 部件。 有关所有 web 部件的详细信息,请参阅 在 SharePoint 页面上使用 web 部件。
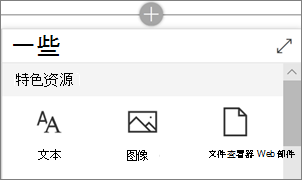
可以在分区内编辑、移动或删除 web 部件。 编辑 web 部件 图标可打开每种 web 部件类型所特有的详细控件。
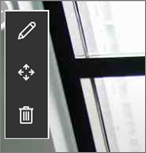
页面更新准备就绪后,选择“ 发布 ”,使其对整个组织可见。

提示
要管理网站上的所有页面,请单击顶部菜单上的 “页面”。
有关使用页面的详细信息,请参阅 在 SharePoint 网站上创建和使用新式页面。
使用 Hero Web 部件创建影响
使用 Hero Web 部件让访问者了解你的研讨会的焦点。 此示例中使用的布局为双磁贴式。
主图布局:磁贴或层:
编辑 web 部件会显示布局选项。 “磁贴”选项显示一到五个磁贴的布局。 “图层”选项将每个图像设置为标题旁边带有图像的图层。 最多可以有五层,允许一个 Web 部件创建整个页面。
可以编辑每个磁贴:
使用左侧的“移动项目”控件,重新排列主图 web 部件中的磁贴。 右侧的控件允许你 编辑详细信息 ,调整使用的文本和图像,设置悬停动画的 焦点 ,以及 放大 和 缩小 图像。
在此示例中,主图 web 部件位于全宽分区内。
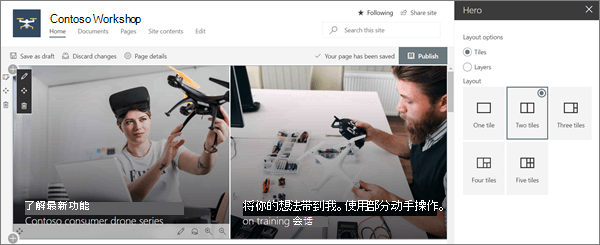
有关使用 Hero Web 部件的详细信息,请参阅使用 Hero Web 部件。
显示事件日期
事件 Web 部件会自动显示事件信息。 显示的事件由 源、 事件列表、 类别和 日期范围的筛选器控制。 事件可以在 “幻灯片” 视图或 “压缩 ”视图中使用详细摘要显示。
在此研讨会网站示例中,此 Web 部件使用 Filmstrip 布局。
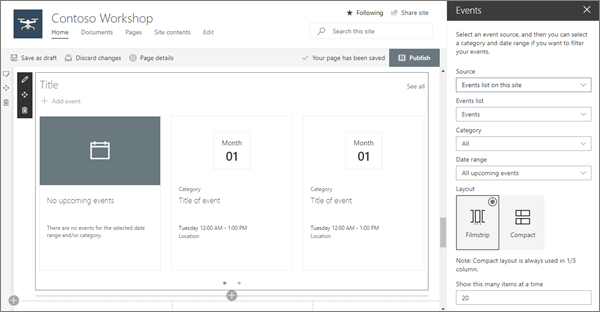
有关使用事件 Web 部件的详细信息,请参阅 使用事件 Web 部件。
使用文本 Web 部件描述事件
领导下降报价和每月 Q&A 说明使用文本 Web 部件。 此 Web 部件允许使用基本文本格式设置,以便创建格式化文本的固定部分。
编辑文本时,此 Web 部件提供基本的格式设置工具,以设置样式并添加 粗体 和 斜体等增强功能。 选择...格式工具栏右端的 控件提供了 Web 部件右侧的更多选项。
在此之前显示的研讨会网站示例中,Web 部件位于单列部分。

有关使用文本 Web 部件的详细信息,请参阅 使用文本 Web 部件向页面添加文本和表。
使用快速链接指导用户执行关键操作
快速链接 Web 部件提供了几种易于使用的菜单格式,用于列出指向其他页面或网站的链接。
在此网站示例中,Web 部件使用 按钮 布局进行快速轻松地参考。
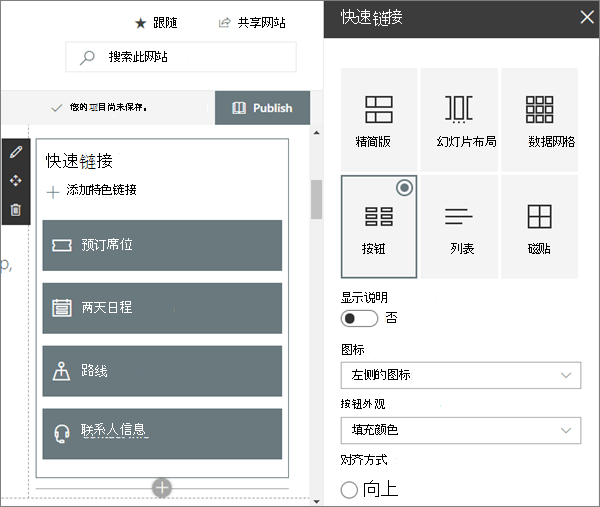
有关使用快速链接 Web 部件的详细信息,请参阅 使用快速链接 Web 部件。
将图像与链接配合使用
图像 Web 部件在页面上放置固定图像。 图像可以是照片、图表,甚至可以用于对文本产生影响。 标题和替换文字使图像易于访问。

有关使用图像 Web 部件的详细信息,请参阅 使用图像 Web 部件。
使用 必应地图 Web 部件添加地图
必应地图 Web 部件提供简单的可视地图参考和快速链接,使访问者能够规划到你的研讨会的路线。
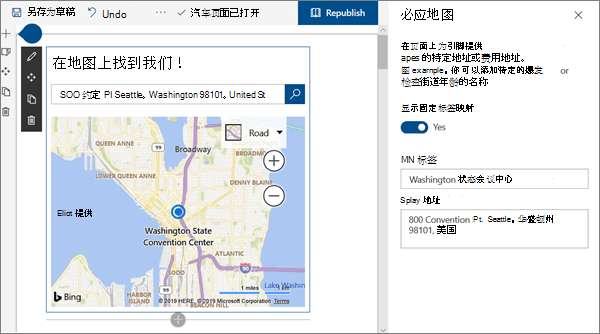
有关使用 必应地图 Web 部件的详细信息,请参阅使用 必应地图 Web 部件。
添加用于注册的表单
如果使用 Microsoft Forms 创建了用于注册的表单,则可以将表单直接放置在包含 Microsoft Forms Web 部件的页面上。 这是与会者填写其信息的一种简单方法,也便于你收集信息。
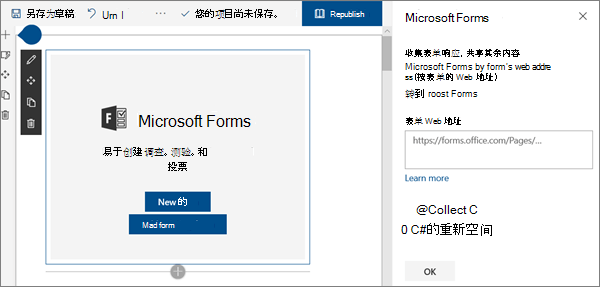
有关使用 Microsoft Forms Web 部件的详细信息,请参阅使用 Microsoft Forms Web 部件。
要了解更多信息?
通过 SharePoint Look Book 中的更多示例获得灵感。
反馈
即将发布:在整个 2024 年,我们将逐步淘汰作为内容反馈机制的“GitHub 问题”,并将其取代为新的反馈系统。 有关详细信息,请参阅:https://aka.ms/ContentUserFeedback。
提交和查看相关反馈