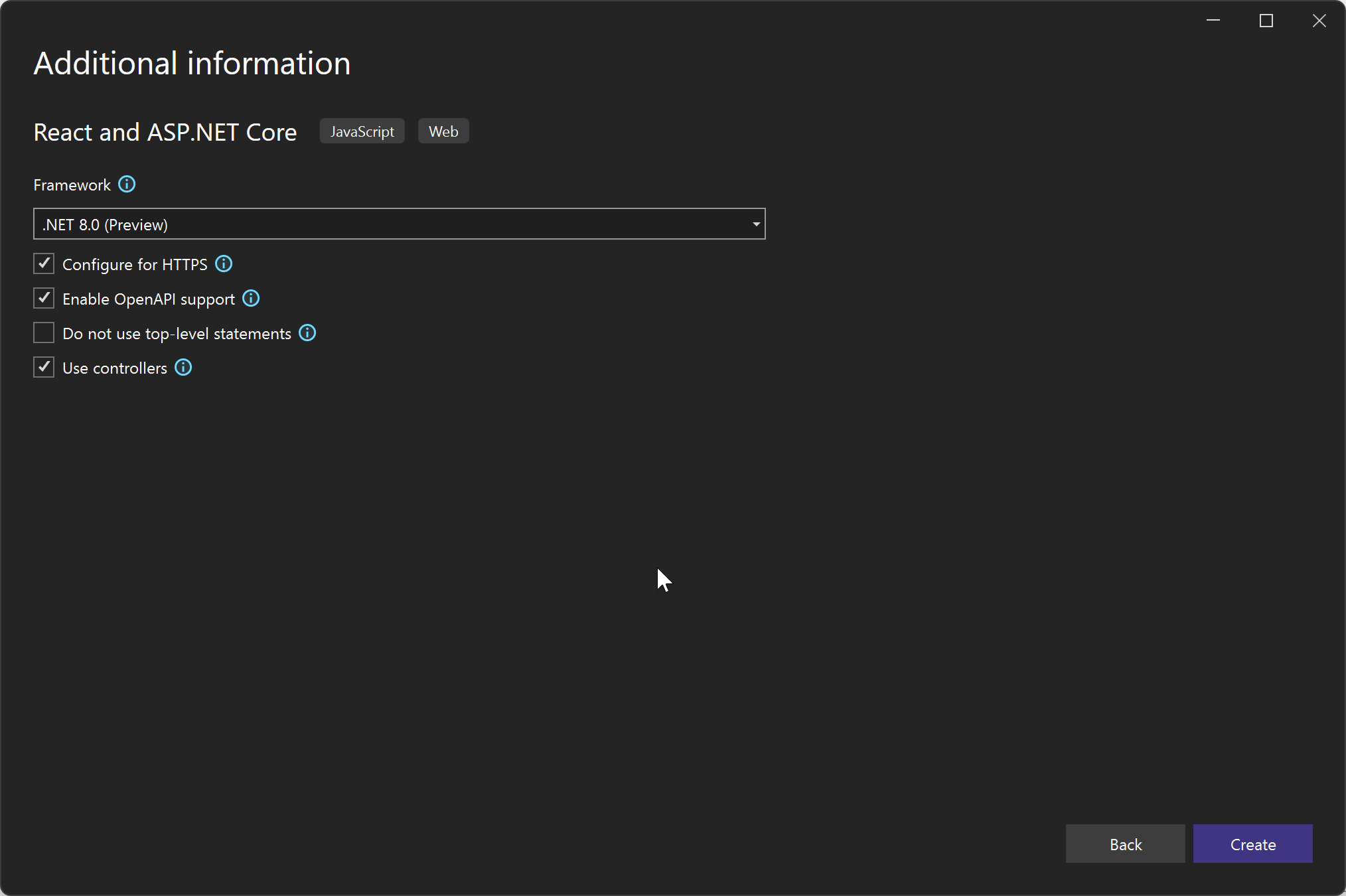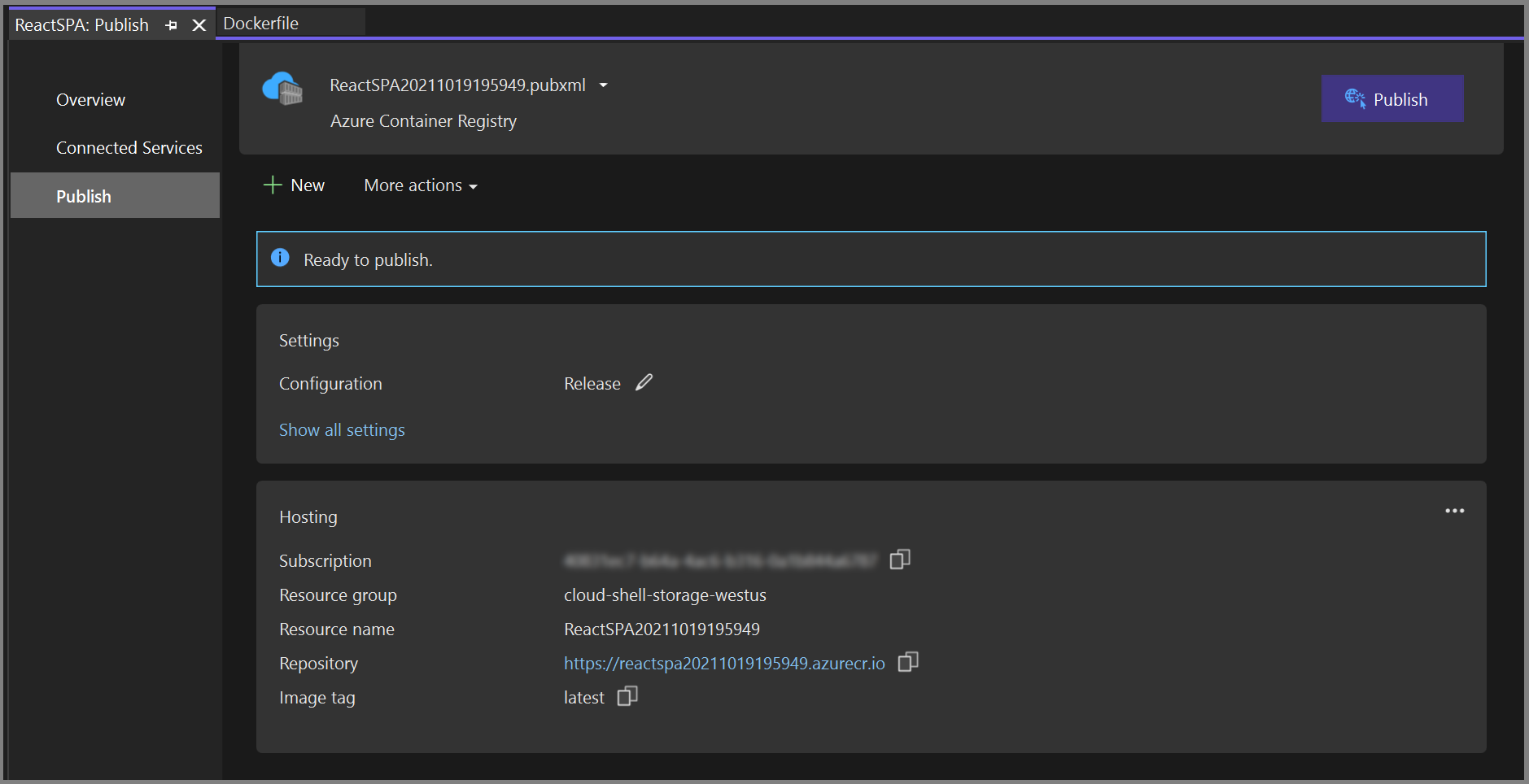快速入门:将 Docker 与 Visual Studio 中的 React 单页面应用结合使用
借助 Visual Studio,可以轻松地生成、调试和运行容器化的 ASP.NET Core 应用(包括使用客户端 JavaScript 的应用,如 React.js 单页应用)并将其发布到 Azure 容器注册表、Docker Hub、Azure 应用服务或你自己的容器注册表。 在本文中,我们发布到 Azure 容器注册表。
先决条件
- Docker Desktop
- 安装了“Web 开发”、“Azure 工具”工作负载和/或“.NET Core 跨平台开发”工作负载的 Visual Studio 2019
- 用于使用 .NET Core 3.1 进行开发的 .NET Core 3.1 开发工具。
- 若要发布到 Azure 容器注册表,需要 Azure 订阅。 注册免费试用版。
- Node.js
- 对于 Windows 容器、Windows 10 版本 1809 或更高版本,使用本文中引用的 Docker 映像。
- Docker Desktop
- 安装了“Web 开发”、“Azure 工具”工作负载和/或“.NET Core 跨平台开发”工作负载的 Visual Studio 2022
- 若要发布到 Azure 容器注册表,需要 Azure 订阅。 注册免费试用版。
- Node.js
- 对于 Windows 容器、Windows 10 版本 1809 或更高版本,使用本文中引用的 Docker 映像。
安装和设置
要安装 Docker,请先查看用于 Windows 的 Docker Desktop:安装须知了解相关信息。 然后安装用于 Windows 的 Docker Desktop。
创建项目并添加 Docker 支持
使用“带 React.js 的 ASP.NET Core”模板创建新项目。

在“其他信息”屏幕上,你无法选择“启用 Docker 支持”,但不要担心,可以稍后添加该支持。

右键单击项目节点,然后选择“添加”>“Docker 支持”,将 Dockerfile 添加到你的项目中。
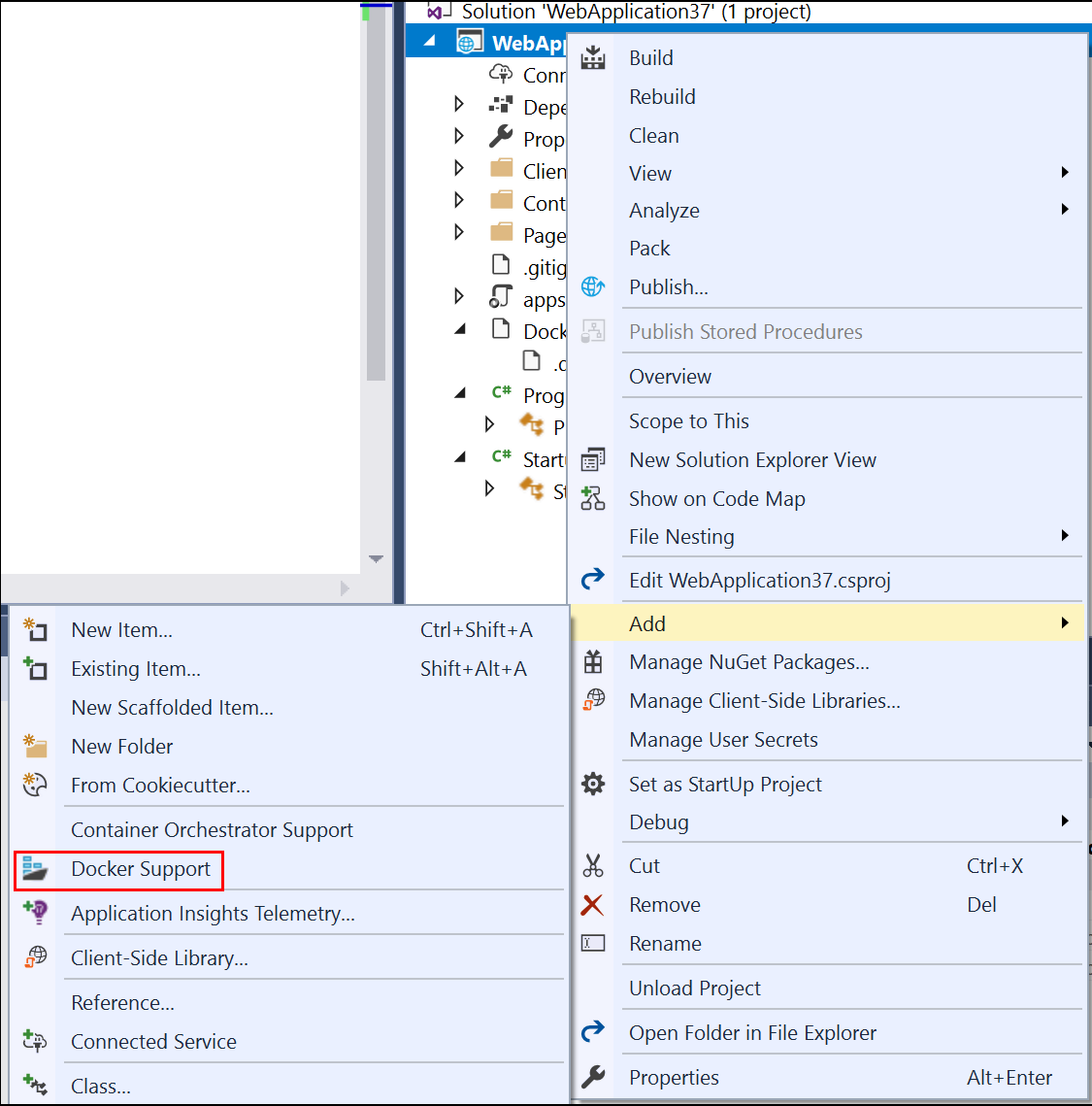
选择容器类型。
如果你使用的是 Visual Studio 2022 版本 17.8 或更高版本,请按照以下步骤操作:
使用“React 和 ASP.NET Core”模板创建一个新项目。
在“其他信息”屏幕上,你无法选择“启用 Docker 支持”,但不要担心,可以稍后添加该支持。
Visual Studio 创建两个项目 - 一个用于 React JavaScript 客户端代码,另一个用于 ASP.NET Core C# 服务器代码。
右键单击服务器项目节点,然后选择“添加”>“Docker 支持”,将 Dockerfile 添加到你的项目中。
选择容器类型。
对于 Visual Studio 2022 版本 17.0 到 17.7,请使用以下步骤:
使用“带 React.js 的 ASP.NET Core”模板创建新项目。

在“其他信息”屏幕上,你无法选择“启用 Docker 支持”,但不要担心,可以稍后添加该支持。
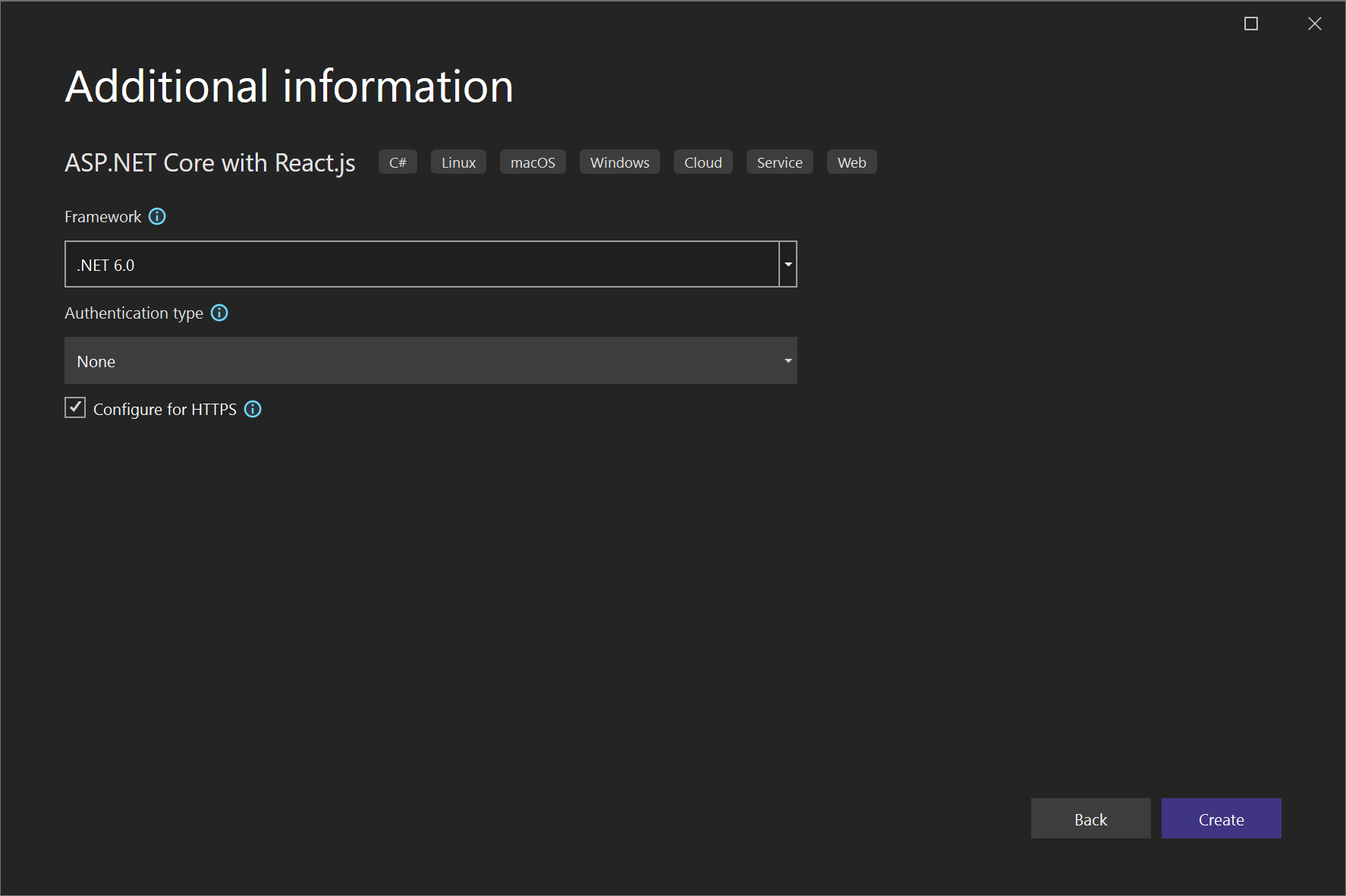
右键单击项目节点,然后选择“添加”>“Docker 支持”,将 Dockerfile 添加到你的项目中。

选择容器类型。
根据你使用的是 Linux 容器还是 Windows 容器,下一步会有所不同。
修改 Dockerfile(Linux 容器)
Dockerfile,用于创建最终 Docker 映像的方案,已在项目中创建。 请参阅 Dockerfile 引用,了解其中的命令。
默认的 Dockerfile 使用基础映像来运行容器,但是当你希望还能够在其上运行 Node.js 应用程序时,你需要安装 Node.js,这意味着在 Dockerfile 中的几个位置添加一些安装命令。 安装命令需要提升的权限,因为更改会影响容器的特权系统文件和文件夹。
如果选中了新建项目对话框的“为 HTTPS 配置”复选框,则 Dockerfile 公开两个端口。 一个端口用于 HTTP 流量;另一个端口用于 HTTPS。 如果未选中该复选框,则为 HTTP 流量公开单个端口 (80)。
如果你的目标是 .NET 8 或更高版本,则使用 Visual Studio 通过普通用户帐户创建的默认 Dockerfile(查找 USER app 行),但该帐户不具有安装 Node.js 所需的提升的权限。 考虑到这种情况,请执行以下操作:
- 在 Dockerfile 中删除
USER app行。 - 将 Dockerfile 第一节中公开的端口更改为用于 HTTP 请求的端口 80 和用于 HTTPS 请求的 443(如果在创建项目时选择了支持 HTTPS)。
- 编辑
launchSettings.json,将其中的端口引用更改为 80 和 443;对于 HTTP,请将 8080 替换为 80;对于 HTTPS,请将 8081 替换为 443。
对于所有 .NET 版本,请使用以下步骤更新 Dockerfile 以安装 Node.js:
- 添加以下代码行以将 curl、Node.js 14.x 和某些必需的 Node 库安装到容器中。 请务必在第一部分中添加这些行,以将 Node 包管理器
npm.exe的安装添加到基础映像以及build部分中。
RUN apt-get update
RUN apt-get install -y curl
RUN apt-get install -y libpng-dev libjpeg-dev curl libxi6 build-essential libgl1-mesa-glx
RUN curl -sL https://deb.nodesource.com/setup_lts.x | bash -
RUN apt-get install -y nodejs
“Dockerfile”现在看起来如下所示:
#See https://aka.ms/containerfastmode to understand how Visual Studio uses this Dockerfile to build your images for faster debugging.
FROM mcr.microsoft.com/dotnet/aspnet:3.1 AS base
WORKDIR /app
EXPOSE 80
EXPOSE 443
RUN apt-get update
RUN apt-get install -y curl
RUN apt-get install -y libpng-dev libjpeg-dev curl libxi6 build-essential libgl1-mesa-glx
RUN curl -sL https://deb.nodesource.com/setup_lts.x | bash -
RUN apt-get install -y nodejs
FROM mcr.microsoft.com/dotnet/sdk:3.1 AS build
RUN apt-get update
RUN apt-get install -y curl
RUN apt-get install -y libpng-dev libjpeg-dev curl libxi6 build-essential libgl1-mesa-glx
RUN curl -sL https://deb.nodesource.com/setup_lts.x | bash -
RUN apt-get install -y nodejs
WORKDIR /src
COPY ["ProjectSPA1/ProjectSPA1.csproj", "ProjectSPA1/"]
RUN dotnet restore "ProjectSPA1/ProjectSPA1.csproj"
COPY . .
WORKDIR "/src/ProjectSPA1"
RUN dotnet build "ProjectSPA1.csproj" -c Release -o /app/build
FROM build AS publish
RUN dotnet publish "ProjectSPA1.csproj" -c Release -o /app/publish
FROM base AS final
WORKDIR /app
COPY --from=publish /app/publish .
ENTRYPOINT ["dotnet", "ProjectSPA1.dll"]
#See https://aka.ms/customizecontainer to learn how to customize your debug container and how Visual Studio uses this Dockerfile to build your images for faster debugging.
FROM mcr.microsoft.com/dotnet/aspnet:8.0 AS base
WORKDIR /app
EXPOSE 80
EXPOSE 443
RUN apt-get update
RUN apt-get install -y curl
RUN apt-get install -y libpng-dev libjpeg-dev curl libxi6 build-essential libgl1-mesa-glx
RUN curl -sL https://deb.nodesource.com/setup_lts.x | bash -
RUN apt-get install -y nodejs
FROM mcr.microsoft.com/dotnet/sdk:8.0 AS build
RUN apt-get update
RUN apt-get install -y curl
RUN apt-get install -y libpng-dev libjpeg-dev curl libxi6 build-essential libgl1-mesa-glx
RUN curl -sL https://deb.nodesource.com/setup_lts.x | bash -
RUN apt-get install -y nodejs
ARG BUILD_CONFIGURATION=Release
WORKDIR /src
COPY ["reactapp1.client/nuget.config", "reactapp1.client/"]
COPY ["ReactApp1.Server/ReactApp1.Server.csproj", "ReactApp1.Server/"]
COPY ["reactapp1.client/reactapp1.client.esproj", "reactapp1.client/"]
RUN dotnet restore "./ReactApp1.Server/./ReactApp1.Server.csproj"
COPY . .
WORKDIR "/src/ReactApp1.Server"
RUN dotnet build "./ReactApp1.Server.csproj" -c $BUILD_CONFIGURATION -o /app/build
FROM build AS publish
ARG BUILD_CONFIGURATION=Release
RUN dotnet publish "./ReactApp1.Server.csproj" -c $BUILD_CONFIGURATION -o /app/publish /p:UseAppHost=false
FROM base AS final
WORKDIR /app
COPY --from=publish /app/publish .
ENTRYPOINT ["dotnet", "ReactApp1.Server.dll"]
在 Visual Studio 2022 版本 17.0 到 17.7 中,它应类似于以下内容:
#See https://aka.ms/containerfastmode to understand how Visual Studio uses this Dockerfile to build your images for faster debugging.
FROM mcr.microsoft.com/dotnet/aspnet:6.0 AS base
WORKDIR /app
EXPOSE 80
EXPOSE 443
RUN apt-get update
RUN apt-get install -y curl
RUN apt-get install -y libpng-dev libjpeg-dev curl libxi6 build-essential libgl1-mesa-glx
RUN curl -sL https://deb.nodesource.com/setup_lts.x | bash -
RUN apt-get install -y nodejs
FROM mcr.microsoft.com/dotnet/sdk:6.0 AS build
RUN apt-get update
RUN apt-get install -y curl
RUN apt-get install -y libpng-dev libjpeg-dev curl libxi6 build-essential libgl1-mesa-glx
RUN curl -sL https://deb.nodesource.com/setup_lts.x | bash -
RUN apt-get install -y nodejs
WORKDIR /src
COPY ["ProjectSPA1/ProjectSPA1.csproj", "ProjectSPA1/"]
RUN dotnet restore "ProjectSPA1/ProjectSPA1.csproj"
COPY . .
WORKDIR "/src/ProjectSPA1"
RUN dotnet build "ProjectSPA1.csproj" -c Release -o /app/build
FROM build AS publish
RUN dotnet publish "ProjectSPA1.csproj" -c Release -o /app/publish
FROM base AS final
WORKDIR /app
COPY --from=publish /app/publish .
ENTRYPOINT ["dotnet", "ProjectSPA1.dll"]
前面的 Dockerfile 基于 mcr.microsoft.com/dotnet/core/aspnet 映像,并包括通过构建项目并将其添加到容器中修改基本映像的说明。
修改 Dockerfile(Windows 容器)
通过双击项目节点来打开项目文件,然后通过将以下属性添加为 <PropertyGroup> 元素的子元素来更新项目文件 (*.csproj):
<DockerfileFastModeStage>base</DockerfileFastModeStage>
注意
需要对 DockerfileFastModeStage 进行更改,因为此处的 Dockerfile 在 Dockerfile 的开头添加了一个阶段。 为了优化性能,Visual Studio 使用“快速”模式,但该模式仅在使用正确阶段的情况下才有效。 默认值是 Dockerfile 中的第一阶段,在本例中,它从 base 更改为其他内容,目的是下载 Node.js。 有关“快速”模式的更多说明,请参阅在 Visual Studio 中自定义 Docker 容器。
通过添加以下行来更新 Dockerfile。 这些行会将 Node 和“npm”复制到容器中。
将
# escape=`添加到 Dockerfile 的第一行在
FROM ... base之前添加以下行FROM mcr.microsoft.com/powershell AS downloadnodejs ENV NODE_VERSION=14.16.0 SHELL ["pwsh", "-Command", "$ErrorActionPreference = 'Stop';$ProgressPreference='silentlyContinue';"] RUN Invoke-WebRequest -OutFile nodejs.zip -UseBasicParsing "https://nodejs.org/dist/v$($env:NODE_VERSION)/node-v$($env:NODE_VERSION)-win-x64.zip"; ` Expand-Archive nodejs.zip -DestinationPath C:\; ` Rename-Item "C:\node-v$($env:NODE_VERSION)-win-x64" c:\nodejs在
FROM ... build之前和之后添加以下行COPY --from=downloadnodejs C:\nodejs\ C:\Windows\system32\完整的 Dockerfile 现在看起来如下所示:
# escape=` #Depending on the operating system of the host machines(s) that will build or run the containers, the image specified in the FROM statement may need to be changed. #For more information, please see https://aka.ms/containercompat FROM mcr.microsoft.com/powershell AS downloadnodejs ENV NODE_VERSION=14.16.0 SHELL ["pwsh", "-Command", "$ErrorActionPreference = 'Stop';$ProgressPreference='silentlyContinue';"] RUN Invoke-WebRequest -OutFile nodejs.zip -UseBasicParsing "https://nodejs.org/dist/v$($env:NODE_VERSION)/node-v$($env:NODE_VERSION)-win-x64.zip"; \ Expand-Archive nodejs.zip -DestinationPath C:\; \ Rename-Item "C:\node-v$($env:NODE_VERSION)-win-x64" c:\nodejs FROM mcr.microsoft.com/dotnet/core/aspnet:3.1 AS base WORKDIR /app EXPOSE 80 EXPOSE 443 COPY --from=downloadnodejs C:\\nodejs C:\\Windows\\system32 FROM mcr.microsoft.com/dotnet/core/sdk:3.1 AS build COPY --from=downloadnodejs C:\\nodejs C:\\Windows\\system32 WORKDIR /src COPY ["ProjectSPA1/ProjectSPA1.csproj", "ProjectSPA1/"] RUN dotnet restore "ProjectSPA1/ProjectSPA1.csproj" COPY . . WORKDIR "/src/ProjectSPA1" RUN dotnet build "ProjectSPA1.csproj" -c Release -o /app/build FROM build AS publish RUN dotnet publish "ProjectSPA1.csproj" -c Release -o /app/publish FROM base AS final WORKDIR /app COPY --from=publish /app/publish . ENTRYPOINT ["dotnet", "ProjectSPA1.dll"]#See https://aka.ms/containerfastmode to understand how Visual Studio uses this Dockerfile to build your images for faster debugging. #Depending on the operating system of the host machines(s) that will build or run the containers, the image specified in the FROM statement may need to be changed. #For more information, please see https://aka.ms/containercompat # escape=` FROM mcr.microsoft.com/powershell:nanoserver-1809 AS downloadnodejs ENV NODE_VERSION=14.16.0 SHELL ["pwsh", "-Command", "$ErrorActionPreference = 'Stop';$ProgressPreference='silentlyContinue';"] RUN Invoke-WebRequest -OutFile nodejs.zip -UseBasicParsing "https://nodejs.org/dist/v$($env:NODE_VERSION)/node-v$($env:NODE_VERSION)-win-x64.zip"; Expand-Archive nodejs.zip -DestinationPath C:\; Rename-Item "C:\node-v$($env:NODE_VERSION)-win-x64" c:\nodejs FROM mcr.microsoft.com/dotnet/aspnet:6.0 AS base WORKDIR /app EXPOSE 80 EXPOSE 443 COPY --from=downloadnodejs C:\\nodejs C:\\Windows\\system32 FROM mcr.microsoft.com/dotnet/sdk:6.0 AS build COPY --from=downloadnodejs C:\\nodejs C:\\Windows\\system32 WORKDIR /src COPY ["Project1-SPA-Windows/Project1-SPA-Windows.csproj", "Project1-SPA-Windows/"] RUN dotnet restore "Project1-SPA-Windows/Project1-SPA-Windows.csproj" COPY . . WORKDIR "/src/Project1-SPA-Windows" RUN dotnet build "Project1-SPA-Windows.csproj" -c Release -o /app/build FROM build AS publish RUN dotnet publish "Project1-SPA-Windows.csproj" -c Release -o /app/publish /p:UseAppHost=false FROM base AS final WORKDIR /app COPY --from=publish /app/publish . ENTRYPOINT ["dotnet", "Project1-SPA-Windows.dll"]通过删除
**/bin来更新.dockerignore文件。
调试
使用 Visual Studio 2022 版本 17.8 及更高版本以及“React 和 ASP.NET Core”模板时,项目已配置为启动具有调试支持的客户端和服务器项目。
如果使用的是早期版本的 Visual Studio,请继续阅读以使用单页应用程序 (SPA) 代理服务器设置调试。
项目在调试期间使用 SPA 代理。 请参阅改进了单页应用 (SPA) 模板。 调试时,JavaScript 客户端在主机上运行,但 ASP.NET Core 服务器代码在容器中运行。 发布后,代理不运行,客户端代码在 ASP.NET Core 代码所在的服务器上运行。 你已具有可用于调试服务器代码的调试配置文件 *Docker。 若要调试 JavaScript 客户端代码,可以创建一个额外的调试配置文件。 调试 JavaScript 时,还需要从命令提示符处手动启动代理。 可以让它在多个调试会话中保持运行。
生成项目(如果尚未生成)。
打开 Visual Studio 开发命令提示符,转到项目中的 ClientApp 文件夹,然后提供命令
npm run start。 你应看到与下面类似的内容:Compiled successfully! You can now view project3_spa in the browser. Local: https://localhost:44407 On Your Network: https://192.168.1.5:44407 Note that the development build isn't optimized. To create a production build, use npm run build. webpack compiled successfully注意
记下本地 URL。 需要在调试启动配置文件中提供此信息,该配置文件存储在
launchSettings.json文件中。打开包含调试配置文件的下拉列表(在绿色三角形按钮或“启动”按钮旁边),选择“{ProjectName} 调试属性”,然后选择“Docker”配置文件。
查看“环境变量”部分,并添加以下环境变量(如果尚不存在):
ASPNETCORE_ENVIRONMENT=Development,ASPNETCORE_HOSTINGSTARTUPASSEMBLIES=Microsoft.AspNetCore.SpaProxy将 URL 设置为
https://localhost:{proxy-port},其中{proxy-port}是来自代理服务器的端口(来自步骤 1)。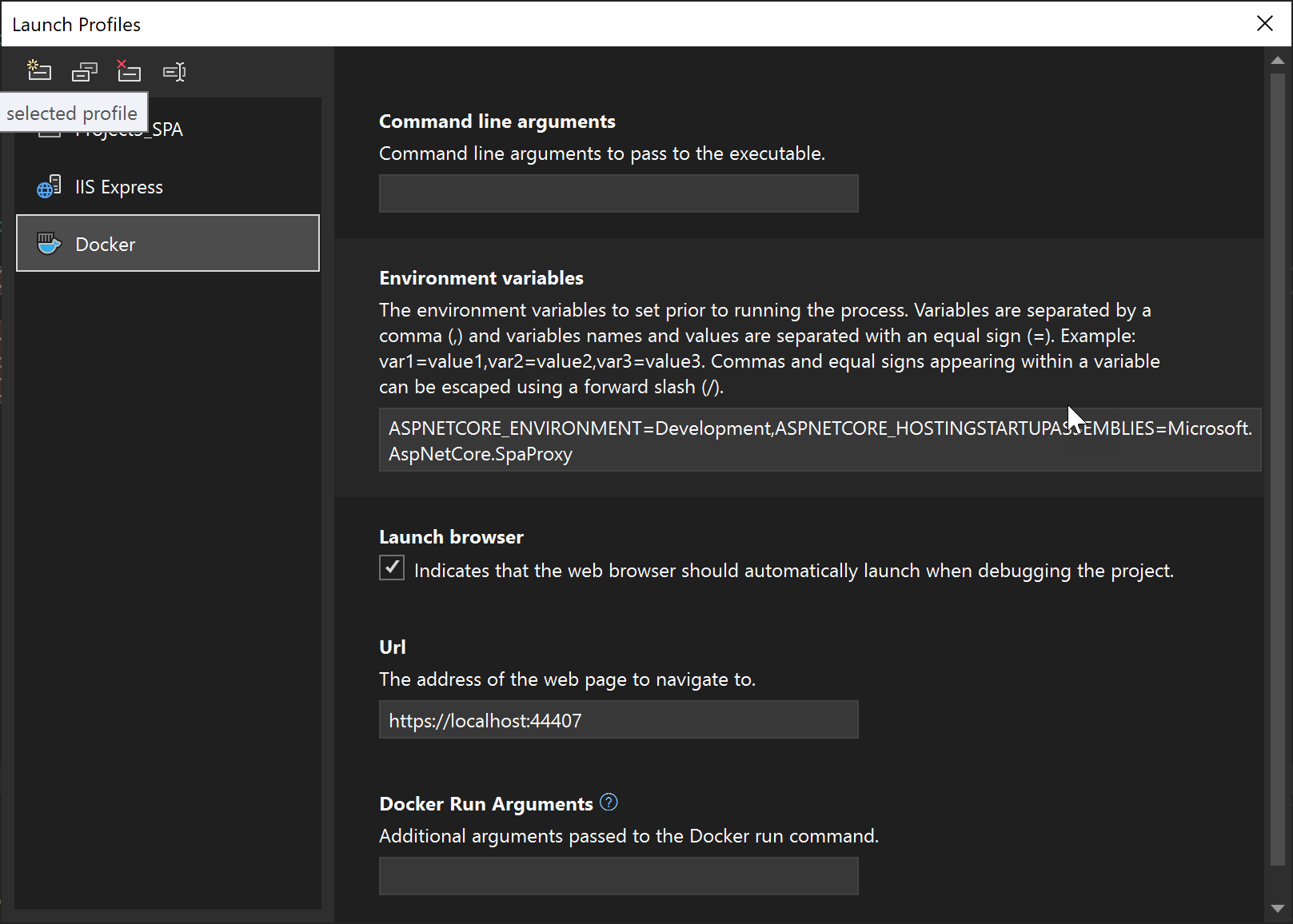
此操作更改
launchSettings.json文件中的 Docker 条目,并为主机上运行的本地代理启动正确的 URL。 在“解决方案资源管理器”的“属性”下,找到launchSettings.json文件。你应看到如下代码:
"profiles": { "Docker": { "commandName": "Docker", "launchBrowser": true, "environmentVariables": { "ASPNETCORE_ENVIRONMENT": "Development", "ASPNETCORE_HOSTINGSTARTUPASSEMBLIES": "Microsoft.AspNetCore.SpaProxy" }, "launchUrl": "https://localhost:44407", "useSSL": true } }重要
如果使用代理,请不要将启动设置选项
publishAllPorts设置为true。 此选项将所有公开的端口发布到一个随机端口,当你在 SPA 代理中设置特定端口时,该随机端口将不起作用。打开文件 ClientApp/src/setupProxy.js 并更改用于设置目标的行,以使用容器上的
localhost地址和端口。 可以在“容器”窗口的“端口”选项卡上找到端口。const target = 'https://localhost:{container-port}';如果使用 HTTPS,请务必为 HTTPS 选择正确的端口(在本教程中为 443)。
对应用启动调试 (F5)。
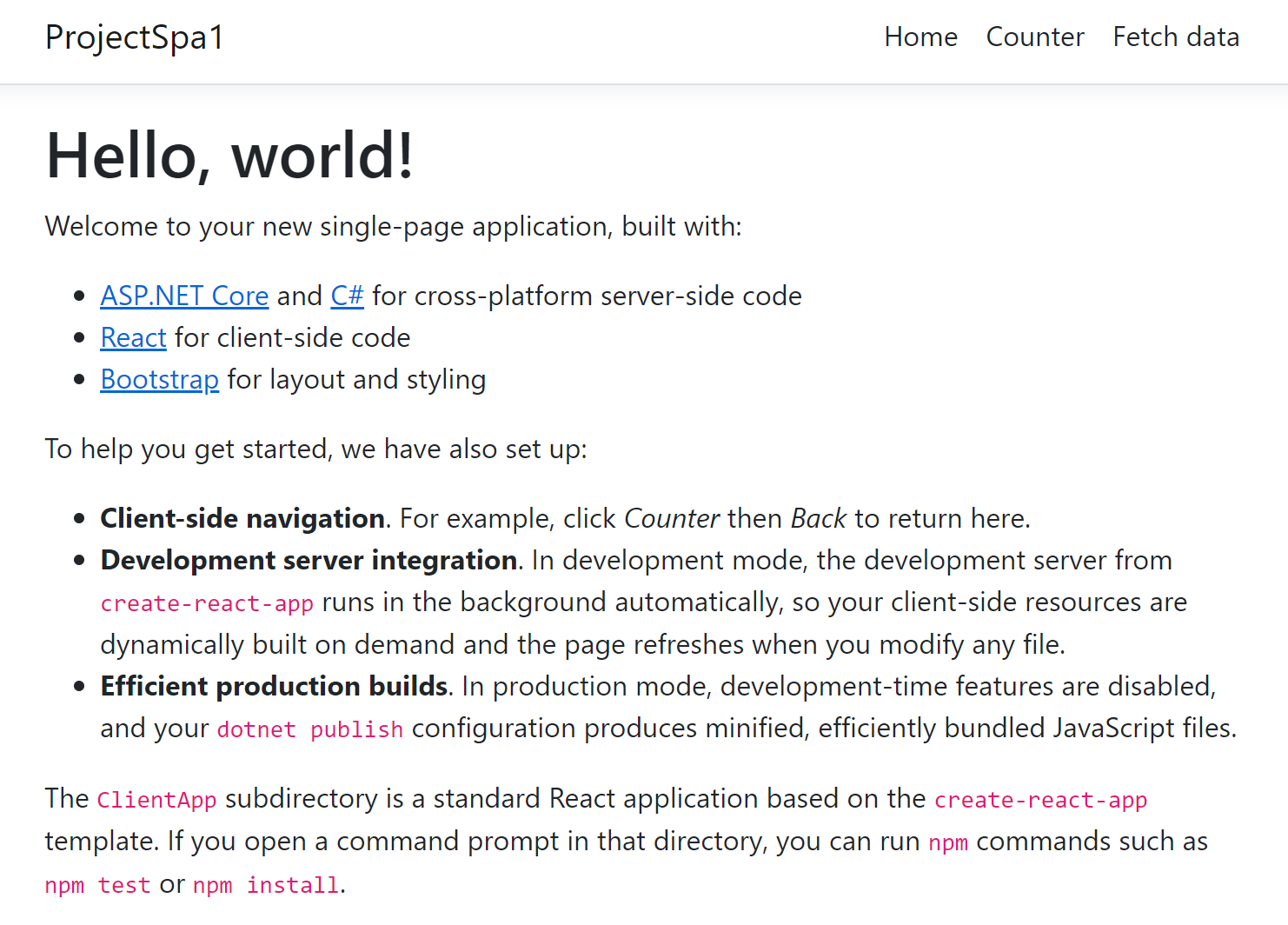
如果在遇到尝试写入输出程序集时遇到生成错误,可能需要停止之前运行的容器来解锁文件。
通过在 incrementCounter 函数的 ClientApp/src/components/Counter.js 中设置断点来验证你是否可以在客户端 JavaScript 代码中命中断点,然后通过单击“计数器”页上的“增量”按钮来尝试命中断点。
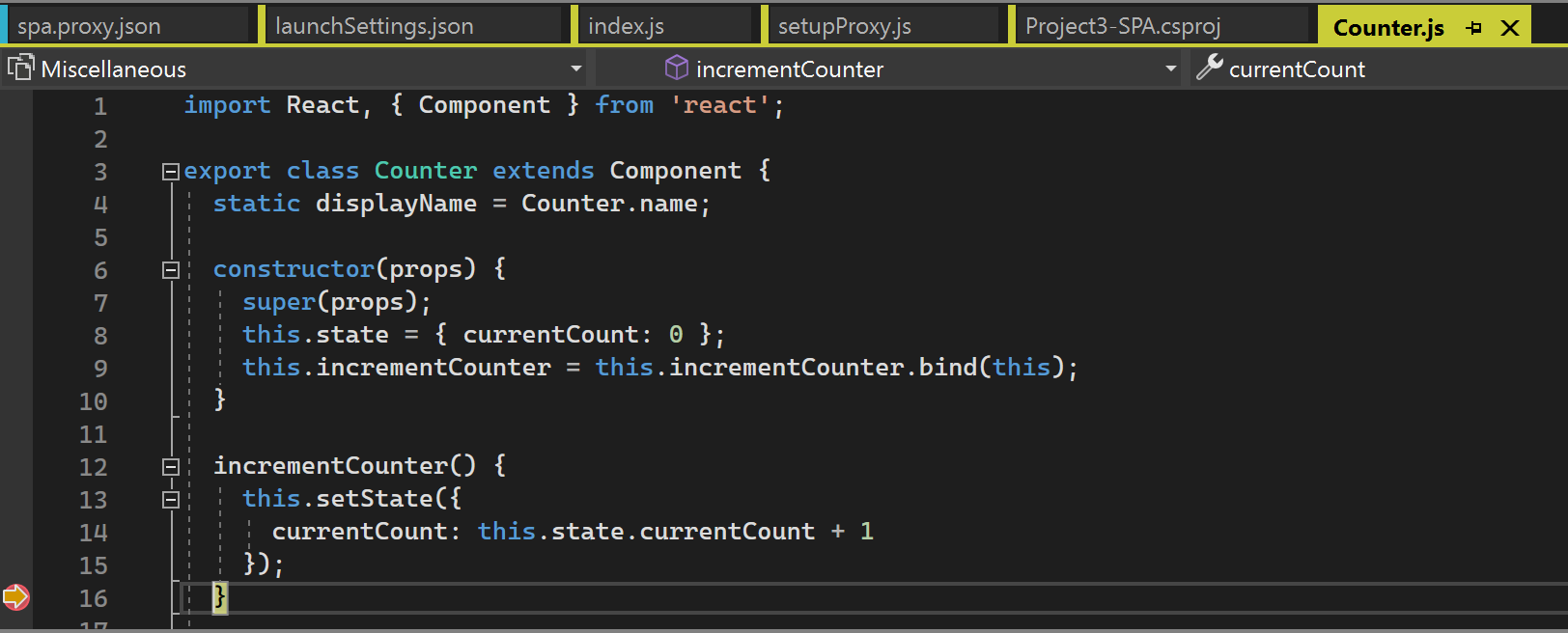
接下来,尝试在服务器端 ASP.NET Core 代码中命中断点。 在
Get方法的WeatherController.cs中设置断点,然后尝试将/weatherforecast追加到基础localhost和端口 URL 以激活该代码。
如果容器端口发生更改(当你做出重大更改时可能出现此情况,例如更新
launchSettings.json或更新 IDE 中的调试启动配置文件时),你需要更新setupProxy.js中的端口并重启代理。 终止当前代理(在它所运行的命令窗口中按 Ctrl+C),然后使用相同的命令npm run start重启它。
在工具栏的调试下拉列表中选择“Docker”,然后开始调试应用。 你可能会看到提示信任证书的消息;选择信任证书以继续。 第一次生成时,Docker 会下载基础映像,因此可能需要更长的时间。
“输出”窗口中的“容器工具”选项显示正在进行的操作。 你将看到与 npm.exe 关联的安装步骤。
浏览器将显示应用的主页。
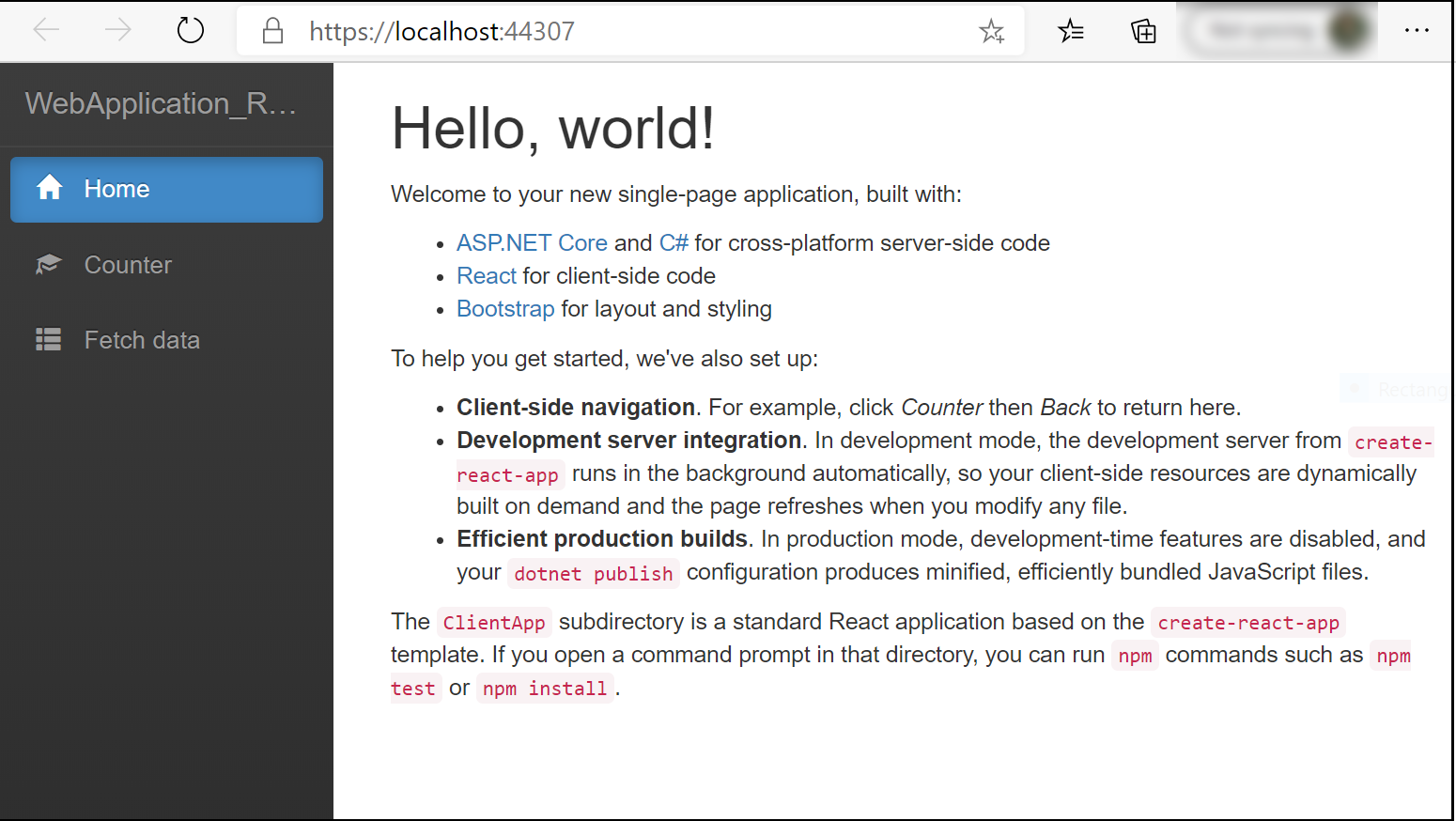
容器窗口
打开“容器”工具窗口。 可以在“查看”>“其他 Windows”>“容器”下找到它,或按 Ctrl+Q 并开始在搜索框中键入 containers,然后从结果中选择“容器”窗口。 窗口打开时,将其停靠在编辑器窗格的底部。
“容器”窗口显示正在运行的容器,并可查看相关信息。 可以查看环境变量、标签、端口、卷、文件系统和日志。 使用工具栏按钮,可以在容器内创建一个终端(shell 提示)、附加调试器或删除未使用的容器。 请参阅使用“容器”窗口。

单击“文件”选项卡,然后展开 app 文件夹以查看已发布的应用程序文件。
还可以查看图像并检查相关信息。 选择“图像”选项卡,找到项目对应的选项卡,然后选择“详细信息”选项卡以查看包含图像相关信息的 json 文件。
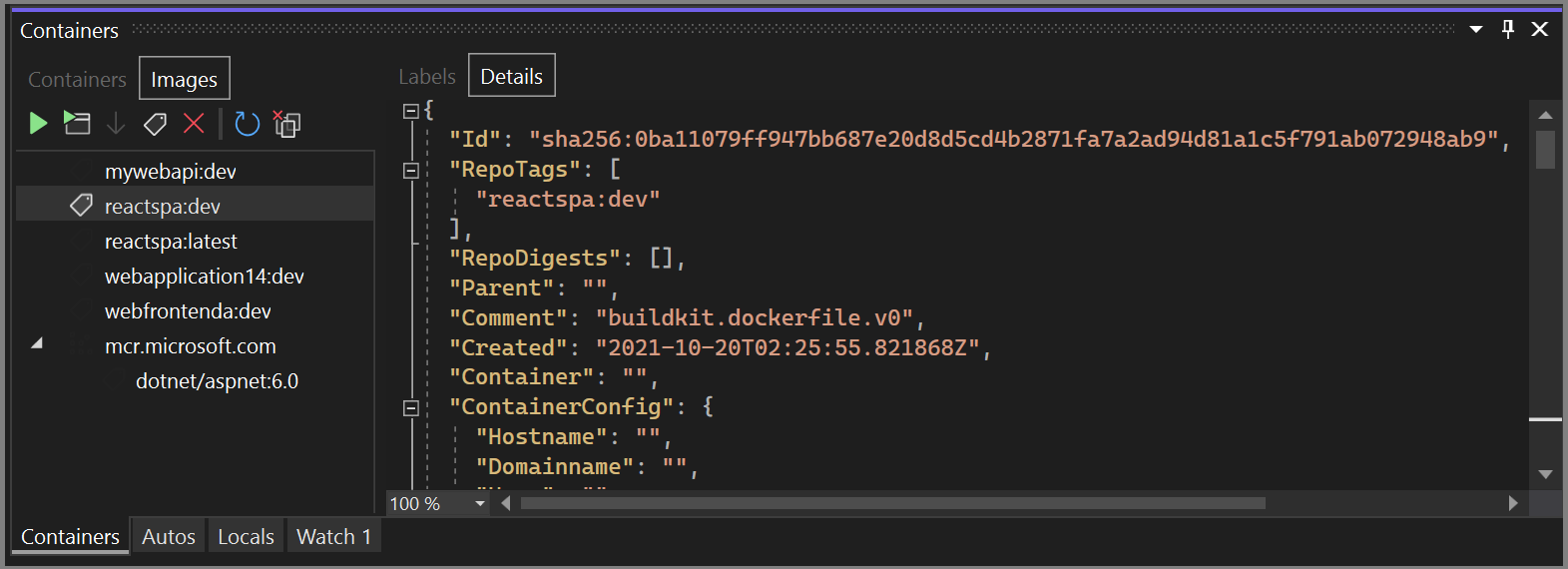
注意
“开发”映像不包含应用程序二进制文件和其他内容,因为“调试”配置使用卷装载提供迭代编辑和调试体验 。 若要创建包含所有内容的生产映像,请使用“版本”配置。
发布 Docker 映像
完成应用程序的开发和调试循环后,可以创建应用程序的生产映像。
将配置下拉列表更改为“发布”,然后生成应用。
在解决方案资源管理器中右键单击项目,并选择“发布” 。
在“发布目标”对话框中,选择“Docker 容器注册表”。

接下来,选择“Azure 容器注册表”。

选择“新建 Azure 容器注册表”。
在“新建 Azure 容器注册表”屏幕中填写所需的值。
设置 建议值 描述 DNS 前缀 全局唯一名称 用于唯一标识容器注册表的名称。 订阅 选择订阅 要使用的 Azure 订阅。 资源组 myResourceGroup 要在其中创建容器注册表的资源组的名称。 选择“新建” 创建新的资源组。 SKU 标准 容器注册表的服务层 注册表位置 靠近你的位置 在你附近或使用容器注册表的其他服务附近的区域中,选择一个“位置”。 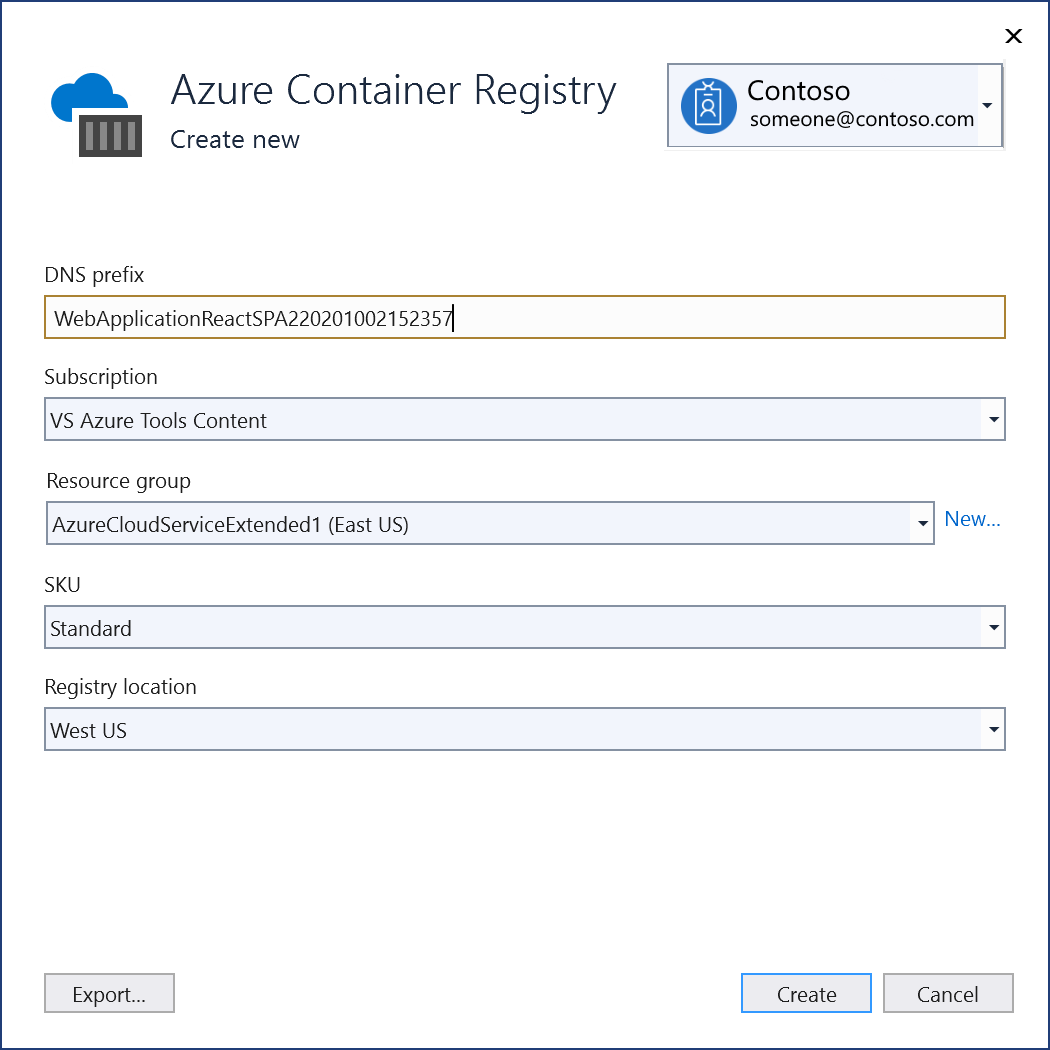
选择“创建”,然后选择“完成” 。
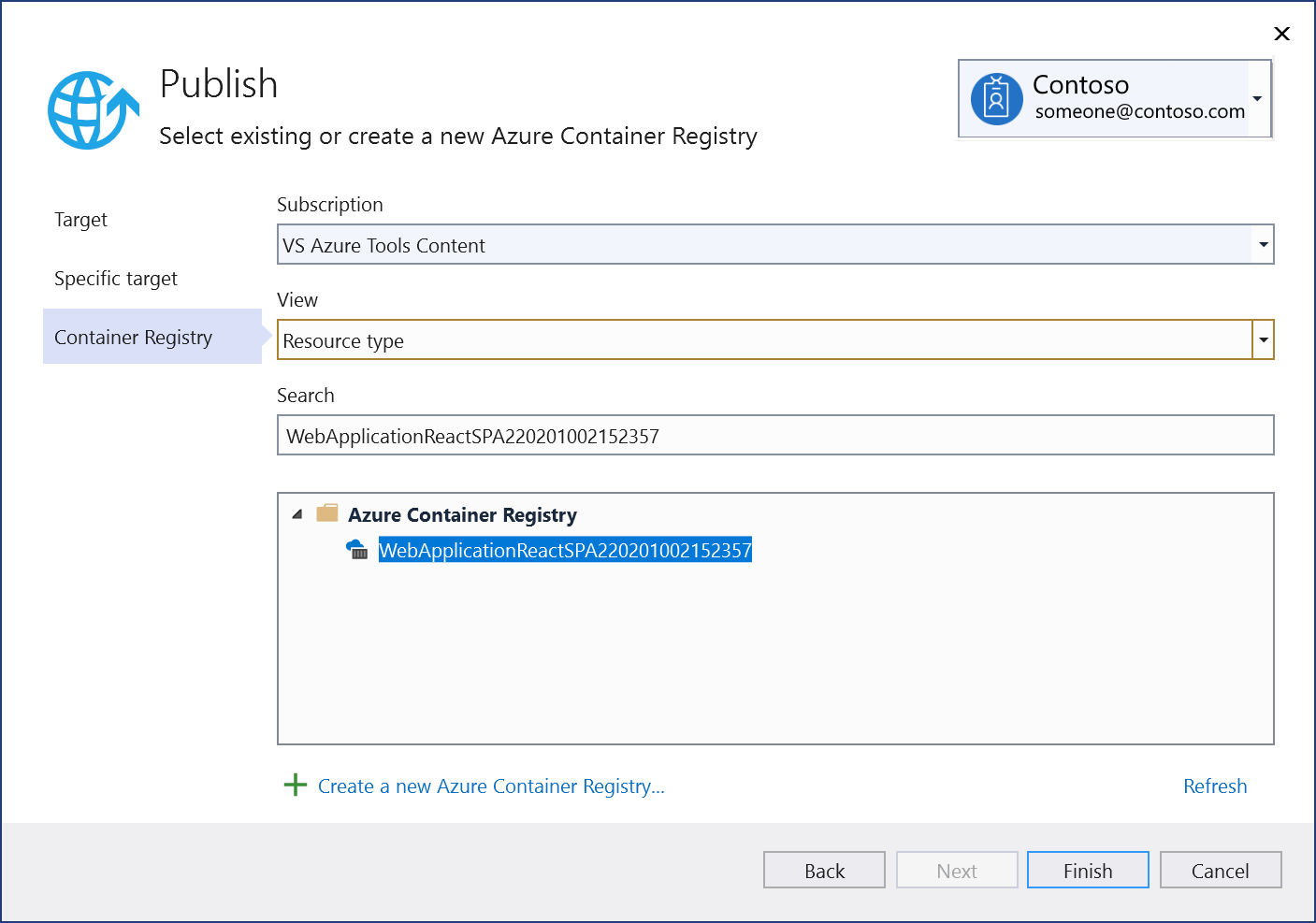
发布过程结束时,你可查看发布设置并在需要时对其进行编辑,也可使用“发布”按钮再次发布该图像。

若要使用“发布”对话框重新开始,请使用此页上的“删除”链接删除发布配置文件,然后再次选择“发布” 。
将配置下拉列表更改为“发布”,然后生成应用。
在解决方案资源管理器中右键单击项目,并选择“发布” 。
在“发布目标”对话框中,选择“Docker 容器注册表”。
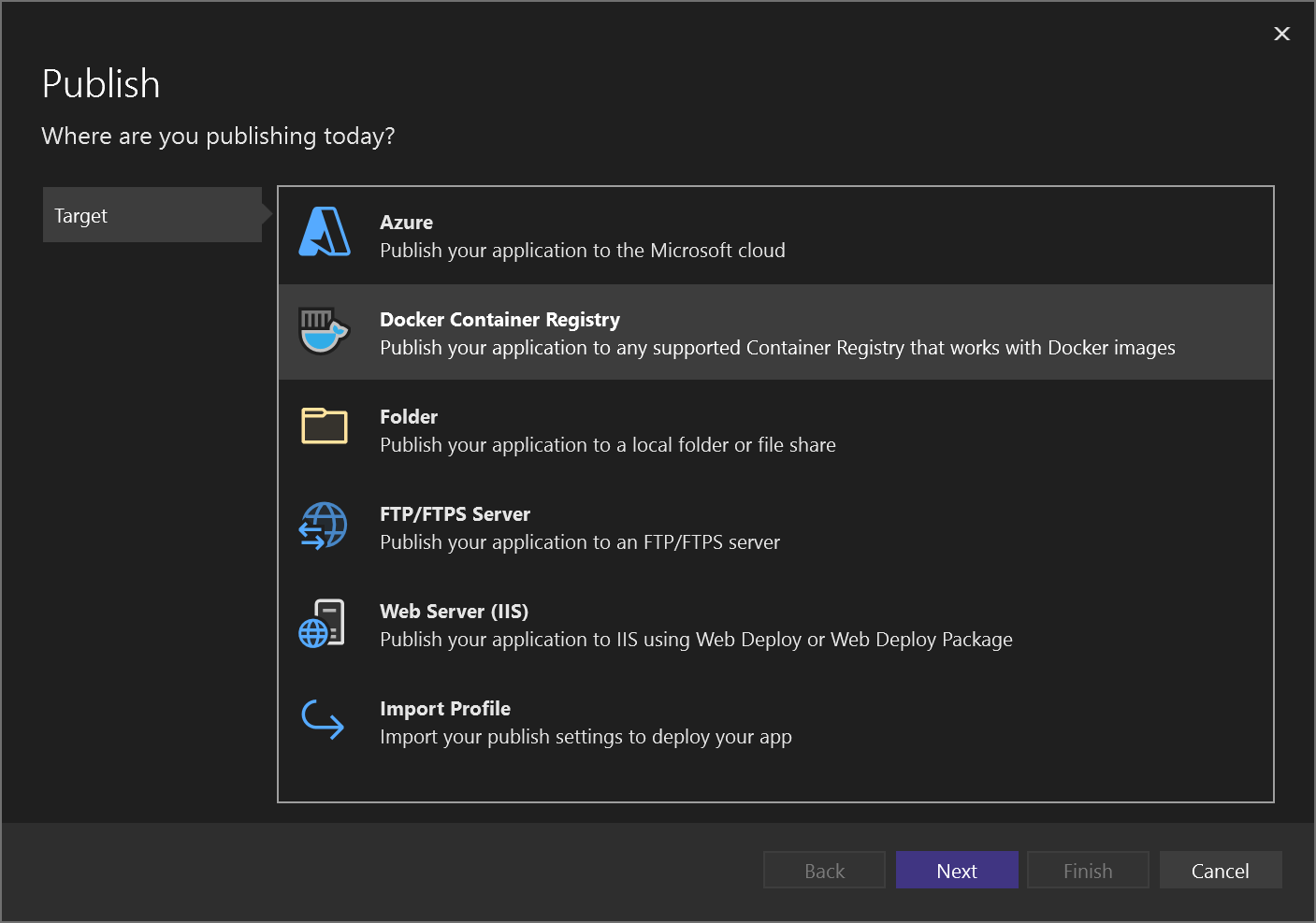
接下来,选择“Azure 容器注册表”。
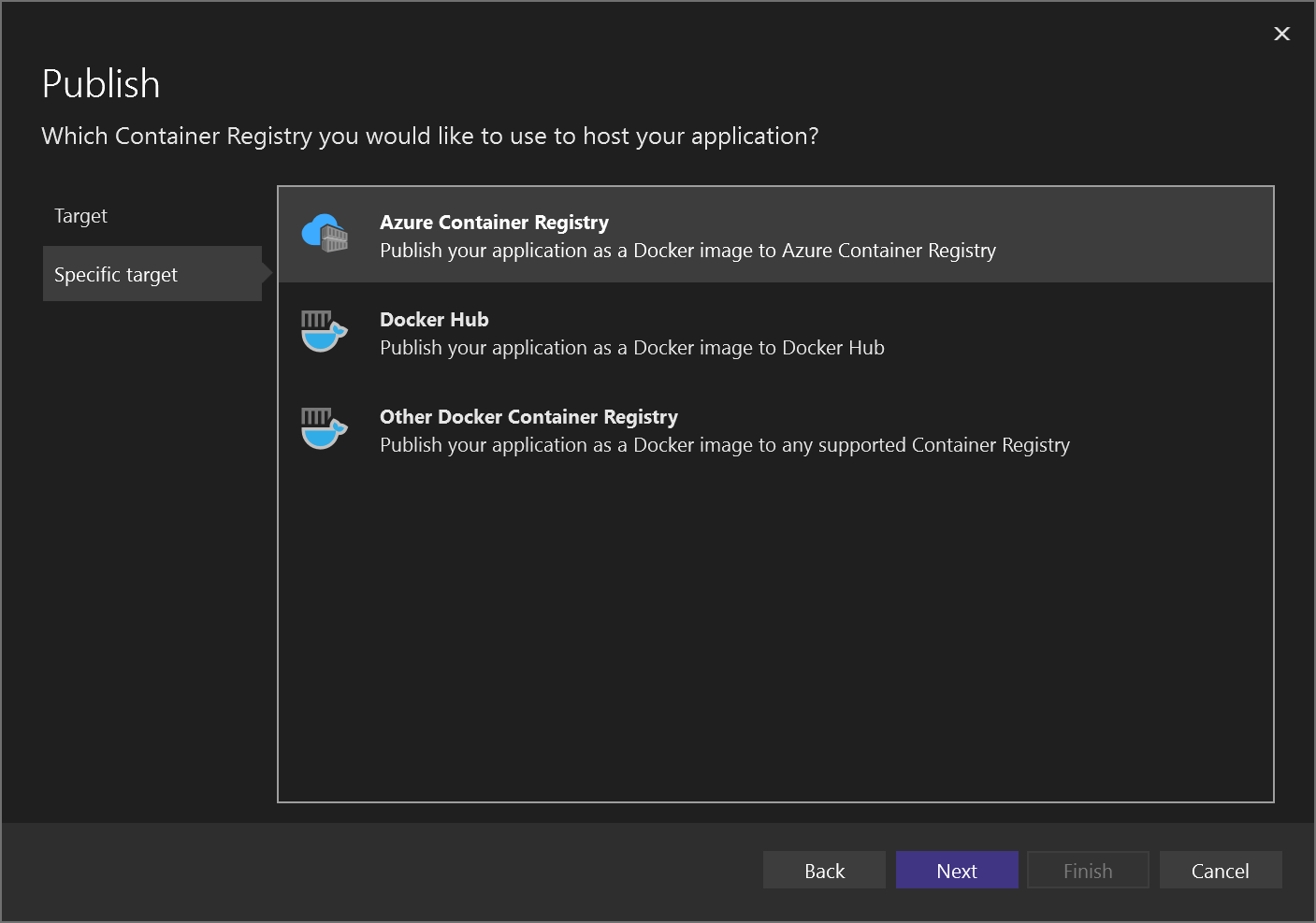
选择“新建 Azure 容器注册表”。
在“新建 Azure 容器注册表”屏幕中填写所需的值。
设置 建议值 描述 DNS 前缀 全局唯一名称 用于唯一标识容器注册表的名称。 订阅 选择订阅 要使用的 Azure 订阅。 资源组 myResourceGroup 要在其中创建容器注册表的资源组的名称。 选择“新建” 创建新的资源组。 SKU 标准 容器注册表的服务层 注册表位置 靠近你的位置 在你附近或使用容器注册表的其他服务附近的区域中,选择一个“位置”。 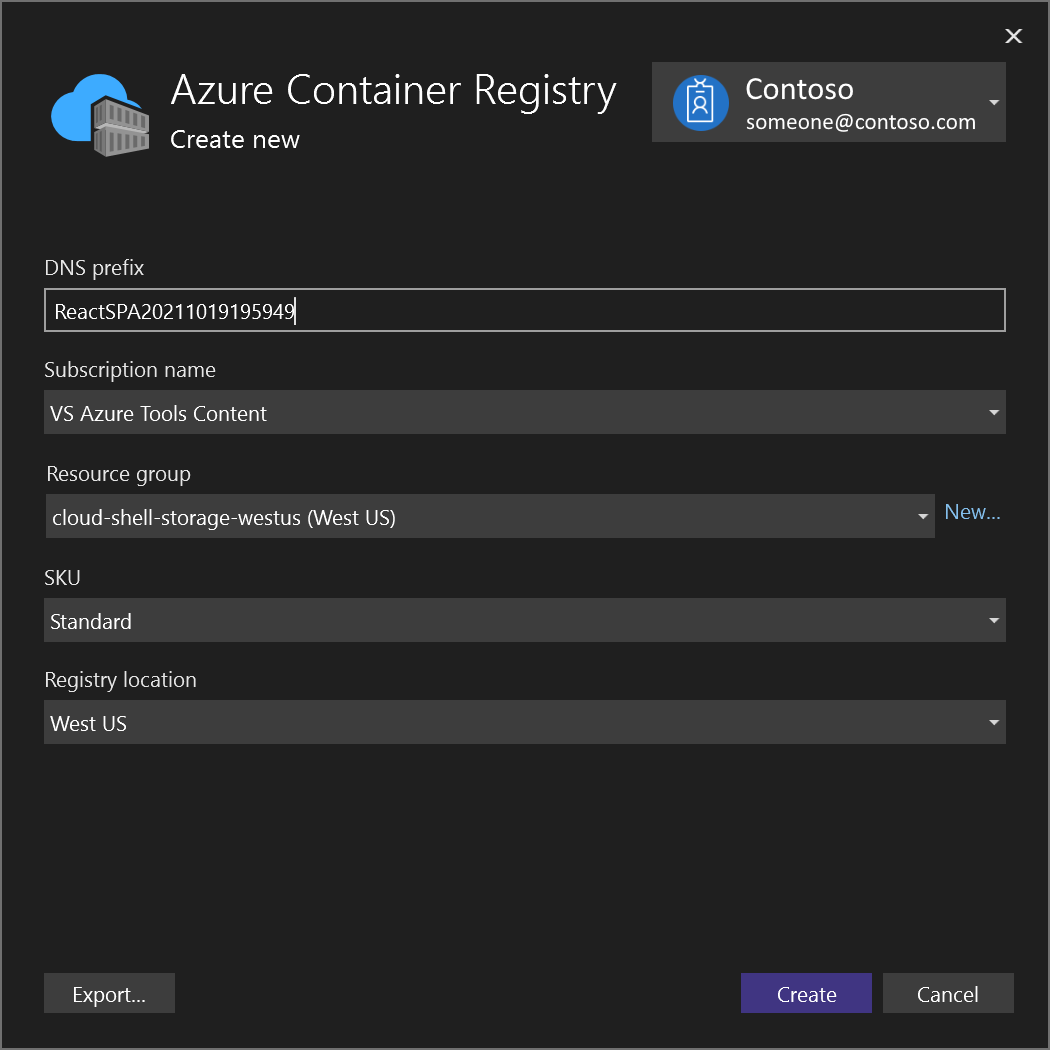
选择“创建”,然后选择“完成” 。
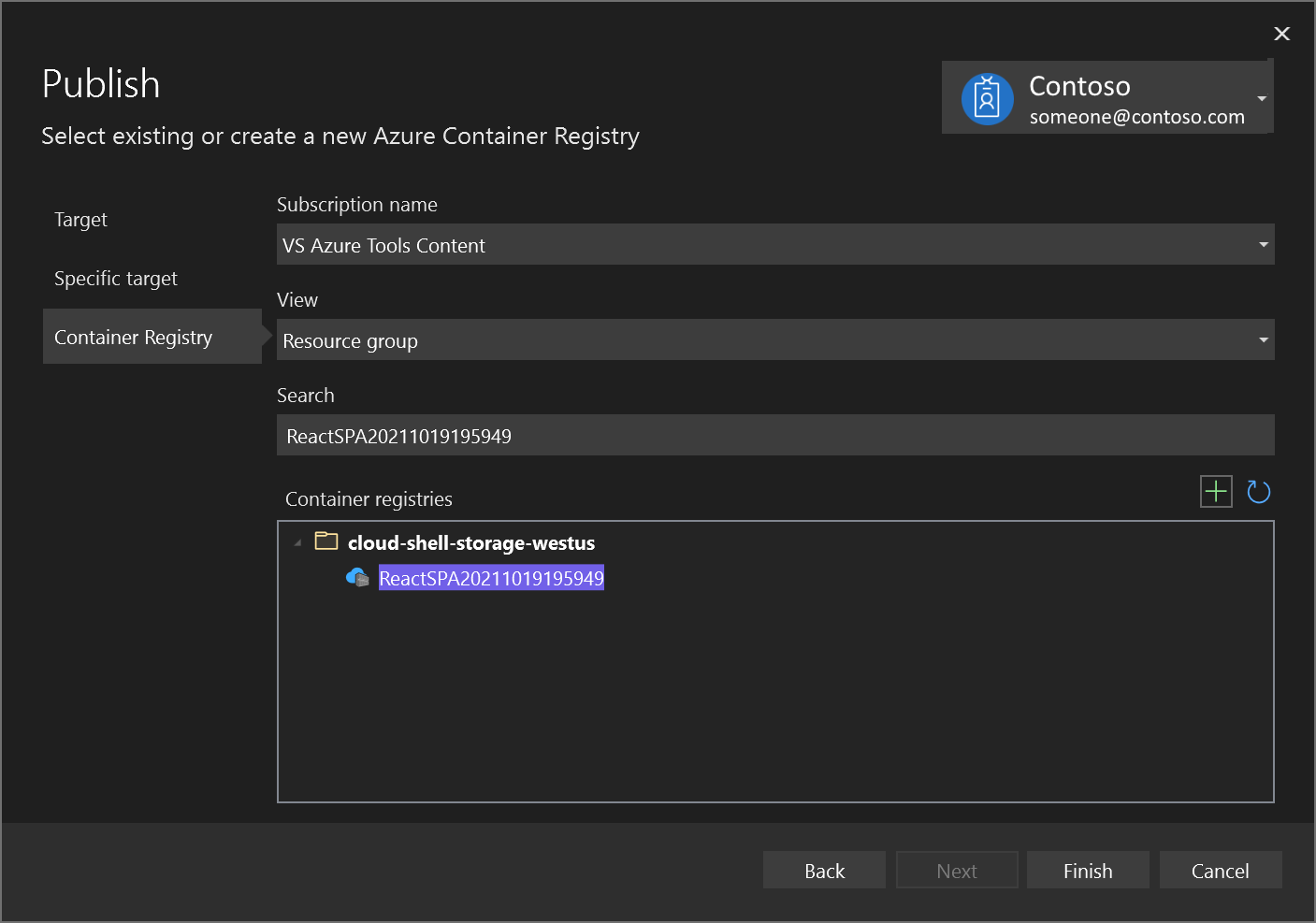
发布过程结束时,你可查看发布设置并在需要时对其进行编辑,也可使用“发布”按钮再次发布该图像。
若要使用“发布”对话框重新开始,请使用此页上的“删除”链接删除发布配置文件,然后再次选择“发布” 。
后续步骤
现在可以将容器从注册表中拖放到任何能够运行 Docker 映像的主机上,例如Azure 容器实例。
其他资源
反馈
即将发布:在整个 2024 年,我们将逐步淘汰作为内容反馈机制的“GitHub 问题”,并将其取代为新的反馈系统。 有关详细信息,请参阅:https://aka.ms/ContentUserFeedback。
提交和查看相关反馈