教程:生成应用程序
在本文中,你会更熟悉使用 Visual Studio 生成应用程序时可配置的多个选项。 将为示例应用程序创建自定义生成配置、隐藏特定警告消息以及增加生成输出信息。
安装示例应用程序
本教程中使用的示例代码位于 WPF 示例中。 若要克隆存储库,请使用 GitHub 的绿色“克隆”按钮,然后选择“在 Visual Studio 中克隆”。 可以选择本地硬盘驱动器上的位置来创建存储库内容的副本。 存储库包含许多解决方案。 如果 Visual Studio 打开了其中一个解决方案,请关闭该解决方案,然后选择“打开项目或解决方案”,然后浏览到克隆存储库的位置,在该位置下,查找 GettingStarted/WalkthroughFirstWPFApp/csharp/ExpenseItIntro.sln 以在 C# 中工作,或查找 GettingStarted/WalkthroughFirstWPFApp/vb/ExpenseItIntro2.sln 以在 Visual Basic 中工作。
创建自定义生成配置
创建解决方案时,会自动为解决方案定义调试和发布生成配置及其默认平台目标。 然后,可以自定义这些配置,或创建自己的配置。 生成配置指定生成类型。 生成平台指定应用程序为该配置定向的操作系统。 有关详细信息,请参阅了解生成配置、将项目配置为面向平台,以及如何:设置调试和发布配置。
可以使用“配置管理器” 对话框更改或创建配置和平台设置。 在此过程中将创建用于测试的生成配置。
创建生成配置
打开“配置管理器” 对话框。
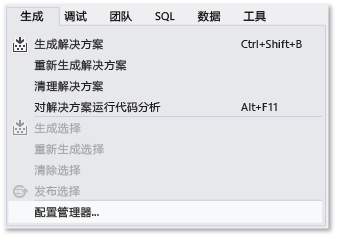
在“活动解决方案配置” 列表中,选择“<新建…>” 。
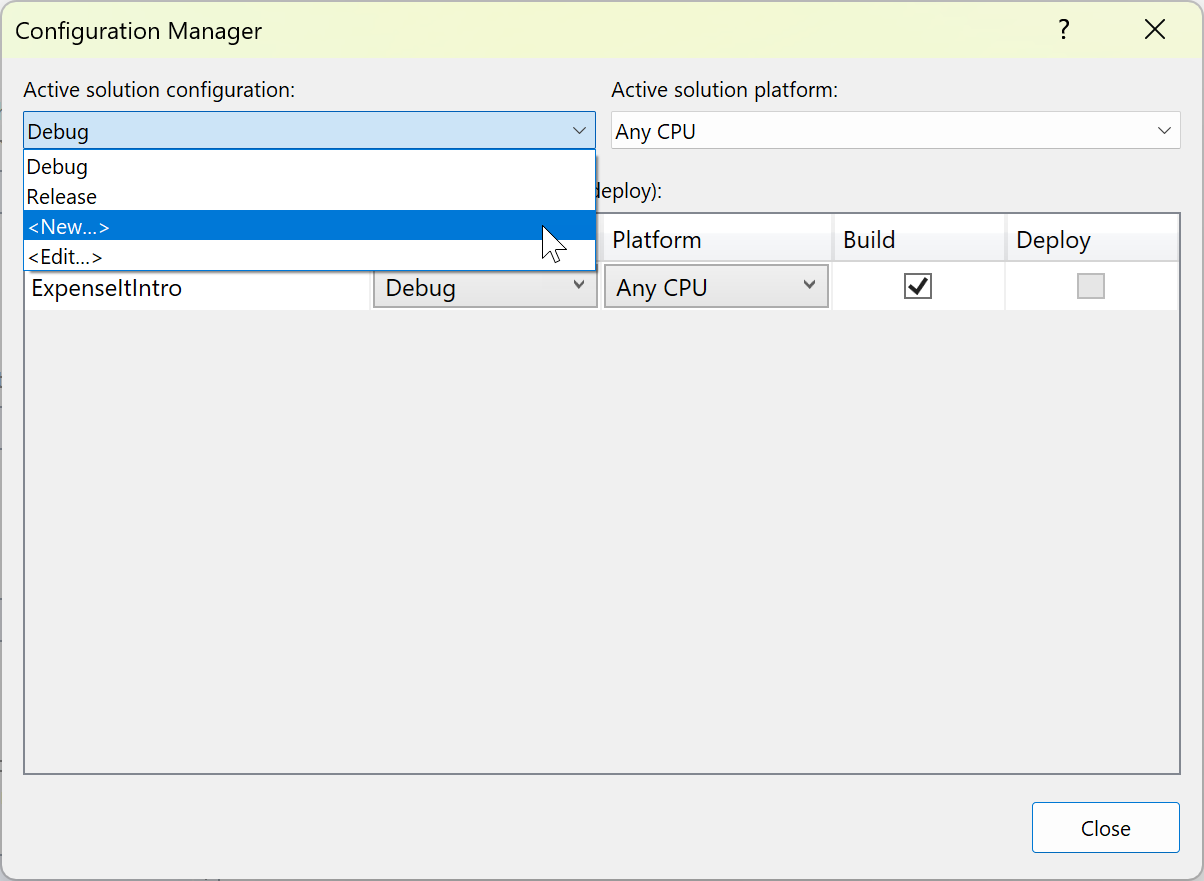
在“新建解决方案配置”对话框中,命名新配置
Test,复制现有“调试”配置中的设置,然后选择“确定”按钮。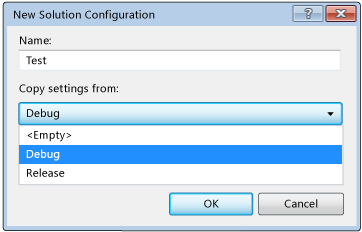
在“活动解决方案平台”列表中,选择“<新建...>”。
在“新建解决方案平台”对话框中,选择“x64”,且不要复制 x86 平台中的设置 。
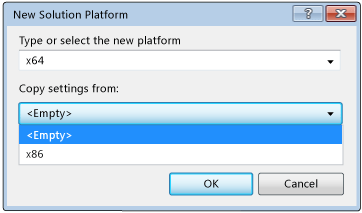
选择 “确定” 按钮。
“活动解决方案配置”已更改为“测试”,且“活动解决方案平台”设置为“x64” 。
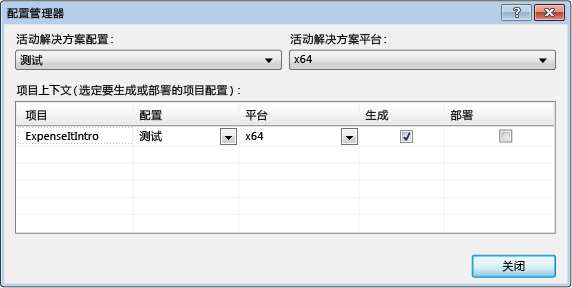
选择“关闭” 。
使用“标准”工具栏上的“解决方案配置”列表,可快速验证或更改“活动解决方案配置”。
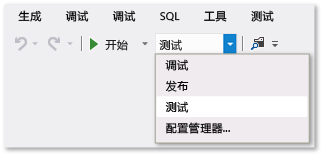
打开“配置管理器” 对话框。
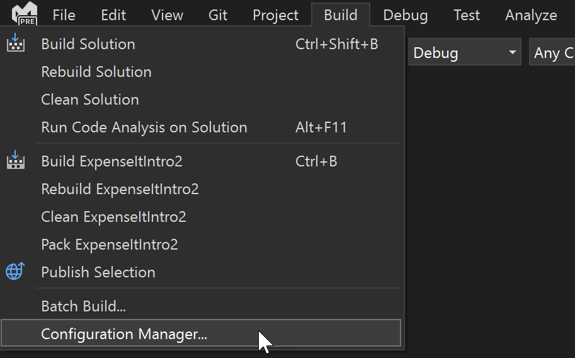
在“活动解决方案配置” 列表中,选择“<新建…>” 。
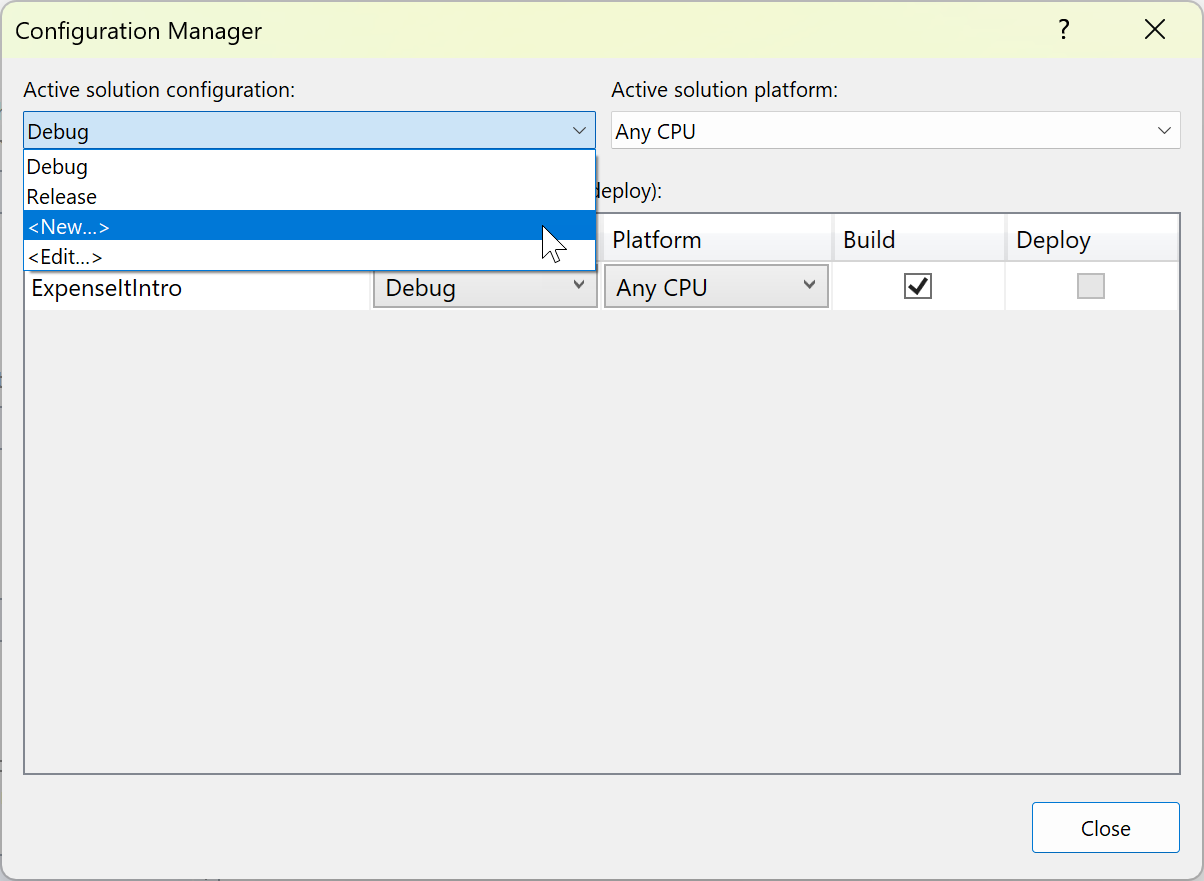
在“新建解决方案配置”对话框中,命名新配置
Test,复制现有“调试”配置中的设置,然后选择“确定”按钮。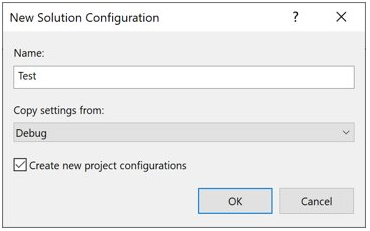
在“平台”列中,展开下拉列表,然后选择“<新建...>”,以创建新的项目平台。
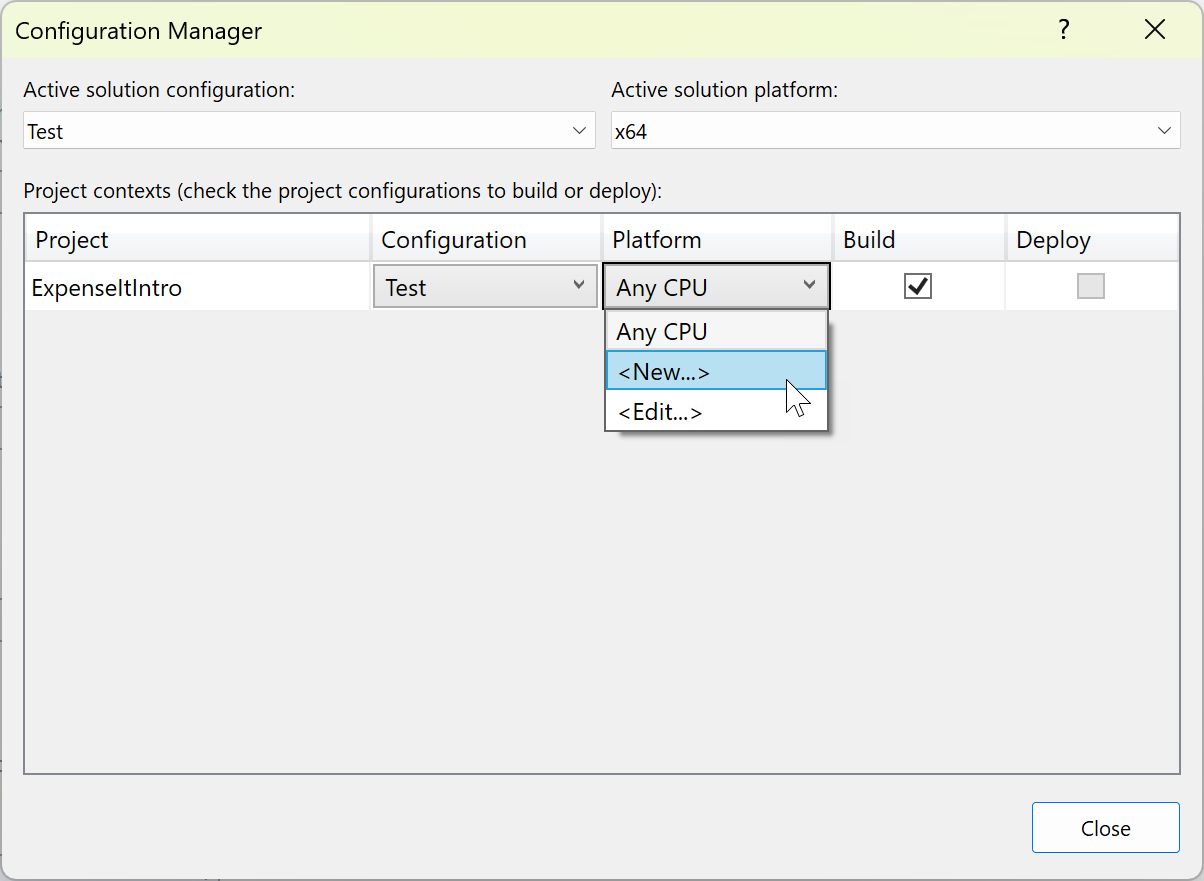
在“新建项目平台”对话框中,选择“x64”,不复制 x86 平台中的设置。
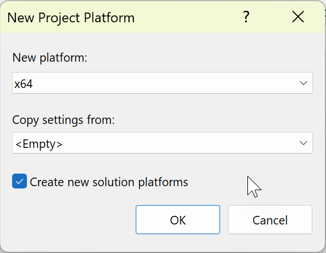
如果 x64 解决方案平台已存在,请取消选中“创建活动解决方案平台”框。
选择 “确定” 按钮。
“活动解决方案配置”已更改为“测试”,且“活动解决方案平台”设置为“x64” 。
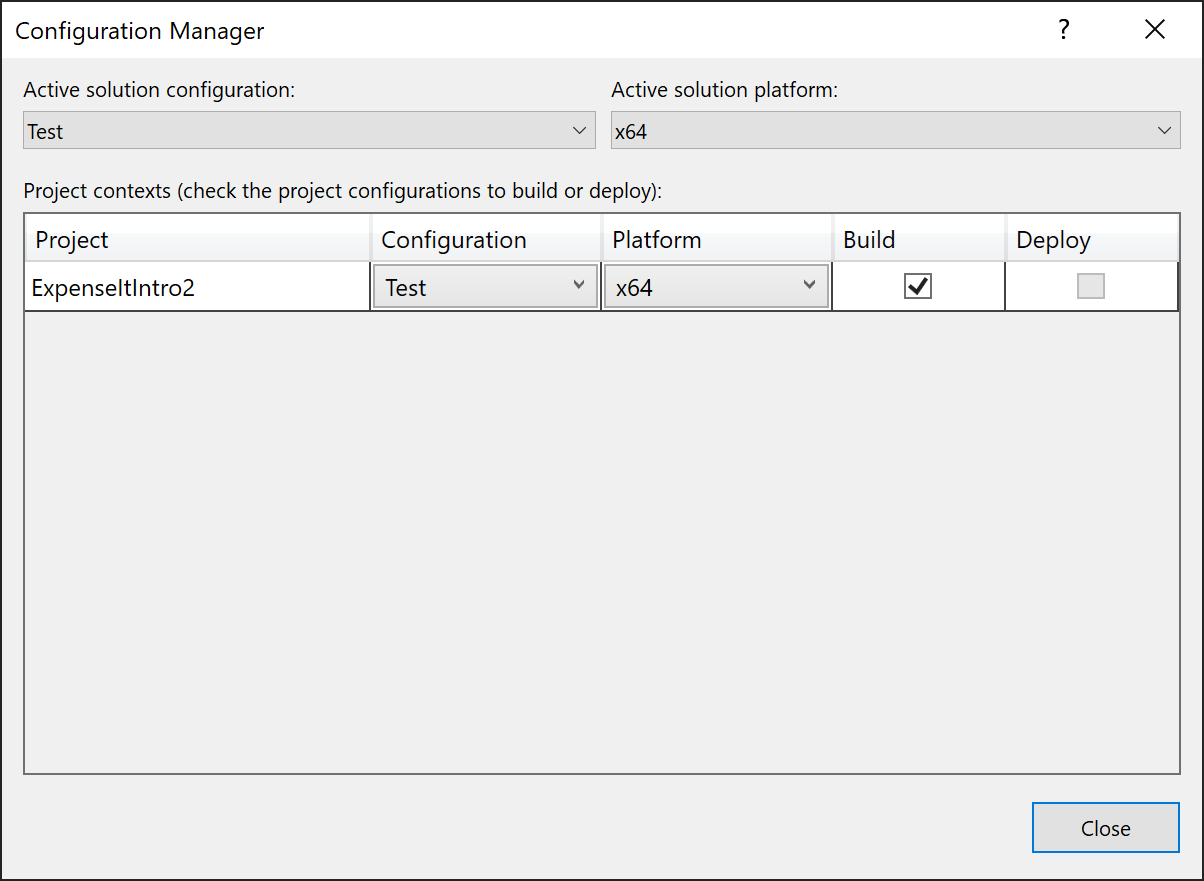
选择“关闭” 。
使用“标准”工具栏上的“解决方案配置”列表,可快速验证或更改“活动解决方案配置”。
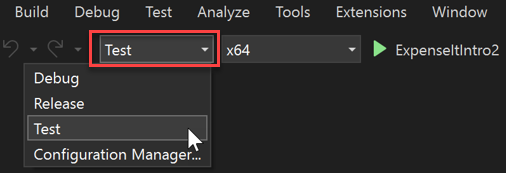
注意
如果工具栏中未显示活动解决方案配置或活动平台,请选择工具栏最右侧的箭头状小图标,然后选择“添加或移除按钮”。 请确保已启用解决方案配置和解决方案平台。
生成应用程序
接下来将生成具有自定义生成配置的解决方案。
生成解决方案
在菜单栏上,依次选择“生成”>“生成解决方案”,或按 Ctrl+Shift+B。
“输出” 窗口将显示生成的结果。 成功生成。
隐藏编译器警告
接下来将介绍一些会导致编译器生成警告的代码。
在 C# 项目中,打开 ExpenseReportPage.xaml.cs 文件。 在 ExpenseReportPage 方法中,添加以下代码:
int i;。或
在 Visual Basic 项目中,打开 ExpenseReportPage.xaml.vb 文件。 在自定义的构造函数“Public Sub New...” 中,添加以下代码:
Dim i。生成解决方案。
“输出” 窗口将显示生成的结果。 成功生成,但生成了警告:
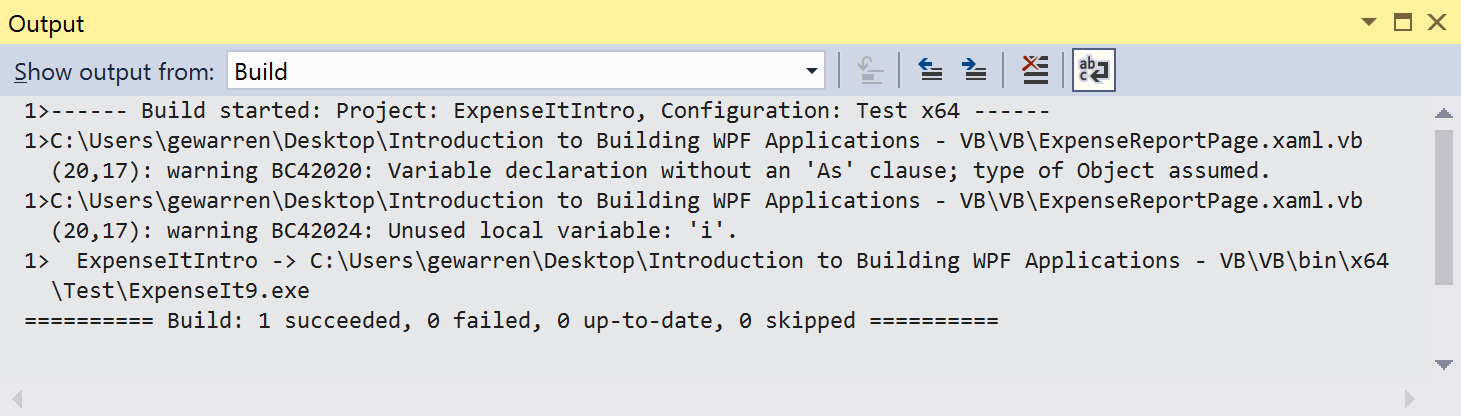
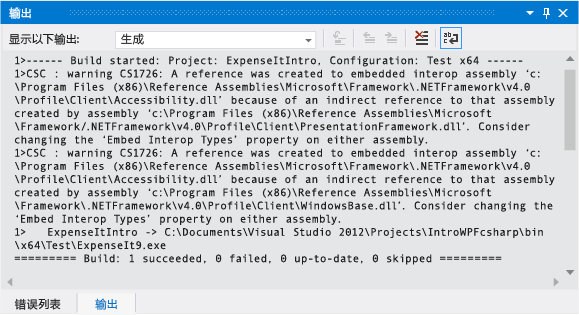


可在生成期间暂时隐藏某些警告消息,而不是使其扰乱生成输出。
隐藏特定的 C# 警告
在“解决方案资源管理器” 中,选择顶级项目节点。
在菜单栏上,依次选择“查看” >“属性页” 。
将打开“项目设计器” 。
选择“生成”选项卡或部分,然后在“禁止显示警告”框中,指定警告编号“0168”。 如果已列出其他警告,请使用分号作为分隔符。
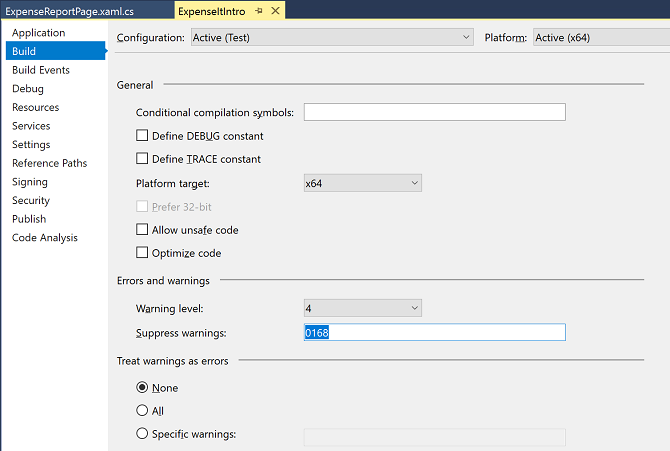
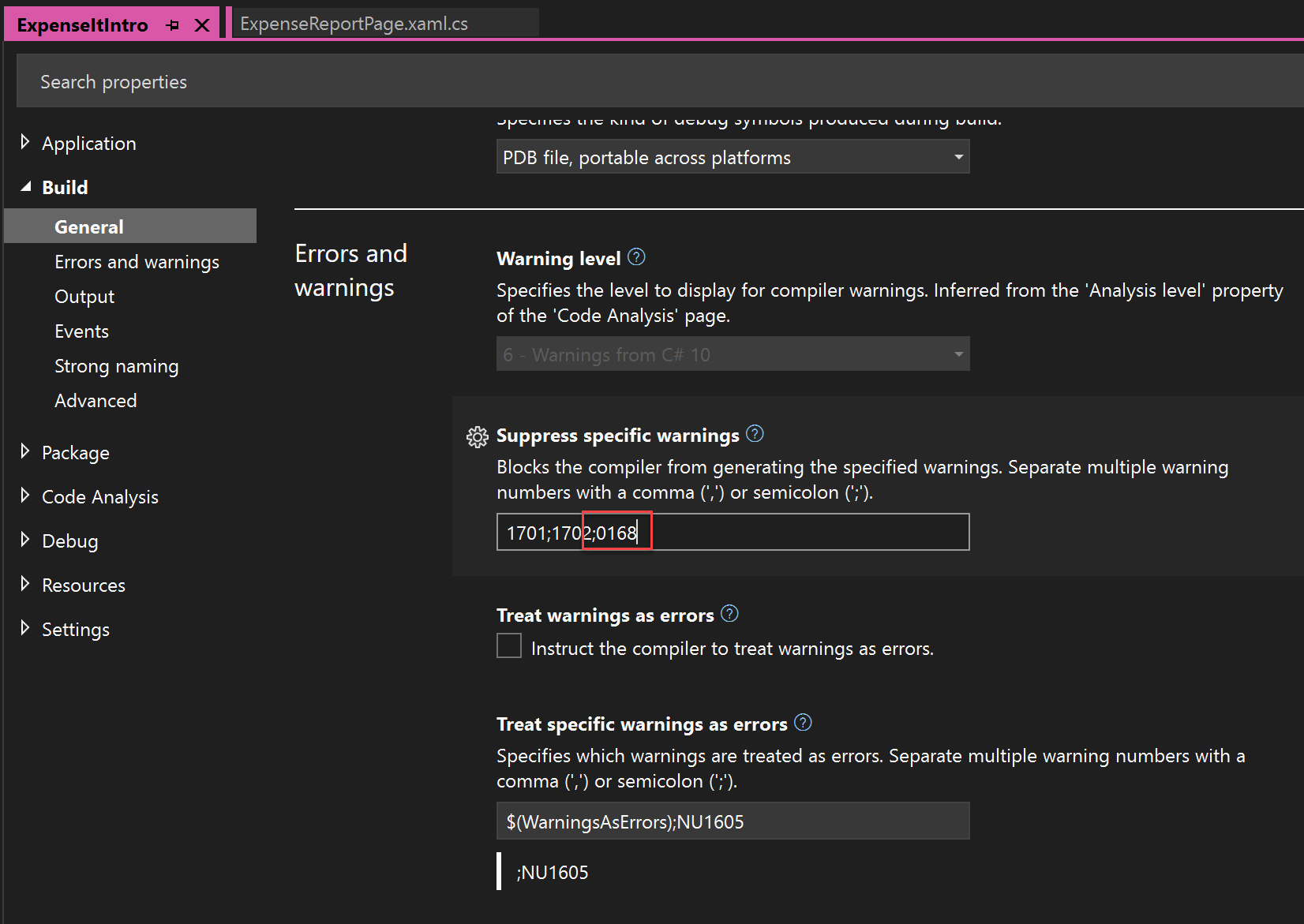
有关详细信息,请参阅 “项目设计器”->“生成”页 (C#)。
使用“生成”>“重新生成解决方案”生成解决方案。
“输出”窗口仅显示生成的摘要信息(无警告)。


禁止显示所有 Visual Basic 生成警告
在“解决方案资源管理器” 中,选择顶级项目节点。
在菜单栏上,依次选择“查看” >“属性页” 。
将打开“项目设计器” 。
在“编译” 页上,选择“禁用所有警告” 复选框。
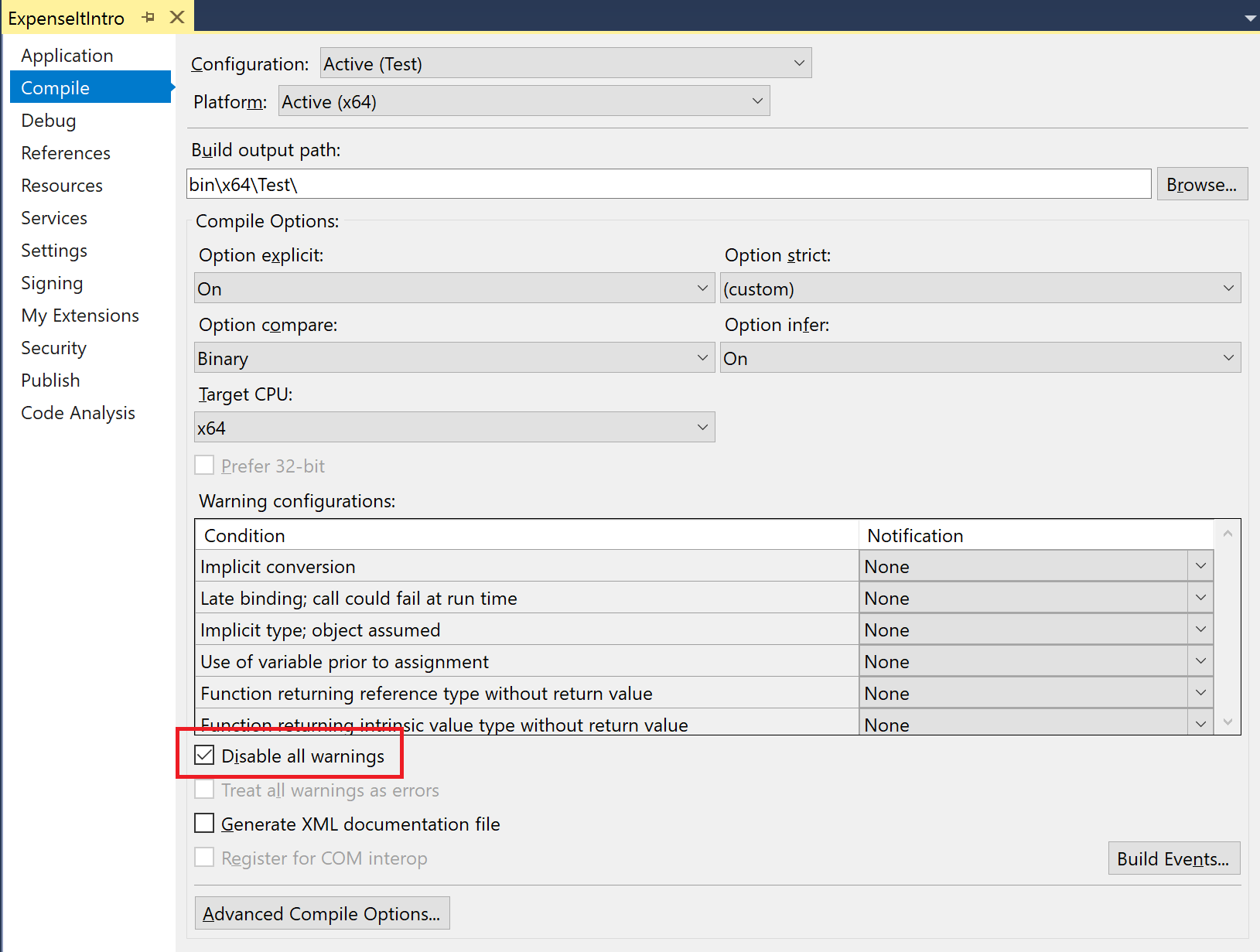
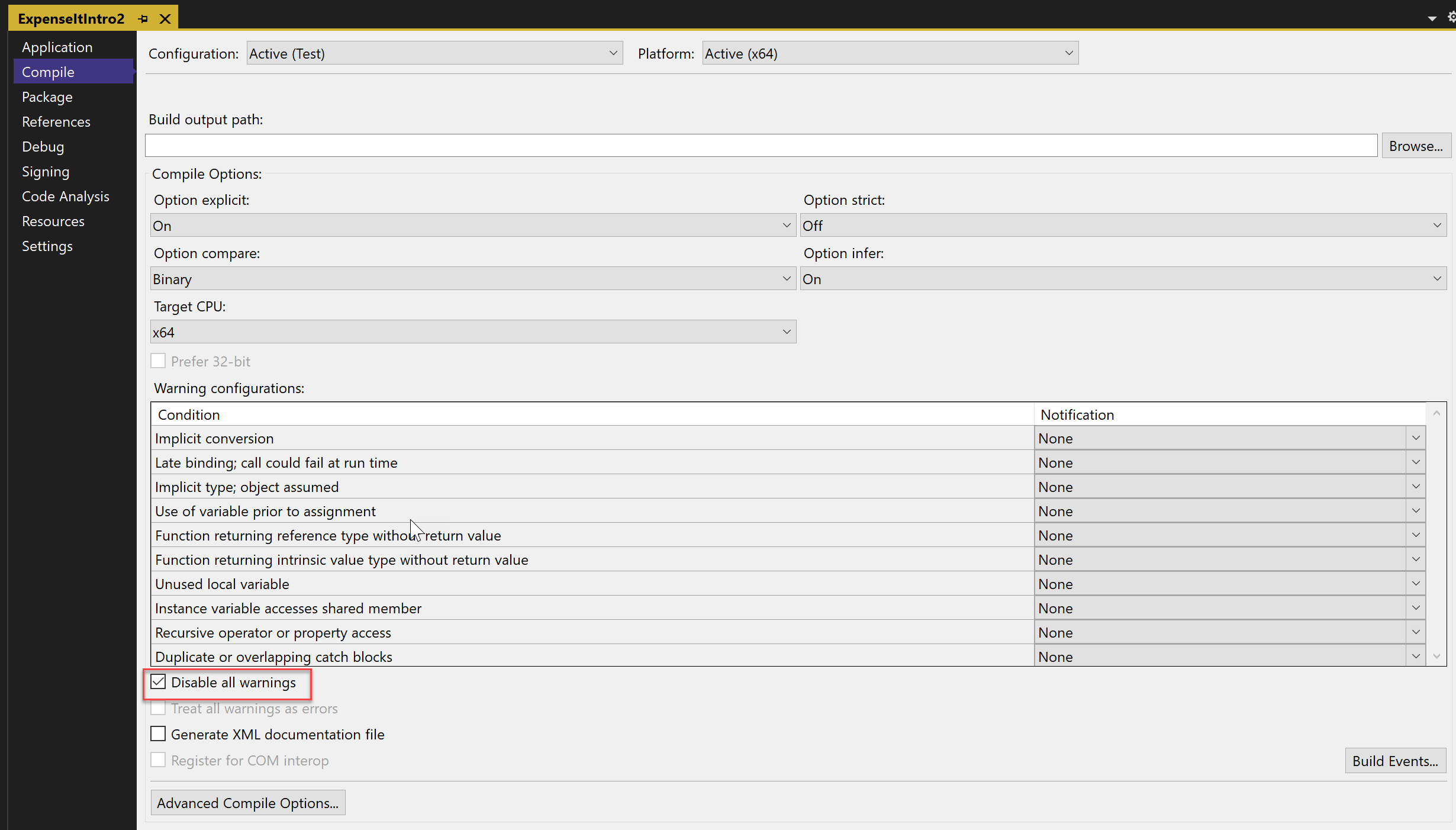
有关详细信息,请参阅在 Visual Basic 中配置警告。
生成解决方案。 如果未重新生成,请使用“生成”>“重新生成解决方案”生成解决方案。
“输出”窗口仅显示生成的摘要信息(无警告)。
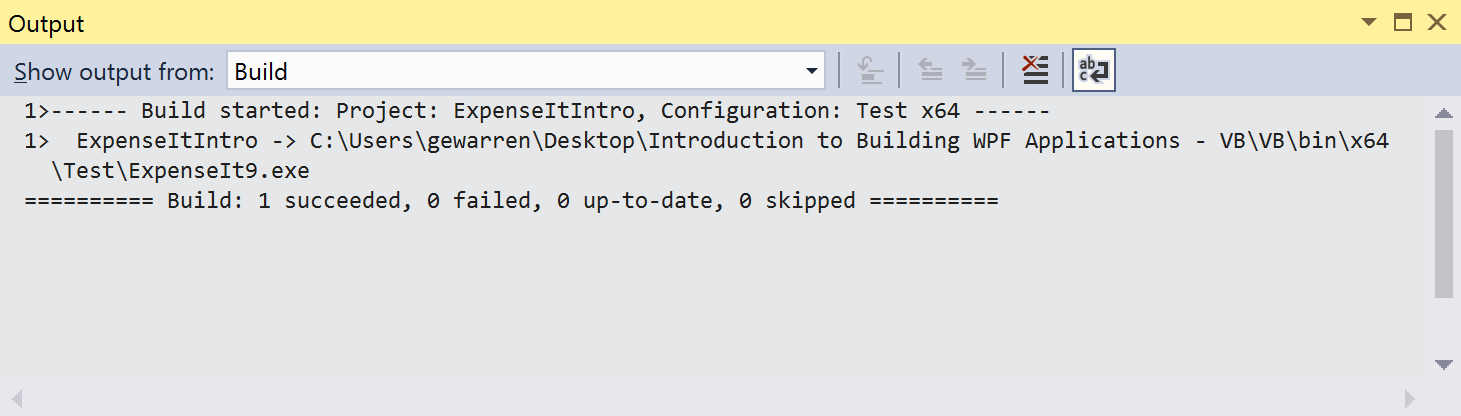

有关详细信息,请参阅如何:禁止显示编译器警告。
在“输出”窗口中显示其他生成详细信息
你可以更改“输出” 窗口中显示的关于生成过程的信息量。 生成详细程度通常设置为“最小”,这意味着,“输出”窗口仅显示生成过程的摘要以及任何高优先级的警告或错误 。 使用“选项”对话框->“项目和解决方案”->“生成和运行”,可显示有关生成的详细信息。
重要
如果显示详细信息,生成将花费更长时间才能完成。
更改“输出”窗口中的信息量
打开“选项” 对话框。
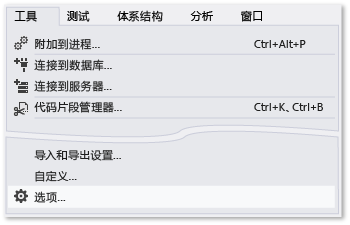
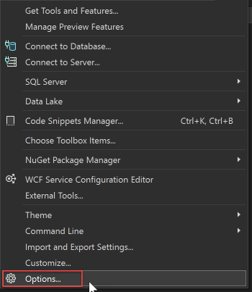
选择“项目和解决方案” 类别,然后选择“生成和运行” 页。
在“MSBuild 项目生成输出详细信息” 列表中,选择“常规” ,然后选择“确定” 按钮。
在菜单栏上,依次选择“生成”>“清理解决方案”。
生成解决方案,然后查看“输出” 窗口中的信息。
生成信息包括生成开始的时间(位于开头)和处理文件的顺序。 此信息还包括生成期间 Visual Studio 运行的实际的编译器语法。
例如,在 C# 生成中,/nowarn 选项列出了本主题前面部分随其他三个警告一起指定的警告代码 0168 。
在 Visual Basic 生成中,/nowarn 不包括要排除的特定警告,因此不会出现任何警告。
提示
如果通过选择 Ctrl+F 键,显示“查找”对话框,则可以搜索“输出”窗口的内容。
有关详细信息,请参阅如何:查看、保存和配置生成日志文件。
创建版本生成
可以生成针对交付进行了优化的示例应用程序版本。 对于版本生成,需指定在启动生成前,将可执行文件复制到网络共享。
有关详细信息,请参阅如何:更改生成输出目录和在 Visual Studio 中生成和清理项目和解决方案。
指定 Visual Basic 的版本生成
若要打开“项目设计器”,请在“解决方案资源管理器”中选择项目节点,操作方法:右键单击并选择“属性”(或按 Alt+Enter),或者在“视图”菜单上选择“属性页”:
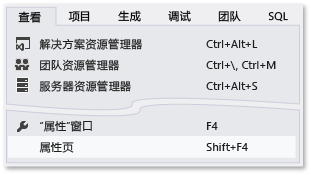
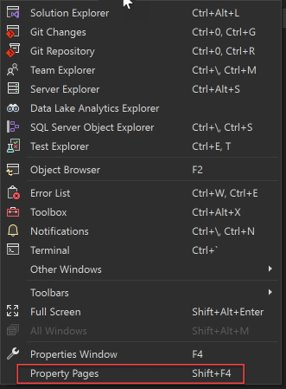
选择“编译” 页。
在“配置” 列表中,选择“版本” 。
在“平台” 列表中,选择“x86” 。
在“生成输出路径” 框中,指定网络路径。
例如,你可以指定
\\myserver\builds。重要
可能会出现一个消息框,警告指定的网络共享位置可能不受信任。 如果信任指定的位置,请在消息框中选择“确定”按钮 。
构建应用程序。
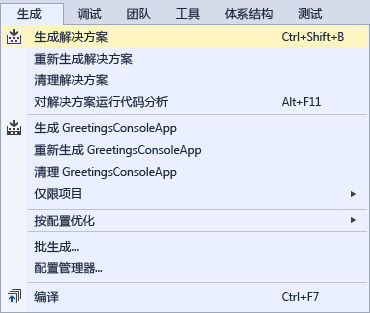
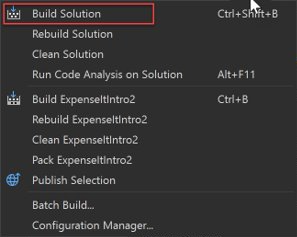
指定 C# 的版本生成
打开“项目设计器” 。
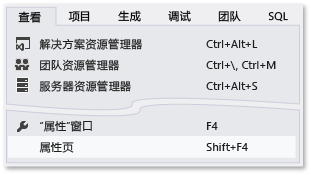
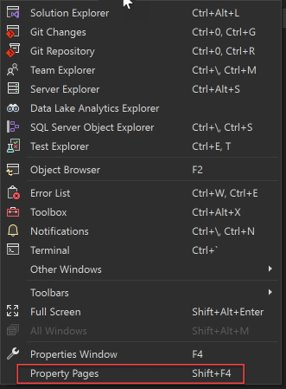
选择“生成”页。
在“配置” 列表中,选择“版本” 。
在“平台” 列表中,选择“x86” 。
在“输出路径” 框中,指定网络路径。
例如,可指定
\\myserver\builds。重要
可能会出现一个消息框,警告指定的网络共享位置可能不受信任。 如果信任指定的位置,请在消息框中选择“确定”按钮 。
在“标准工具栏” 上,将解决方案配置设置为“发布” ,将解决方案平台设置为“x86” 。
构建应用程序。
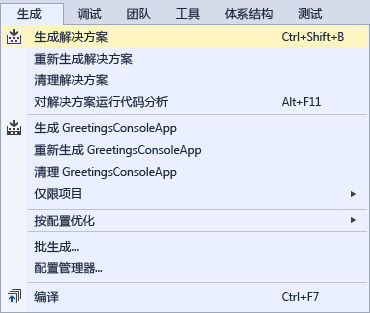
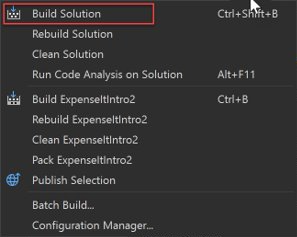
可执行文件已复制到指定的网络路径。 其路径将为
\\myserver\builds\\FileName.exe。
祝贺你! 你已成功完成本教程。
另请参阅
反馈
即将发布:在整个 2024 年,我们将逐步淘汰作为内容反馈机制的“GitHub 问题”,并将其取代为新的反馈系统。 有关详细信息,请参阅:https://aka.ms/ContentUserFeedback。
提交和查看相关反馈