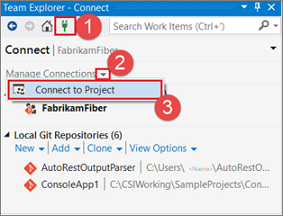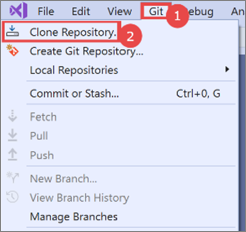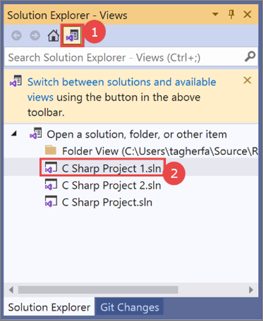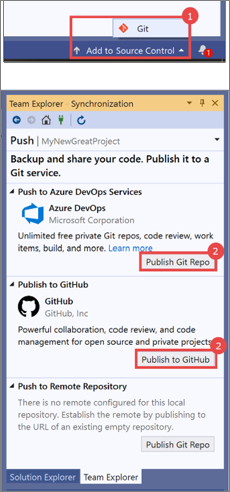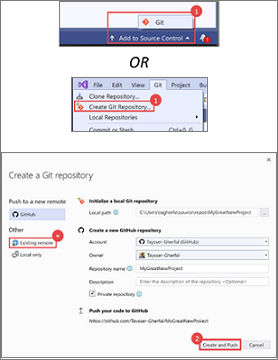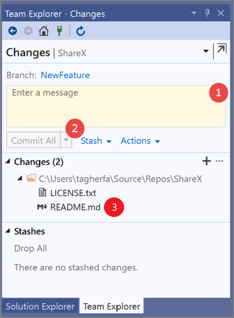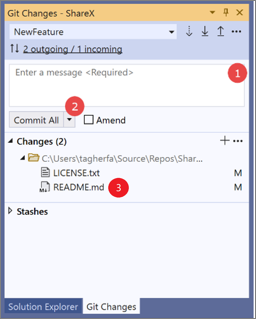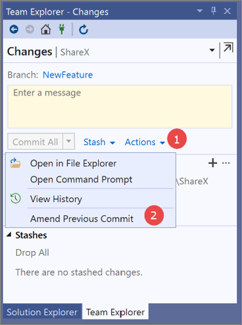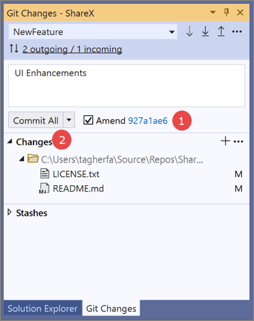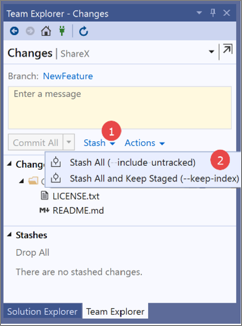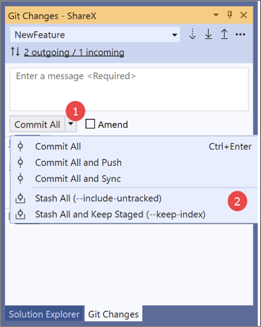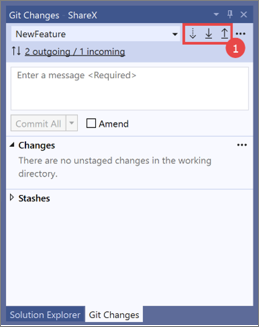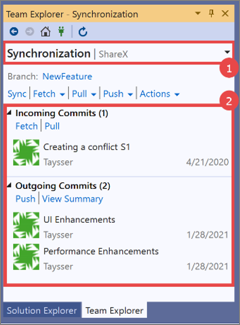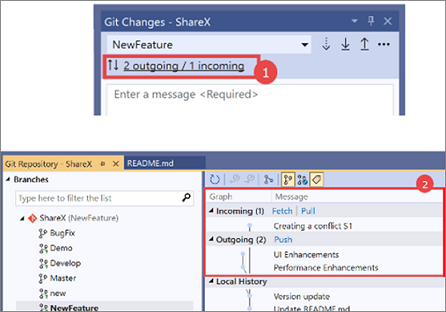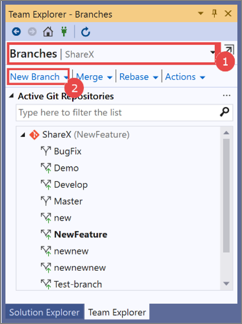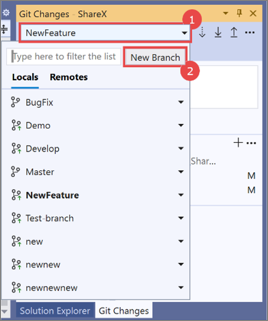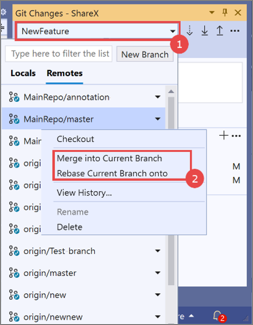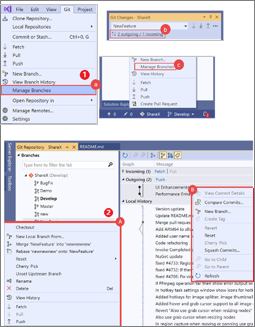将 Visual Studio 2019 中的 Git 体验与团队资源管理器进行比较
我们在 Visual Studio 2019 版本 16.8 中推出了 Git 体验的第一个版本。 这种体验提供包含常见 Git 任务的简单“Git 更改”窗口,可帮助减少上下文切换。 它还包括一个屏幕范围的“Git 存储库”窗口,用于进行更高级的 Git 操作,例如分支管理和存储库浏览。
如果你一直在使用团队资源管理器,下面的分步指南介绍了如何使用 Git 体验。
注意
下一节包含调整了大小以适应表中各列的屏幕截图。 单击每个屏幕截图以查看其放大版。 (如果使用触屏设备,请点击每个屏幕截图以查看其放大版。)
入门
提示
Git 体验应根据你打开的存储库或解决方案自动连接到正确的 Azure DevOps 存储库。 但是,如果需要手动连接到存储库,仍可使用团队资源管理器执行此操作。 从 Visual Studio 菜单栏中,选择“查看”>“团队资源管理器”>“管理连接”>“连接”。
Git 更改
同步
分支
冲突解决
| Team Explorer | Git 体验 | |
|---|---|---|
| 访问包含冲突的文件的列表 |  1.单击“冲突”链接以导航到“解决冲突”窗口。
1.单击“冲突”链接以导航到“解决冲突”窗口。 2.使用“冲突”列表解决合并冲突。 |
 1.验证是否显示了“合并正在进行中,包含冲突”。
1.验证是否显示了“合并正在进行中,包含冲突”。 2.“Git 更改”窗口的“未合并的更改”部分将显示具有合并冲突的文件的列表。 解决冲突。 |
相关内容
反馈
即将发布:在整个 2024 年,我们将逐步淘汰作为内容反馈机制的“GitHub 问题”,并将其取代为新的反馈系统。 有关详细信息,请参阅:https://aka.ms/ContentUserFeedback。
提交和查看相关反馈