Color
使用颜色可在应用中向用户直观传达信息:颜色可用于指示交互性、针对用户操作提供反馈并保证应用界面的视觉连续性。
在 Windows 应用中,颜色主要由主题色和主题决定。 本文介绍如何在应用中使用颜色,同时介绍如何使用主题色和主题资源来让 Windows 应用可用于任何主题上下文。
颜色使用原则
有效地使用颜色。 谨慎地使用颜色突出显示重要元素时,颜色可帮助创建流畅直观的用户界面。
使用颜色指示交互性。 可选择一种颜色来指示应用程序中处于交互状态的元素。 例如,许多网页使用蓝色文本表示超链接。
可自定义颜色。 在 Windows 中,用户可选择要在其整个体验中显示的主题色和浅色/深色主题。 可选择按何种方式将用户的主题色及主题纳入应用程序,为用户提供个性化体验。
颜色具有文化性。 请考虑来自不同文化的人们对所用颜色的解读方式。 例如,蓝色在一些文化中象征着美德和保护,而在另一些文化中代表着哀悼。
主题
Windows 应用可使用浅色或深色应用程序主题。 主题将对应用背景、文本、图标和常见控件的颜色造成影响。
浅色主题
深色主题
默认情况下,Windows 应用的主题是 Windows 设置中的用户首选主题或设备的默认主题。 不过,你也可为你的 Windows 应用专门设置主题。
更改主题
可通过更改 App.xaml 文件中的 RequestedTheme 属性更改主题。
<Application
x:Class="App9.App"
xmlns="http://schemas.microsoft.com/winfx/2006/xaml/presentation"
xmlns:x="http://schemas.microsoft.com/winfx/2006/xaml"
xmlns:local="using:App9"
RequestedTheme="Dark">
</Application>
删除 RequestedTheme 属性意味着应用程序将使用该用户的系统设置。
用户还可以选择高对比度主题,该主题使用一块小型的对比色调色板,使界面的对比效果更明显。 在此情况下,系统将替代 RequestedTheme。
测试主题
如果不为应用请求主题,请确保用浅色和深色主题测试应用,保证在应用在任何情况下均可清晰显示。
主题画笔
常见控件自动使用主题画笔调整浅色和深色主题的对比度。
例如,下图演示了 AutoSuggestBox 使用主题画笔的方式:
提示
有关可用主题画笔的视觉概述,请参阅 WinUI 3 库应用: 颜色
WinUI 3 库应用包括大多数 WinUI 3 控件、特性和功能的交互式示例。 通过 Microsoft Store 获取应用,或在 GitHub 上获取源代码
使用主题画笔
创建自定义控件的模板时,请使用主题画笔,而不是硬编码颜色值。 这样,应用可轻松适应任何主题。
例如,这些用于 ListView 的项模板演示了如何在自定义模板中使用主题画笔。
<ListView ItemsSource="{x:Bind ViewModel.Recordings}">
<ListView.ItemTemplate>
<DataTemplate x:Name="DoubleLineDataTemplate" x:DataType="local:Recording">
<StackPanel Orientation="Horizontal" Height="64" AutomationProperties.Name="{x:Bind CompositionName}">
<Ellipse Height="48" Width="48" VerticalAlignment="Center">
<Ellipse.Fill>
<ImageBrush ImageSource="Placeholder.png"/>
</Ellipse.Fill>
</Ellipse>
<StackPanel Orientation="Vertical" VerticalAlignment="Center" Margin="12,0,0,0">
<TextBlock Text="{x:Bind CompositionName}" Style="{ThemeResource BodyStrongTextBlockStyle}" Foreground="{ThemeResource TextFillColorPrimaryBrush}" />
<TextBlock Text="{x:Bind ArtistName}" Style="{ThemeResource BodyTextBlockStyle}" Foreground="{ThemeResource TextFillColorTertiaryBrush}"/>
</StackPanel>
</StackPanel>
</DataTemplate>
</ListView.ItemTemplate>
</ListView>
若要详细了解如何在应用中使用主题画笔,请参阅主题资源。
主题色
常见控件使用主题色表示状态信息。 默认情况下,主题色是用户在设置中选择的 SystemAccentColor。 但是,还可自定义应用的主题色来彰显你的品牌。
替代主题色
若要更改应用的主题色,请将以下代码放入 app.xaml。
<Application.Resources>
<ResourceDictionary>
<Color x:Key="SystemAccentColor">#107C10</Color>
</ResourceDictionary>
</Application.Resources>
选择主题色
为应用选择自定义主题色时,请确保使用主题色的文本和背景拥有合适的对比度,以获得最佳的可读性。 若要测试对比度,可使用 Windows 设置中的颜色选取器工具,也可使用在线对比度工具。
主题色调色板
Windows Shell 中的主题色算法可生成主题色的浅色和深色底纹。
可访问用作主题资源的以下底纹:
SystemAccentColorLight3SystemAccentColorLight2SystemAccentColorLight1SystemAccentColorDark1SystemAccentColorDark2SystemAccentColorDark3
还可通过 UISettings.GetColorValue 方法和 UIColorType 枚举以编程方式访问主题色调色板。
可将主题色调色板用于应用中的颜色主题。 以下示例介绍如何针对按钮使用主题色调色板。
<Page.Resources>
<ResourceDictionary>
<ResourceDictionary.ThemeDictionaries>
<ResourceDictionary x:Key="Light">
<SolidColorBrush x:Key="ButtonBackground" Color="{ThemeResource SystemAccentColor}"/>
<SolidColorBrush x:Key="ButtonBackgroundPointerOver" Color="{ThemeResource SystemAccentColorLight1}"/>
<SolidColorBrush x:Key="ButtonBackgroundPressed" Color="{ThemeResource SystemAccentColorDark1}"/>
</ResourceDictionary>
</ResourceDictionary.ThemeDictionaries>
</ResourceDictionary>
</Page.Resources>
<Button Content="Button"></Button>
在彩色背景中使用彩色文本时,请确保文本与背景之间具有足够的对比度。 默认情况下,超链接或超文本将使用主题色。 如果对背景应用主题色的不同变体,则应使用原始主题色的变体,从而优化彩色背景与彩色文本的对比度。
下图中的示例介绍了主题色的各种浅色/深色底纹,以及彩色类型应用到彩色表面的方式。
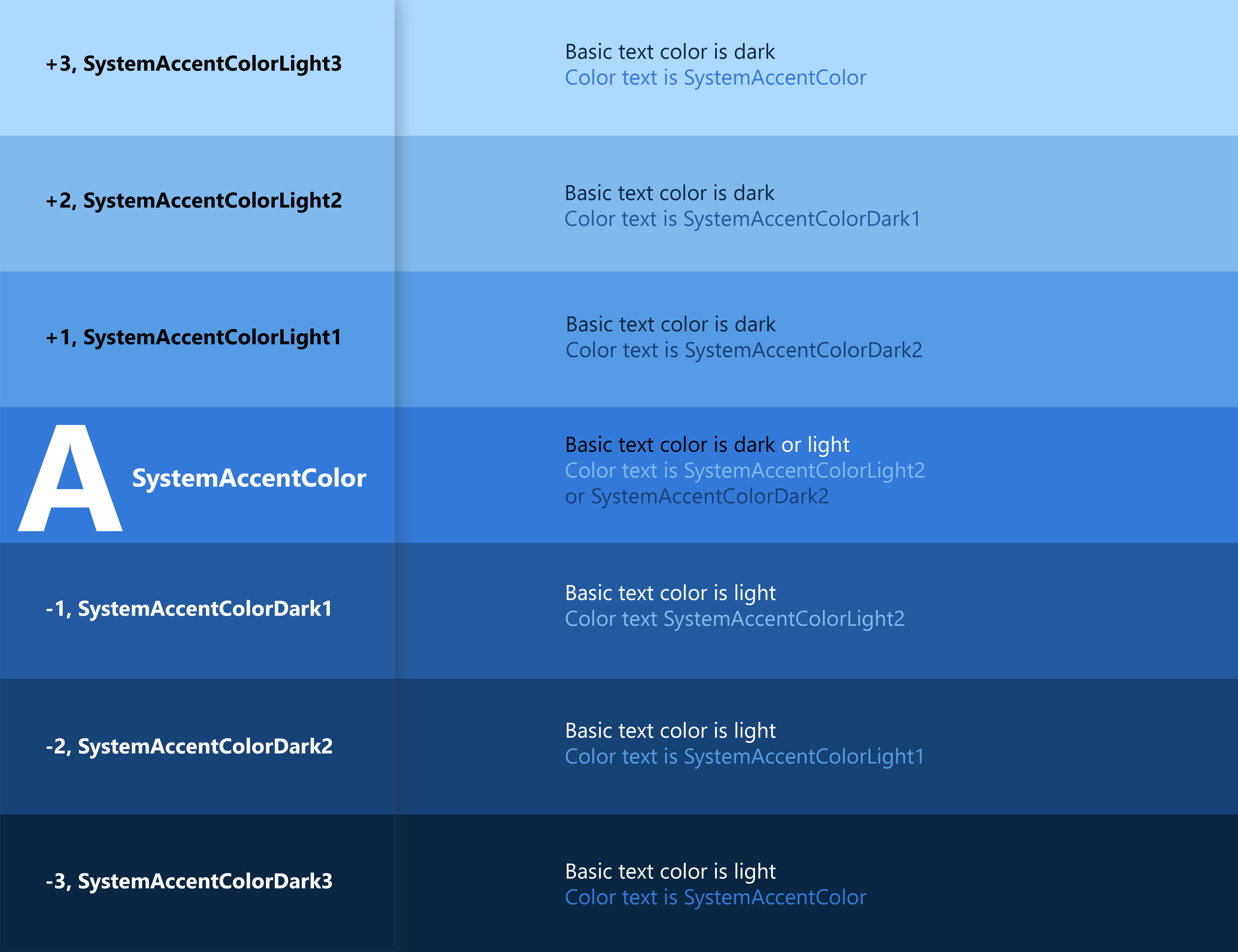
若要详细了解如何设置控件样式,请参阅 XAML 样式。
颜色 API
多个 API 可用于向应用程序添加颜色。 首先,Colors 类可实现广泛的预定义颜色。 可通过 XAML 属性自动访问这些预定义颜色。 在以下示例中,我们创建了一个按钮并将背景色属性和前景色属性设置为 Colors 类的成员。
<Button Background="MediumSlateBlue" Foreground="White">Button text</Button>
可使用 XAML 中的 Color 结构通过 RGB 或十六进制值自行创建颜色。
<Color x:Key="LightBlue">#FF36C0FF</Color>
还可使用 FromArgb 方法通过代码创建相同的颜色。
Color LightBlue = Color.FromArgb(255,54,192,255);
Windows::UI::Color LightBlue = Windows::UI::ColorHelper::FromArgb(255,54,192,255);
“Argb”中的各字母分别代表 Alpha(不透明度)、红、绿和蓝,这四个部分共同组成一种颜色。 每个参数的值可介于 0 至 255 之间。 可选择忽略第一个值,此操作将默认选定 255 或 100% 的透明度。
注意
如果使用 C++,则必须使用 ColorHelper 类创建颜色。
Color 最常用作 SolidColorBrush 的参数,该参数可用于以单一纯色绘制 UI 元素。 通常在 ResourceDictionary 中定义这些画笔,以便画笔可重复用于多个元素。
<ResourceDictionary>
<SolidColorBrush x:Key="ButtonBackgroundBrush" Color="#FFFF4F67"/>
<SolidColorBrush x:Key="ButtonForegroundBrush" Color="White"/>
</ResourceDictionary>
若要详细了解如何使用画笔,请参阅 XAML 画笔。
可用性
对比度
确保元素和图像有足够的对比度来区分它们,不管主题色或主题如何。
考虑在应用程序中使用什么颜色时,应主要考虑可访问性。 请遵循以下指南,确保应用程序可供尽可能多的用户访问。
照明
请注意,环境照明的变化可能影响应用的可用性。 例如,黑色背景的页面在室外可能因屏幕眩光而变得不可读,而白色背景的页面则可能在黑暗的房间中难以阅读。
色盲
请注意色盲因素对应用程序的可用性造成的影响。 例如,红绿色盲用户将难以辨别红色和绿色元素。 大约 8% 的男性和 0.5% 的女性是红绿色盲,因此请避免单独使用此类颜色组合来区分应用程序元素。
相关
反馈
即将发布:在整个 2024 年,我们将逐步淘汰作为内容反馈机制的“GitHub 问题”,并将其取代为新的反馈系统。 有关详细信息,请参阅:https://aka.ms/ContentUserFeedback。
提交和查看相关反馈
