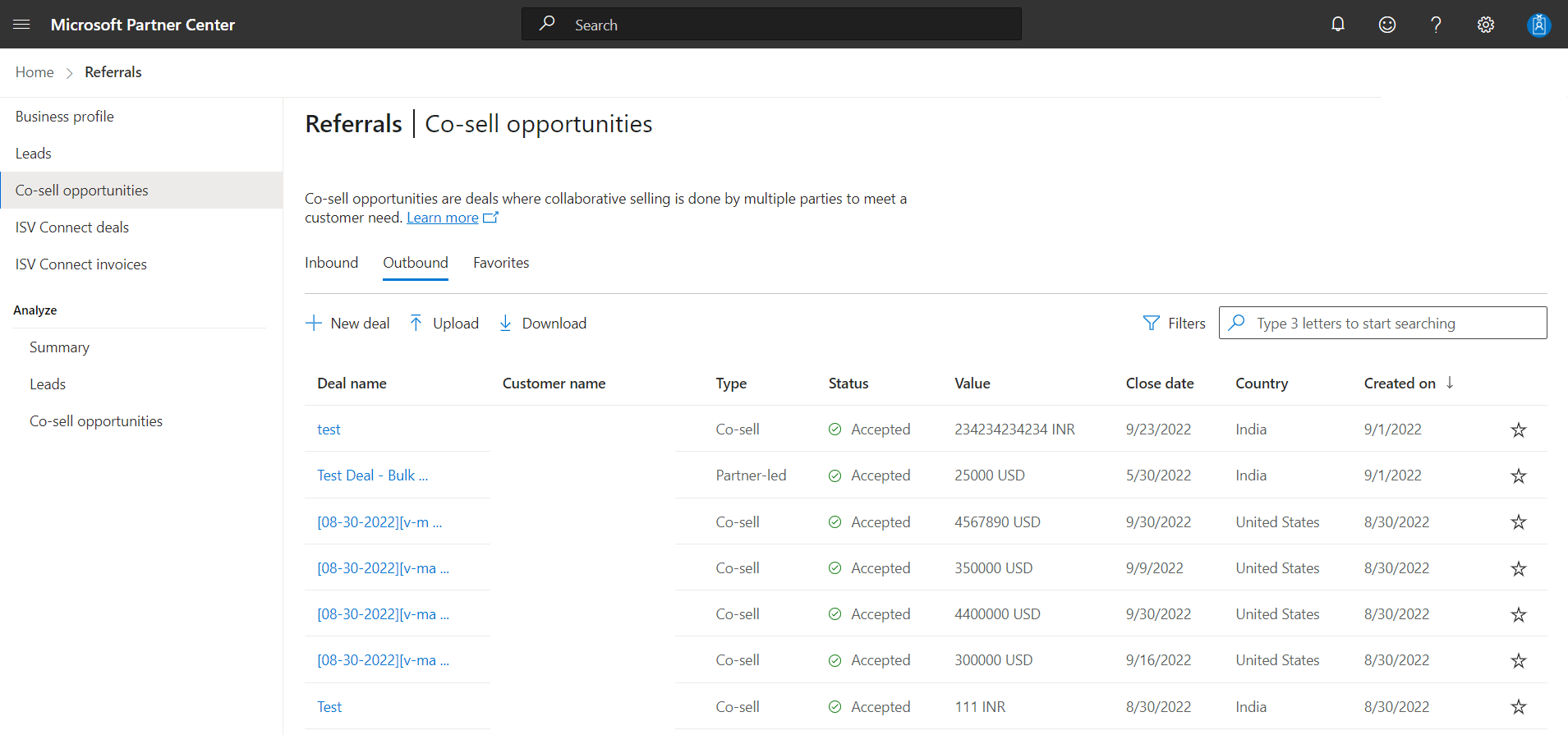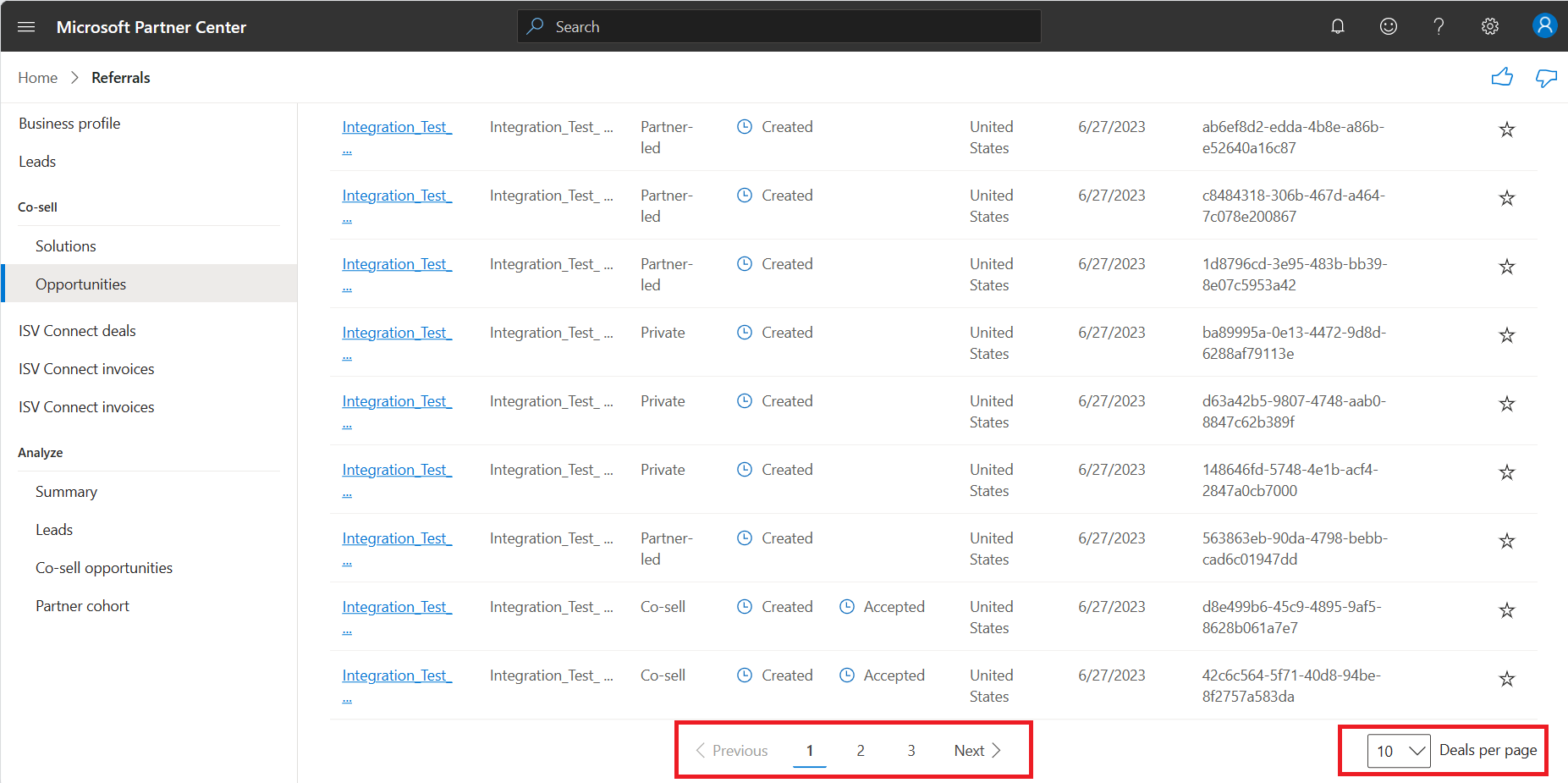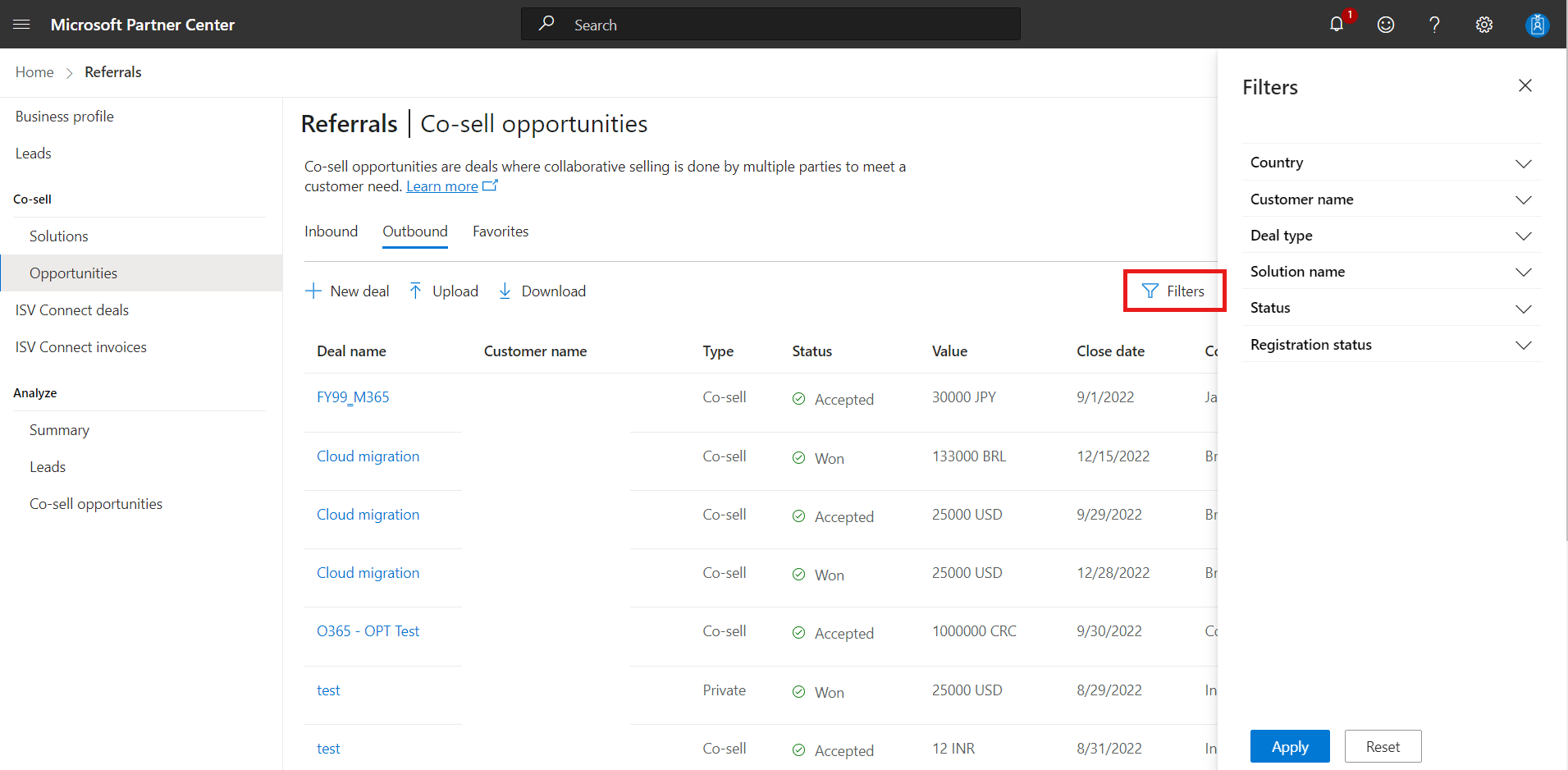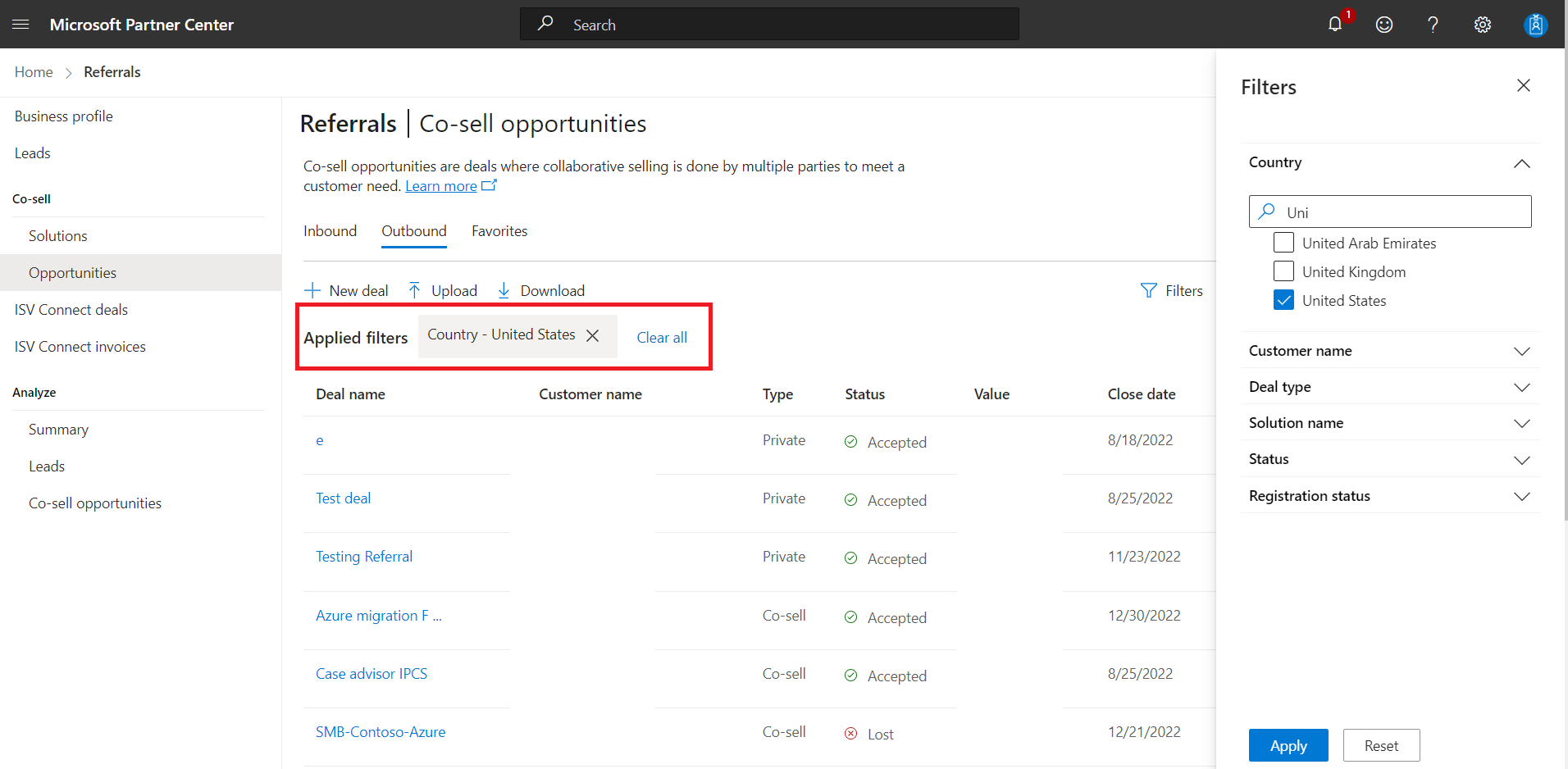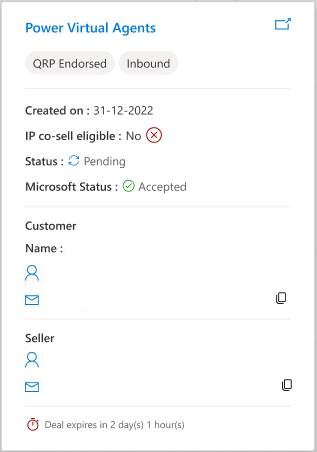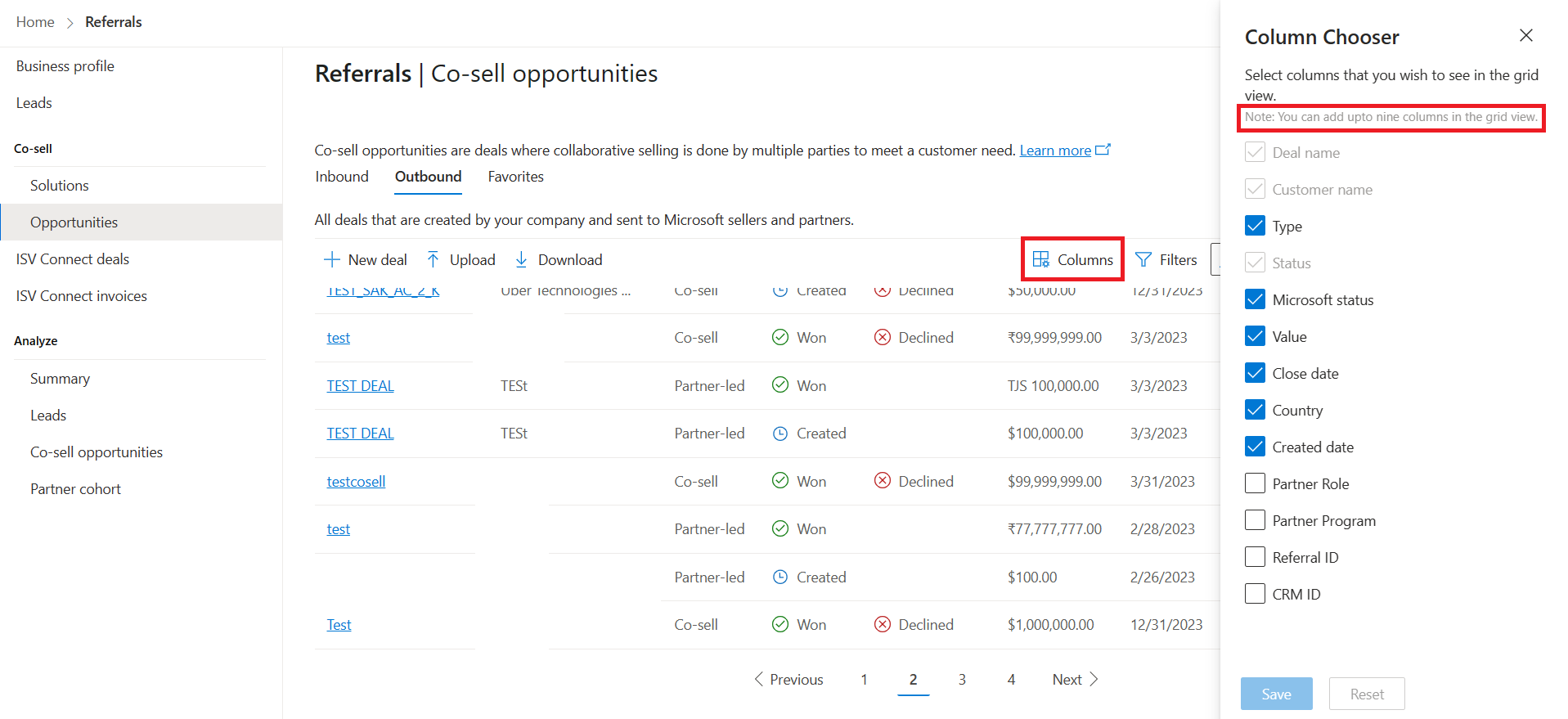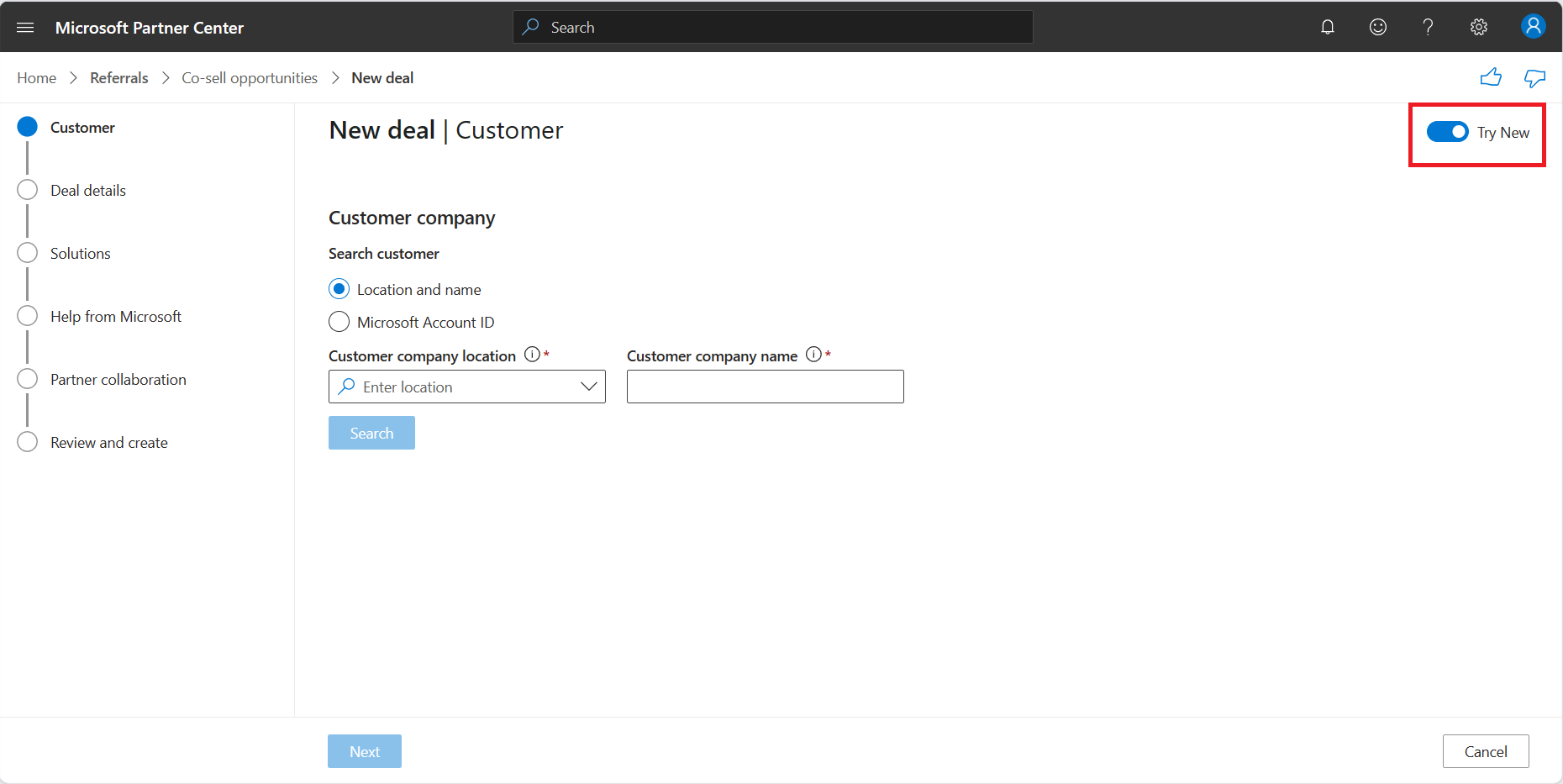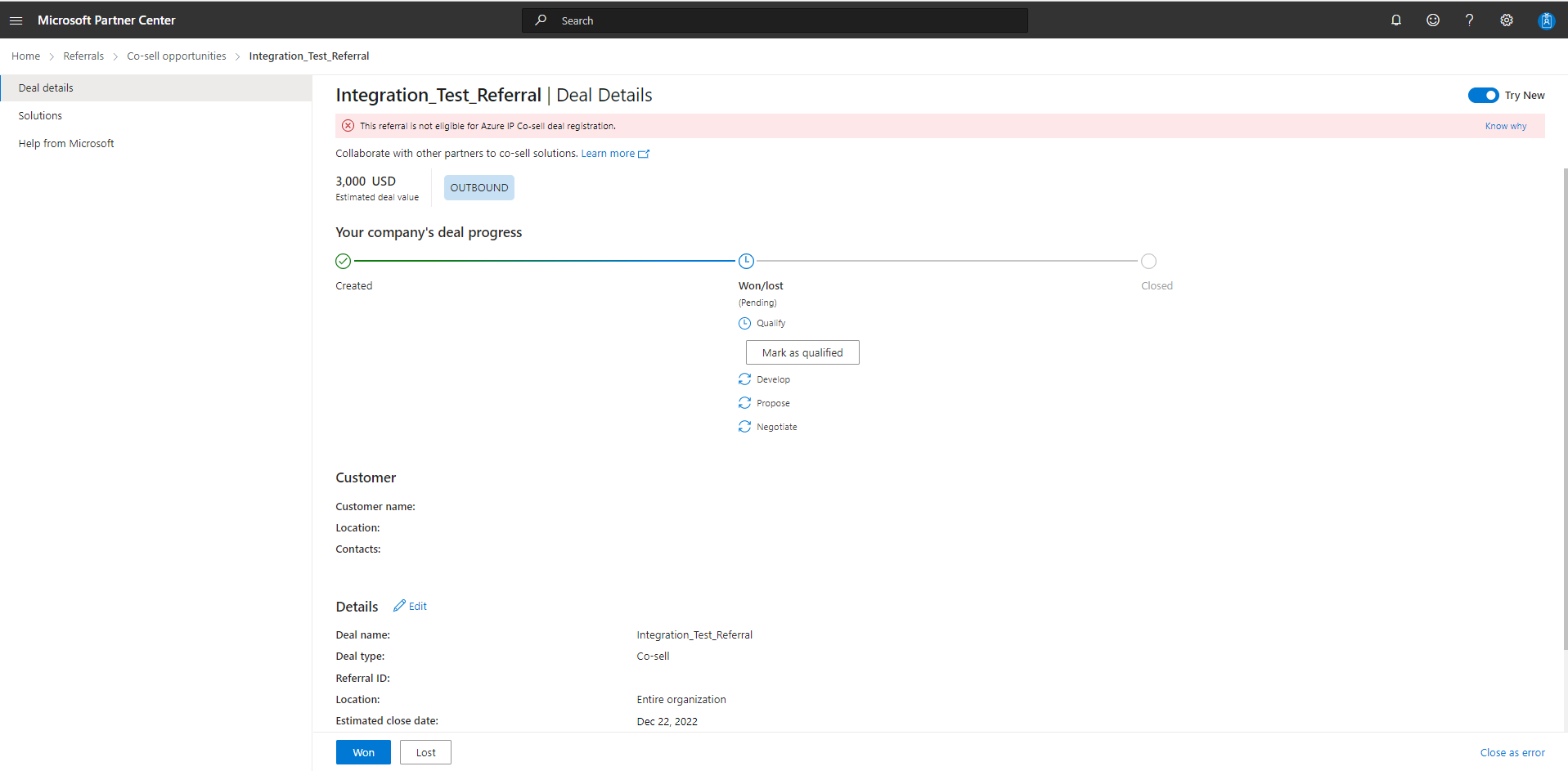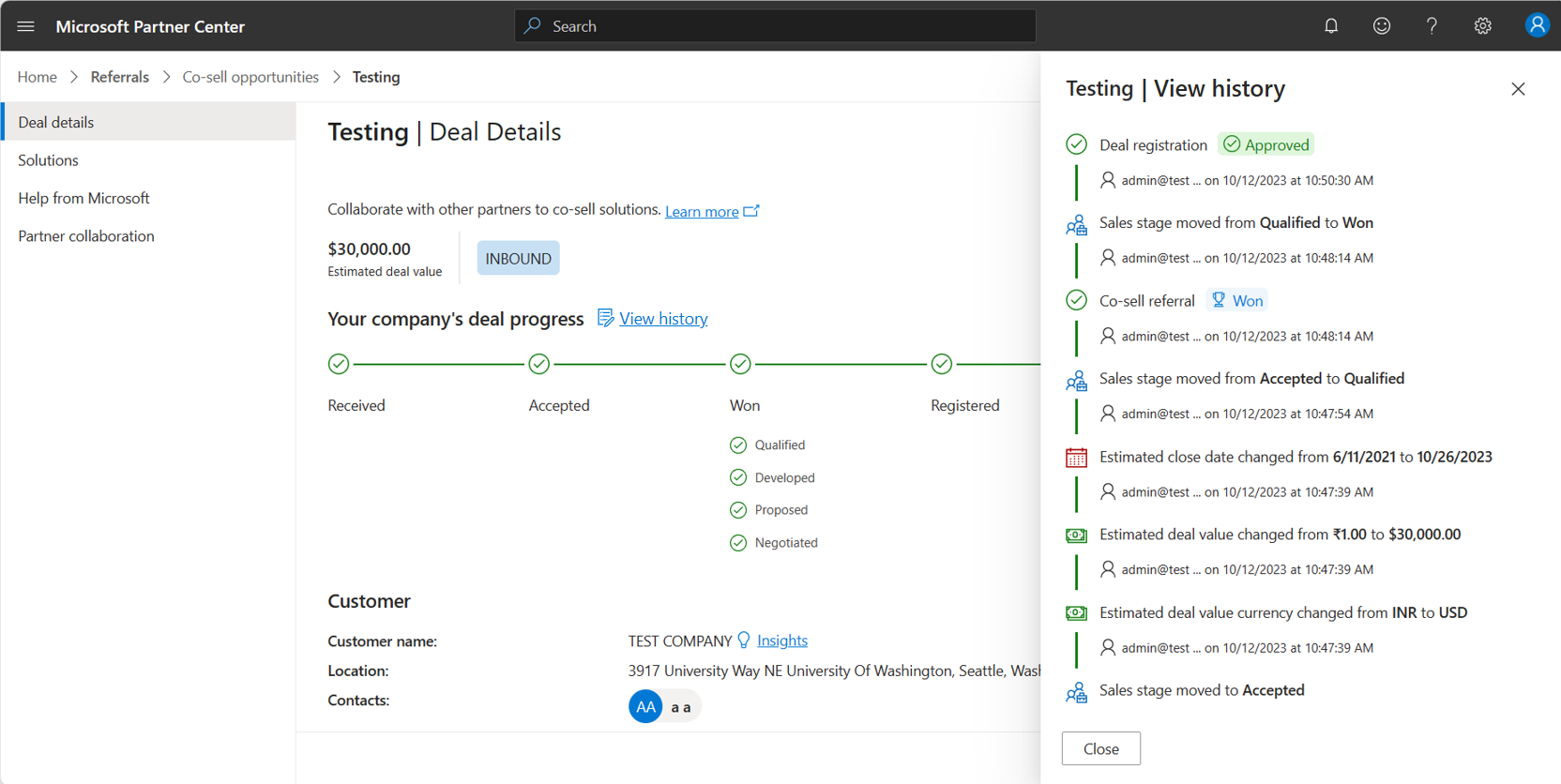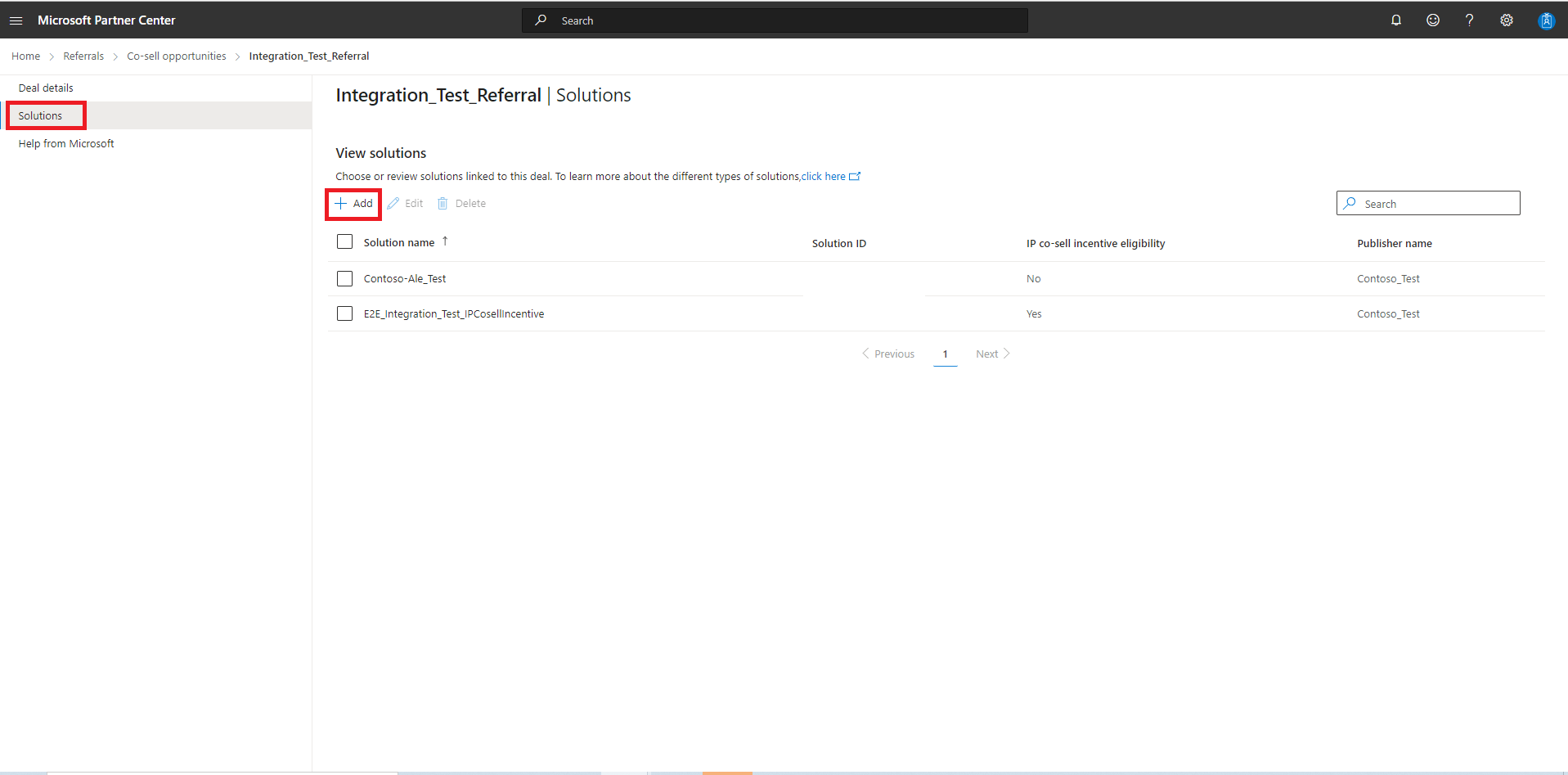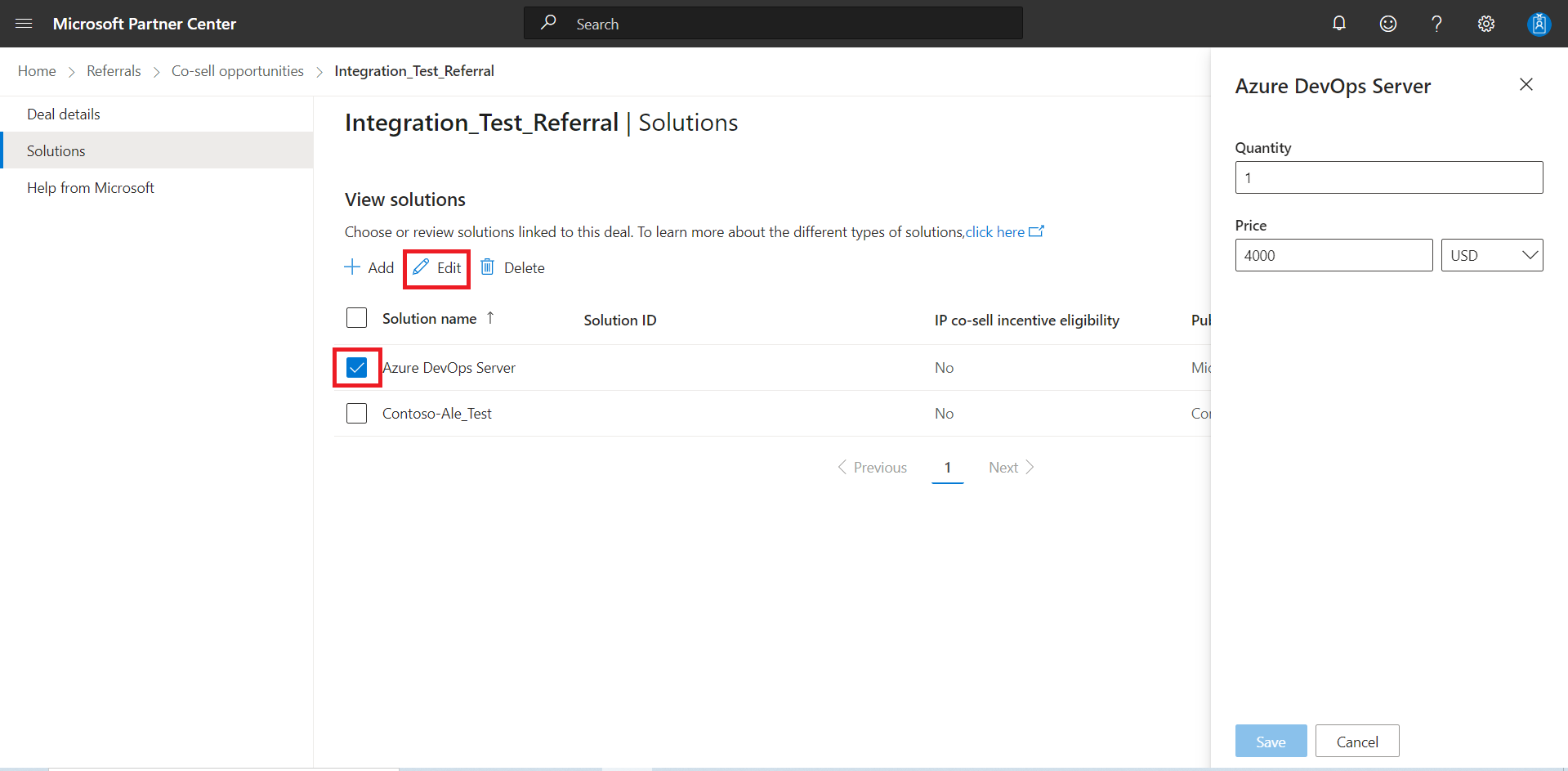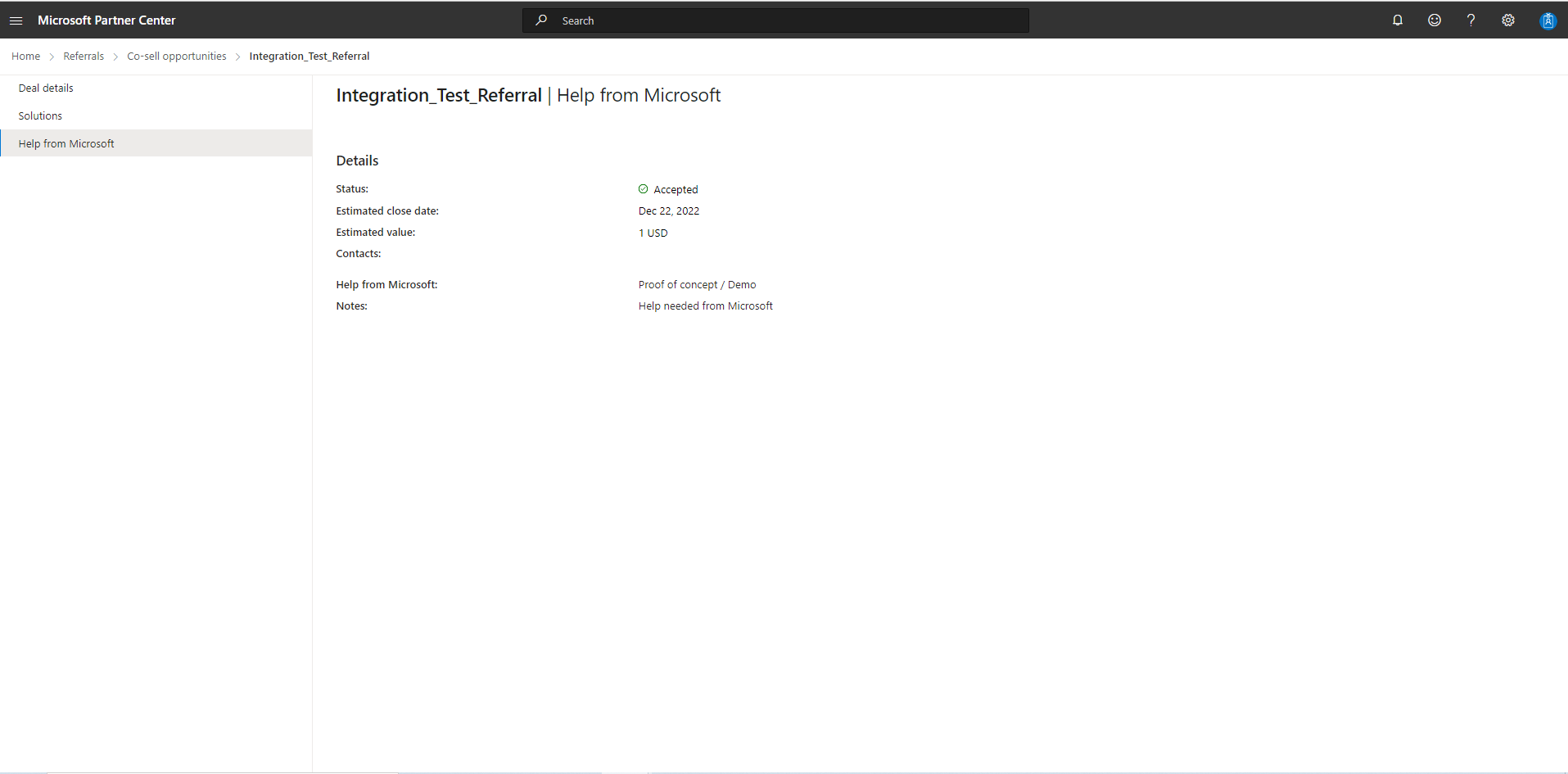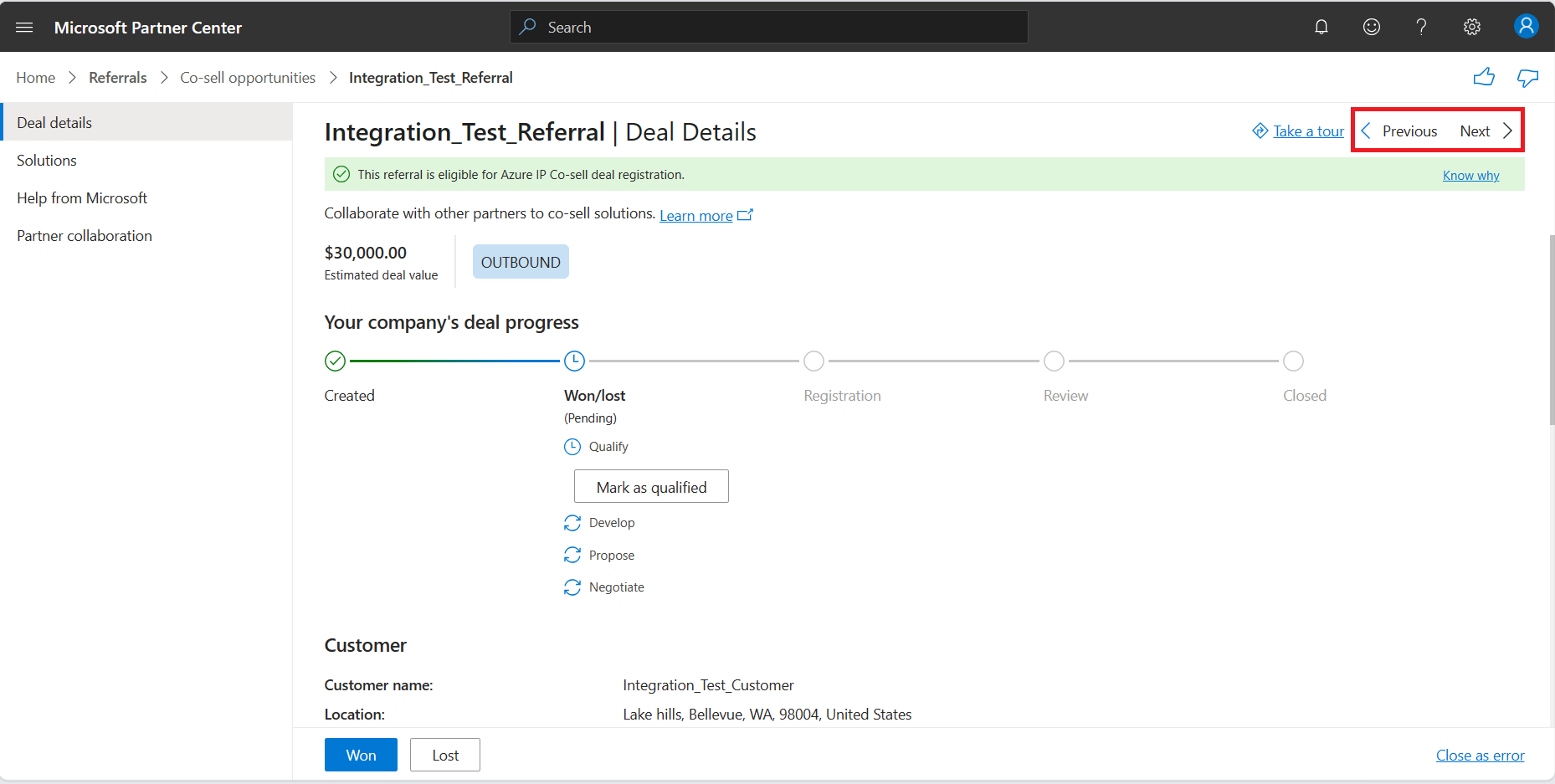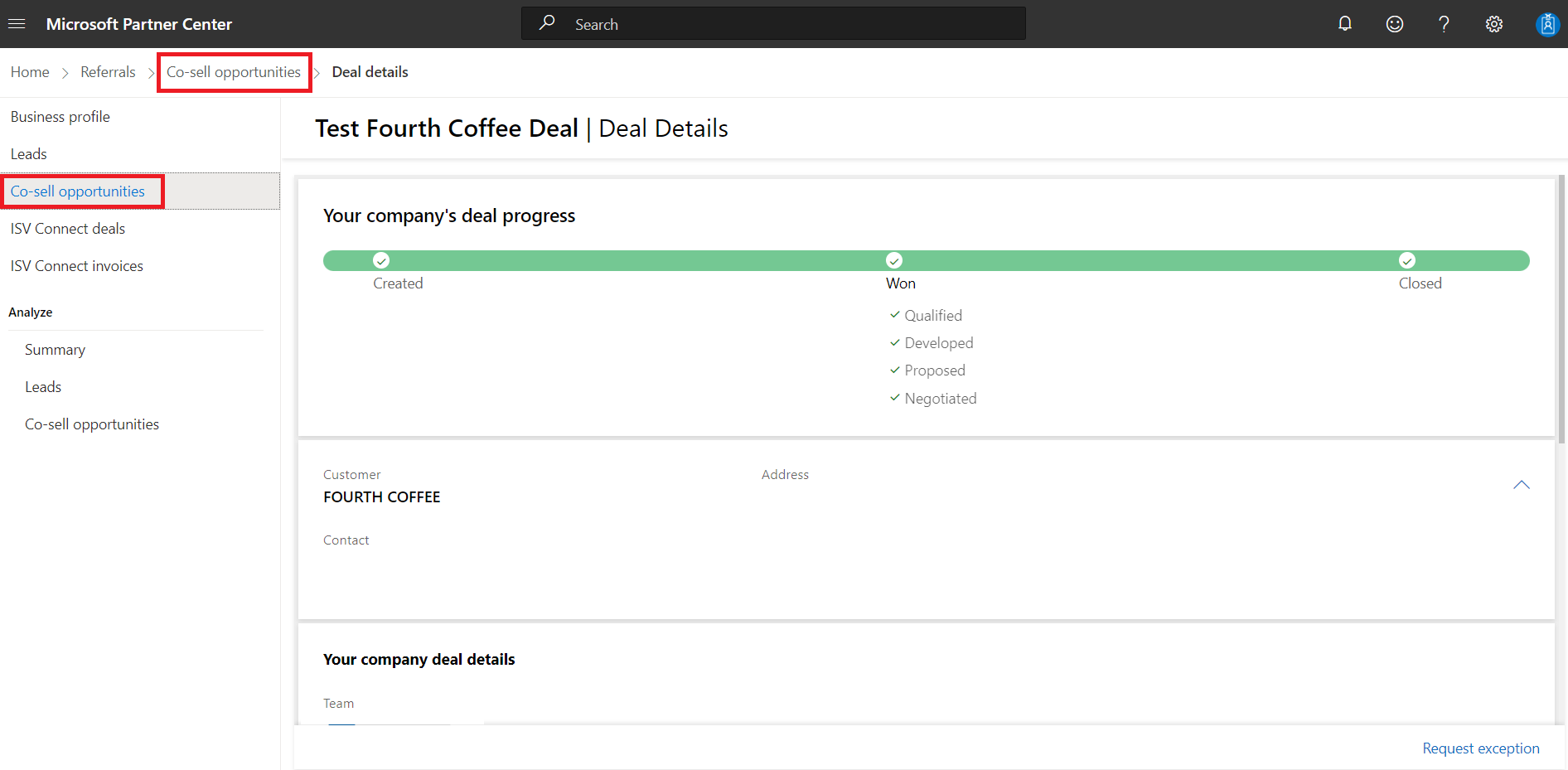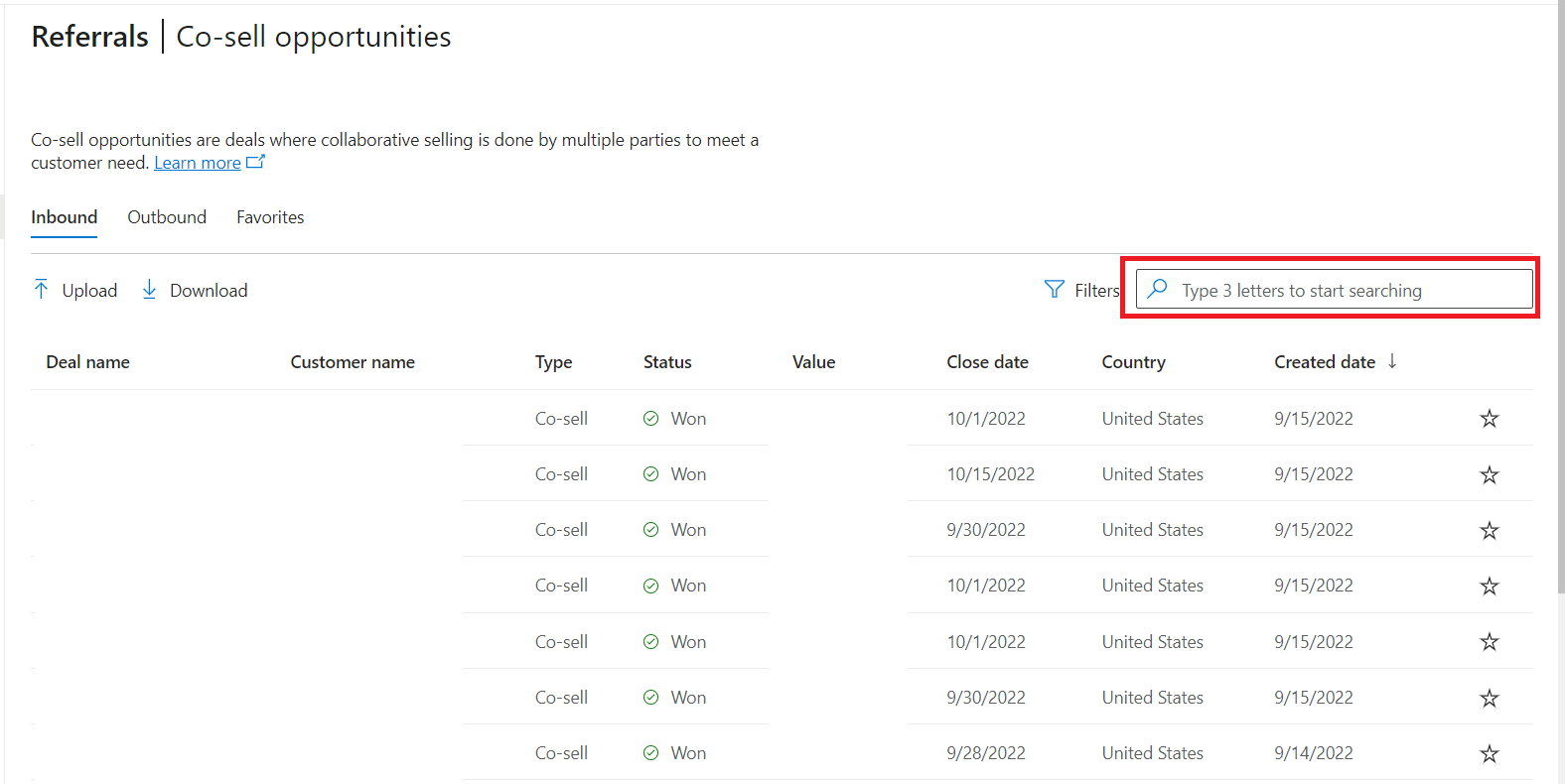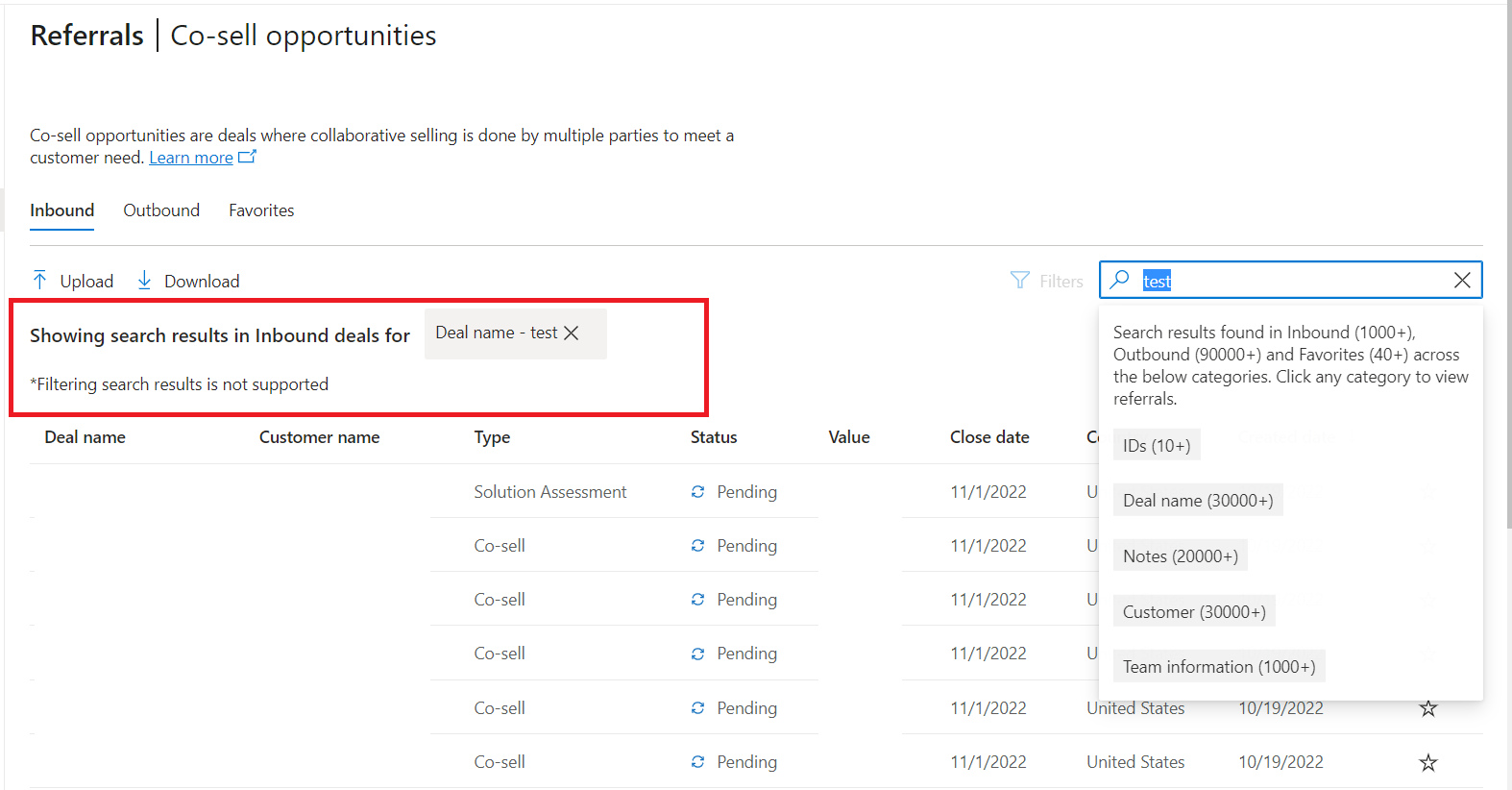推薦中新的使用者體驗
適當的角色:推薦系統管理員
本文說明合作夥伴中心的推薦工作區功能,包括共同銷售商機和潛在客戶區段中 [交易詳細數據] 頁面的改善。
格線檢視
推薦 |已透過網格線檢視來改善交易管理的共同銷售商機頁面。
您可以選取數據行標頭,依 [交易名稱]、[客戶名稱]、[狀態] 和 [建立] 來排序頁面上的交易資訊。
輸入、輸出和我的最愛有索引標籤。
所有動作按鈕都可以在其相關的索引標籤內使用。
當交易有多個頁面時,您可以使用方格下方的頁碼來移至其他頁面。 您也可以使用 [每頁交易] 下拉功能表,變更頁面上看到的交易數目。
您也可以使用網格線檢視右下角的下拉功能表來調整每個頁面的更多數據列。
若要篩選顯示的內容,請使用下列步驟:
- 選取 搜尋列旁的 [篩選 ] 以顯示 [ 篩選 ] 側邊面板。
您選取的篩選會顯示在 [套用篩選] 中的數據行上方。 然後,選取 [全部清除] 即可清除。 您可以使用國家/地區篩選來篩選最多 50 個國家/地區。
預覽交易詳細數據
您現在可以直接從方格檢視預覽交易資訊,方法是將滑鼠停留在 [交易名稱] 數據行上,而不需要流覽至 [交易詳細數據] 頁面。 此外,您可以在新的索引標籤中開啟交易,並在預覽卡片頂端提供方便的快捷方式。 以下是預覽的螢幕快照。
預覽頂級層合作夥伴的推薦摘要
我們現在有推薦摘要,可協助您處理來自 Microsoft 的輸入交易,並藉由使用 Generative AI 來摘要相關內容,例如聯繫人資訊、交易大小等相關內容,以加速您的商機大小調整程式。 這可以在 [共同銷售商機] 頁面中的 [輸入] 索引卷標上看到,供 Microsoft 銷售人員傳送給您的推薦。 立即試用,並在預覽卡片上使用喜歡/不喜歡的按鈕與我們分享意見反應。
使用數據行選擇器自定義檢視
身為推薦管理員,您現在可以在共同銷售商機頁面中,使用最多九個數據行來自定義網格線檢視。 以下是如何自定義檢視的螢幕快照。
數個合作夥伴已要求在方格檢視中顯示轉介標識碼或 Microsoft 狀態,此功能可讓您在方格檢視中看到您想要的數據行。
交易的大量作業
[ 上傳] 按鈕及其功能位於側邊面板中。 交易可以從 [輸入] 和 [輸出] 索引標籤上傳。
您可以使用每個索引標籤中可用的 [ 下載 ] 按鈕來匯出交易。下載內容感知,並下載篩選的機會清單。 例如,當您篩選輸出索引標籤的結果時,只會下載篩選的結果。
新交易建立體驗
新的交易按鈕現在會帶您前往新的逐步精靈體驗,以協助您建立新的交易,如下所示。 若要提交有關新版面配置的批註或建議,請選取頁面頂端的笑臉圖示。
如需建立共同銷售商機的詳細指南,請參閱 管理共同銷售商機。
[交易詳細數據] 頁面
[共同銷售商機] 區段中的 [交易詳細數據] 頁面已改善,讓您更容易且更直覺地使用。
在左側導覽列上,您可以選取四個頁面的連結:
下列各節將詳細說明頁面。
交易詳細數據
在 [ 交易詳細數據 ] 頁面上,您可以看到工作流程階段和交易的類型和估計值。
您也可以在交易生命週期的各種工作流程階段中編輯一些交易資訊。
我們最近新增了 [歷程記錄] 窗格,以協助合作夥伴回顧查看交易事件的時間軸。 這可協助合作夥伴識別交易生命週期中的各種轉換,並瞭解誰做了變更,以及何時進行變更。
以下是合作夥伴中心外觀的螢幕快照。
若要編輯交易,請使用下列步驟:
- 選取 [ 編輯],如下圖所示。
方案
您可以在 [解決方案] 頁面上看到交易中的所有新增解決方案。 您可以從公司、Microsoft 和第三方提供者新增解決方案。
編輯解決方案
當解決方案具有適用的數量和價格選項時,您可以編輯解決方案,例如 Microsoft Azure VM。
若要編輯解決方案,請使用下列步驟:
- 選取方案名稱旁的複選框。
- 選取 [ 編輯 ] 並進行任何變更。
- 選取 [儲存]。
注意
編輯解決方案的數量或價格時,您無法進行多重選取。
Microsoft 的說明
當您在左側導覽列中選取 [Microsoft 說明] 時,會出現一個功能表,您可以識別您想要的說明類型。
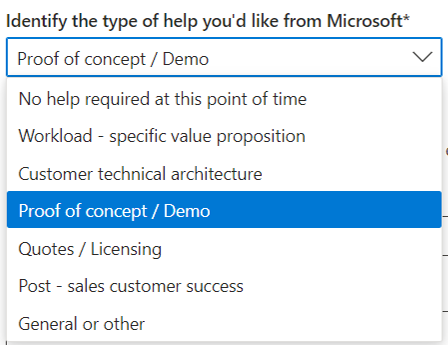
當您要求協助時,您必須與 Microsoft 代表共用客戶的連絡資訊。 您也可以共用筆記。
下圖顯示 Microsoft 賣方接受推薦之後,[ 交易詳細 數據] 頁面如何顯示更新狀態。
合作夥伴共同作業
在 合作夥伴共同作業中,您可以邀請其他合作夥伴共同銷售交易。
只有在您有興趣合作時,才建議您選擇合作夥伴共同作業。 請確定您有自己的審查程式,以確保合作夥伴透過此管道與您連絡的真實性。
輕鬆流覽交易詳細數據頁面
您現在可以在 [交易詳細數據] 頁面中流覽至 [上一筆] 或 [下一筆交易],如下所示。
當您完成交易時,傳回方格檢視 (或清單)
若要返回方格檢視:
- 選取瀏覽器上的 [ 上一頁 ] 按鈕。
- 在頁面頂端的功能表欄上選取 共同銷售商機 (如下圖所示的頂端醒目提示)。
- 選取 左側導覽列上的 [共同銷售商機 ] (如下圖所示左側醒目提示)。
搜尋推薦
您可以使用方格檢視中的搜尋方塊,使用數個字段來尋找推薦,包括:
- 交易名稱
- 轉介標識碼
- 客戶名稱
- 注意事項
注意
您必須輸入至少三個字母才能開始搜尋。
在下列範例中,會顯示各種類別的搜尋結果,而且您可以看到大約結果數目的預覽。
選取 [ 交易名稱 ] 會顯示索引標籤中該類別的搜尋結果。
注意
不支援篩選搜尋結果。
若要清除搜尋結果,請使用下列步驟:
- 在搜尋方塊中選取 「X」。。
常見問題集
變更內容為何?
我們已新增共同銷售商機交易詳細數據頁面的網格線檢視。 (我們先前已將方格檢視新增至 [推薦] 頁面。
在有限的時間內,您可以使用右上角的 [試用新] 按鈕,在新的方格檢視與上一頁版面配置之間切換。
哪裡可以找到 匯入 和 匯出?
[匯入] 按鈕已重新命名為 [上傳]。 匯出已重新命名為 下載。

[新增交易] 按鈕在哪裡?
新交易位於 [上傳和下載] 索引標籤底下。
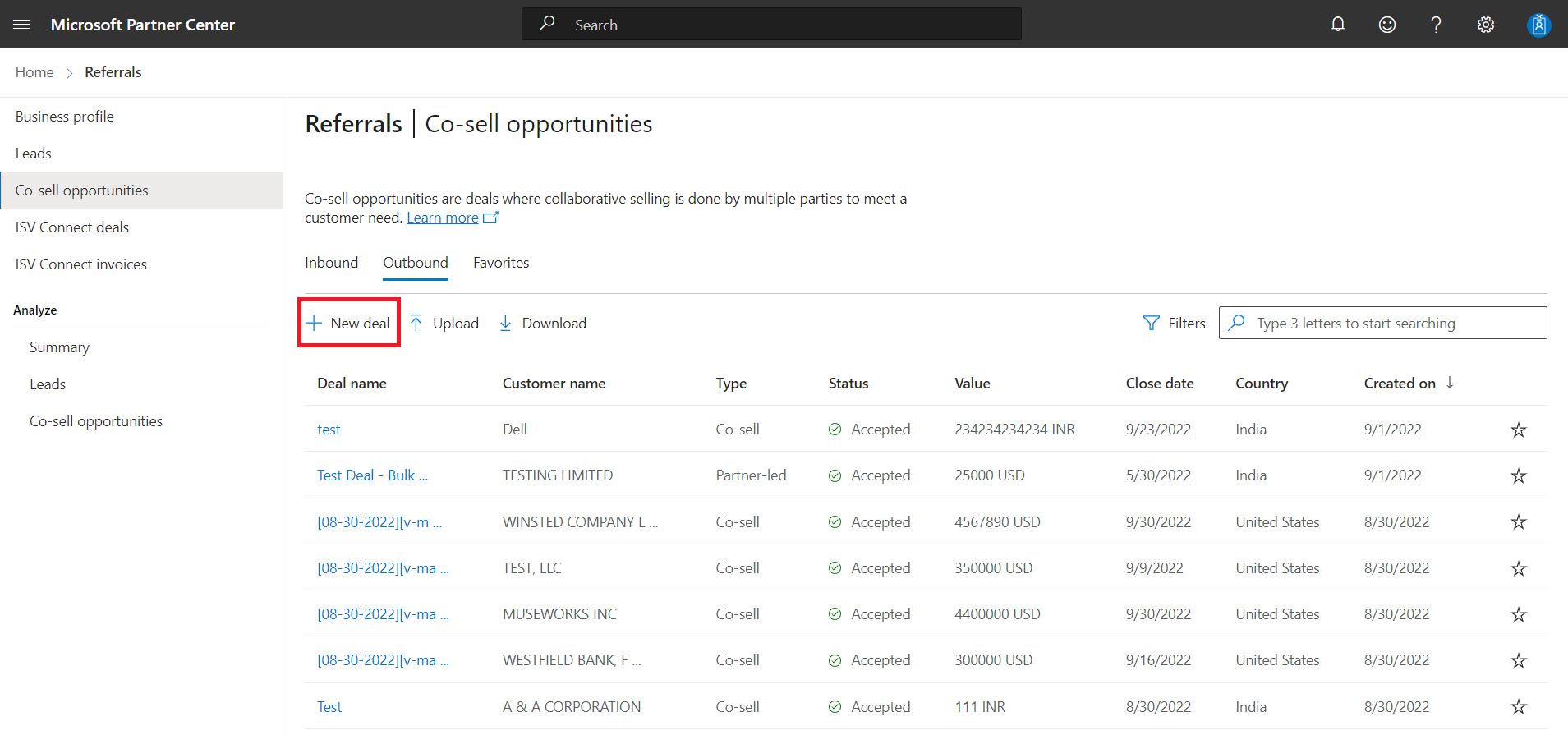
如何? 排序我的交易嗎?
您可以排序下列資料列:
- 客戶名稱
- 狀態
- 建立於
若要排序數據行,請使用下列步驟:
- 選取資料行名稱。
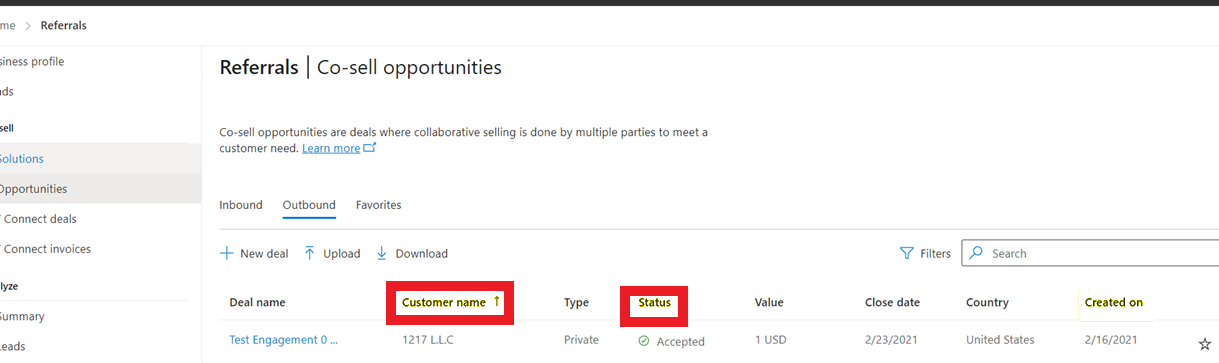
如何? 看到我的其中一筆交易的 Microsoft 狀態?
將滑鼠停留在方格檢視中的交易名稱上方,並注意顯示交易 Microsoft 狀態的「預覽卡片」。
在方格檢視中 如何? 搜尋?
在搜尋列中輸入客戶名稱、交易名稱或小組資訊。
如果我套用篩選,則會在下次我登入合作夥伴中心之前保留它們嗎?
是。 合作夥伴中心會保留篩選設定,直到您將其移除為止。
交易狀態「錯誤」是什麼意思?
如果交易已關閉,且 [關閉為錯誤] 選項,就會顯示 [錯誤] 狀態。
方格檢視中交易的預設順序為何?
針對 [ 輸入 ] 資料夾,Microsoft 建立並傳送給合作夥伴的最新交易會顯示在清單頂端。
針對 [ 輸出 ] 資料夾,所建立的最新交易會顯示在清單頂端。
當我選取 [上傳] 時,我只能看到「上傳共同銷售商機」。我可以使用上傳來更新或建立不同類型的交易嗎?
是。 使用範本來建立或更新與引進方格檢視之前相同的交易類型。
如何檢查哪些交易已註冊?
使用註冊狀態篩選條件,與引進方格檢視之前相同。
下一步
意見反應
即將登場:在 2024 年,我們將逐步淘汰 GitHub 問題作為內容的意見反應機制,並將它取代為新的意見反應系統。 如需詳細資訊,請參閱:https://aka.ms/ContentUserFeedback。
提交並檢視相關的意見反應