將資料從醫院傳輸至地區系統
Microsoft 為您提供下列緊急應變解決方案:
醫院緊急應變解決方案 可讓您在 醫院層級 收集可用床位和器材、COVID-19 相關患者、人員配置和待處理出院等資料,以對情況有所了解。
地區政府緊急應變與監控解決方案 可讓您在 地區衛生組織層級 收集可用床位和器材、COVID-19 相關患者、人員配置和待處理出院等資料,以對情況有所掌握。 每個在地區組織司法管轄範圍內的醫院都可以使用地區組織的入口網站 (同樣屬於 地區政府緊急應變與監控解決方案 的一部分) 來提交資料。
「醫院緊急應變解決方案」客戶可以將他們的醫院資料傳輸至擁有「地區政府緊急應變與監控解決方案」的地區醫學組織。
這個立即可用的解決方案使用安全檔案傳輸通訊協定 (SFTP) 做為資料傳輸機制。 客戶可以使用其他方法將資料往返這些解決方案進行傳輸,例如以 CSV 檔案格式匯入和匯出資料,以及使用 Web 服務,以程式設計方式與 Common Data Service (這些解決方案的基礎資料存放區) 中的資料進行互動。
本文提供如何使用 SFTP 進行資料傳輸的相關資訊。
如何進行資料傳輸?
進行資料傳輸的方式如下:
醫院可以將他們的資料 (例如,床位、器材、設備和人員的相關資訊) 從醫院解決方案發佈至其地區醫學相關組織託管的 SFTP 伺服器中的資料夾。 醫院可以視需要發佈資料,或安排其發佈排程。
系統會自動將 SFTP 伺服器資料夾中所發佈的醫院資料下載至地區解決方案,並在地區解決方案中使用該資料為醫院建立個別資料記錄 (床位、器材、設備和人員)。
先決條件
下列是讓資料傳輸順利運作的先決條件。
SFTP 伺服器:地區衛生組織必須有 SFTP 伺服器,SFTP 伺服器上的每個醫院都有設定資料夾,可供醫院用來發佈其資料。 醫院必須取得地區衛生組織的認證,才能連接至 SFTP 伺服器上的資料夾。
如需有關建立 SFTP 伺服器的詳細資訊,請參閱 Azure 上的 SFTPCDC 簡短名稱:每個 器材 和 人員配置類型 記錄都必須有 CDC 簡短名稱 值。 您可以在 醫院和地區解決方案的 系統管理應用程式 中建立和管理這些記錄。
DOH 編號:每個 設施 記錄必須取得有效的 DOH 編號 值。 您可以在 醫院和地區解決方案的 系統管理應用程式 中建立和管理這些記錄。
設定您的解決方案以進行資料傳輸
IT 管理員必須執行一些步驟,設定從醫院緊急應變解決方案到 SFTP 伺服器以及從 SFTP 伺服器到地區政府緊急應變與監控解決方案的資料傳輸。
步驟 1:建立連線
醫院及地區系統都會使用 Power Automate 流程,在醫院/地區解決方案與 SFTP 伺服器之間傳輸資料。 在此步驟中,我們會建立流程要用來進行資料傳輸的 Common Data Service 與 SFTP 連線。
醫院和地區解決方案都需要此步驟。
重要
請務必在安裝醫院及地區緊急應變解決方案,或升級至最新版本之前,先在 Power Apps 環境中建立連線。 稍後啟用安裝在這些解決方案中的流程時,這會節省很多步驟。
登入 Power Apps。
從右上角選取您的醫院或地區環境。
在左導覽窗格中,展開 資料 並選取 連線。
選取 新增連線,然後在搜尋方塊中輸入 Common Data Service。
從搜尋結果中,選取 Common Data Service 連接器旁邊的 +,以新增連線。
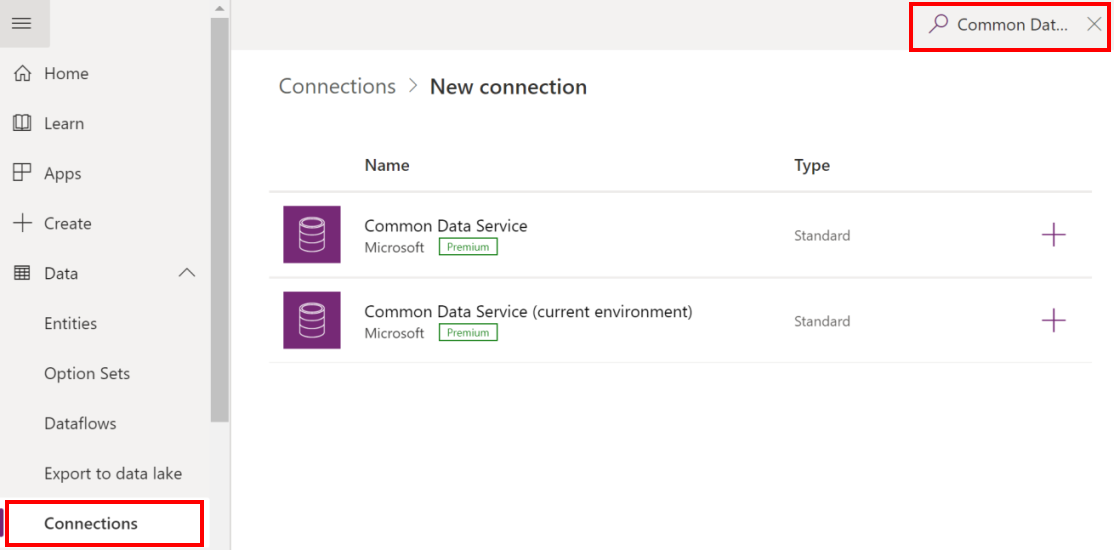
在下一個畫面中,選取 建立。 選取或指定用來建立連接器的認證。 驗證成功時,將會建立您的連線。
選取 新增連線,然後在搜尋方塊中輸入 Common Data Service。
從搜尋結果中,選取 Common Data Service (目前環境) 連接器旁邊的 +,以新增連線。
在下一個畫面中,選取 建立。 選取或指定用來建立連接器的認證。 驗證成功時,將會建立您的連線。
選取 新增連線,然後在搜尋方塊中輸入 SFTP。
從搜尋結果中,選取 SFTP - SSH 連接器旁邊的 +,以新增連線。
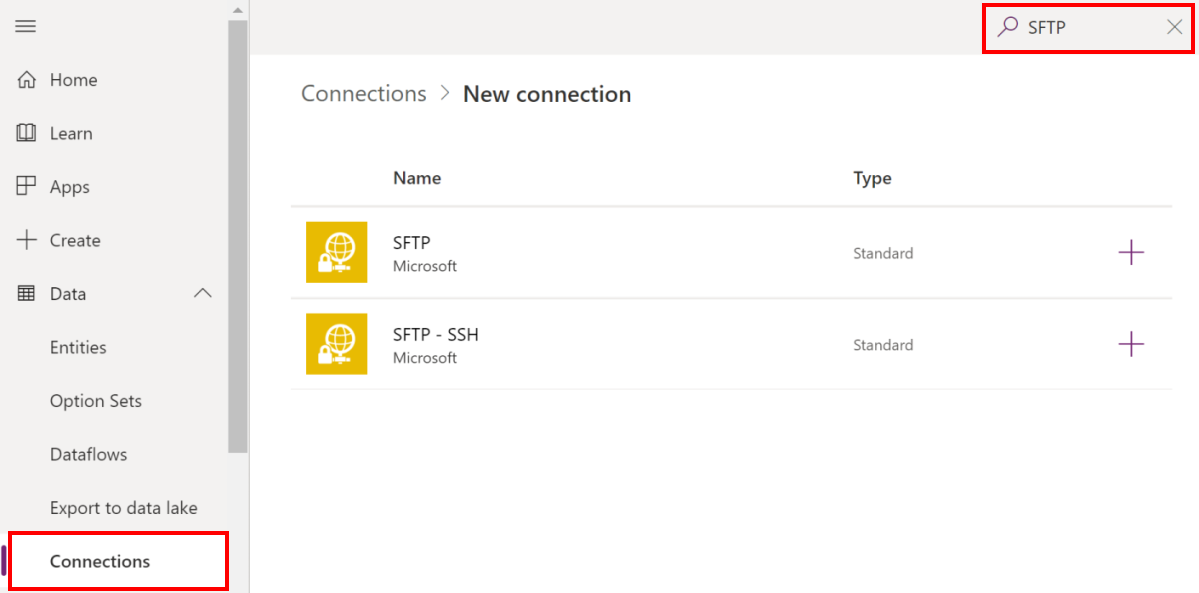
在 SFTP - SSH 對話方塊中,提供認證以連接至 SFTP 伺服器上的資料夾。 這些詳細資料已由地區衛生組織提供給您,如先前於 先決條件 一節中所述。
選取 建立。 Power Apps 會驗證連線詳細資料,並在驗證成功時建立 SFTP 連線。
此步驟結束時,您應該會有三個連線:兩個用於 Common Data Service,另一個用於 SFTP。
步驟 2:啟用將資料發佈至 SFTP (醫院) 的流程
此步驟必須由醫院緊急應變解決方案的系統管理員在他們安裝了解決方案之後執行。
在此步驟中,我們會啟用下列流程,這些流程會按照設定的排程或視需要將審查過的資料從醫院解決方案發佈至 SFTP 伺服器。
- 發佈床位普查資料
- 發佈 COVID 資料
- 發佈所有設施的資料
- 發佈設備需求資料
- 發佈員工更新資訊
- 發佈器材品項詳細資料
- 更新同步普查
- 更新同步設備需求
若要啟用這些流程:
登入 Power Automate。
從左窗格中選取 解決方案。 從解決方案清單中選取 醫院緊急應變解決方案 以開啟解決方案。
在解決方案中,依據 流程 進行篩選,以尋找所有的流程。
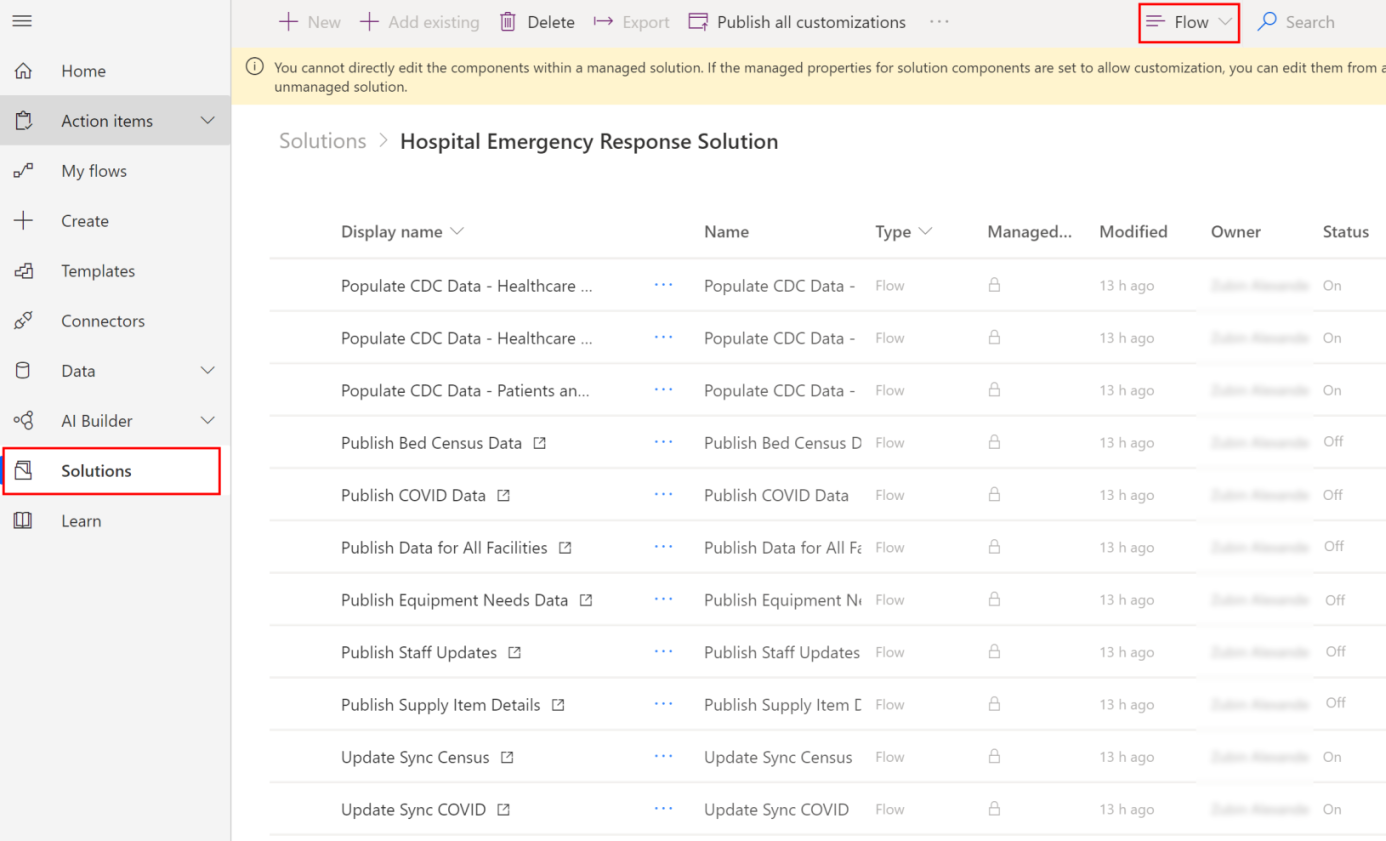
選取流程名稱以開啟流程定義。 例如,選取 發佈床位普查資料。
選取工具列上的 編輯,並確認此流程的內嵌連線。 這些連線應該就是先前所建立的那些連線。
選取 儲存 儲存變更,然後選取 開啟電源。
對先前列出的其他流程,重複步驟 4-6。
如果使用流程時遇到任何問題,請嘗試流程疑難排解。
步驟 3:指定資料發佈排程 (醫院)
發佈所有設施的資料 流程包含資料發佈排程的相關資訊。 當流程會自動執行,並發佈您已審查且已標示為準備發佈的資料時,您可以定義定期排程。
登入 Power Automate。
從左窗格中選取 解決方案。 從解決方案清單中選取 醫院緊急應變解決方案 以開啟解決方案。
在解決方案中,搜尋「發佈資料」。 發佈所有設施的資料 流程會出現在搜尋結果中。
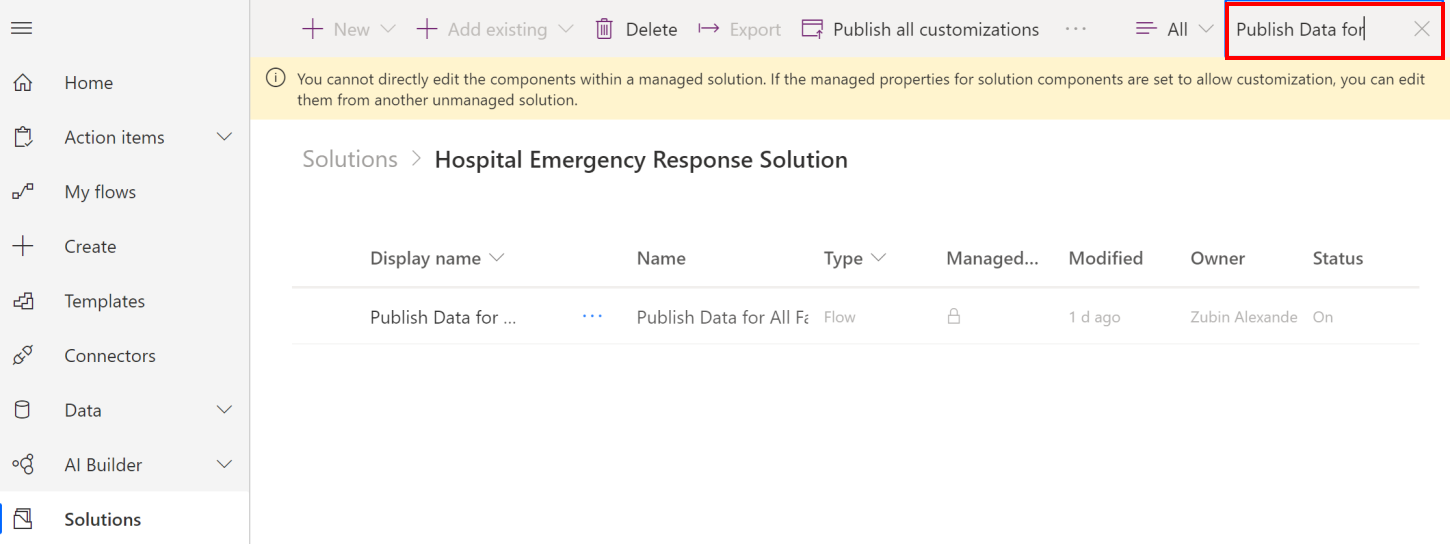
選取流程名稱以開啟流程定義,然後選取工具列中的 編輯。
在流程定義中,選取 定期,然後選取 編輯。
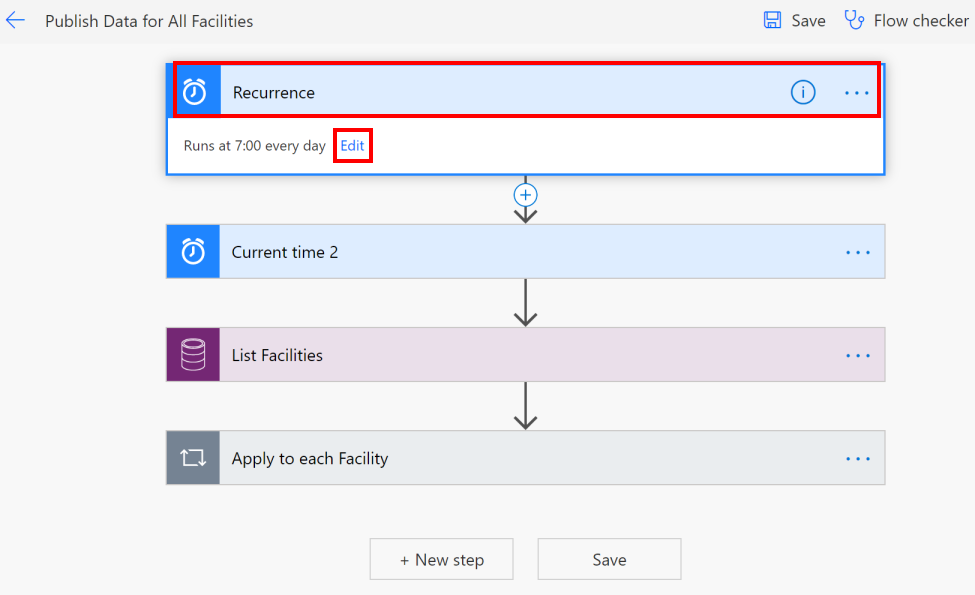
指定資料發佈定期排程。
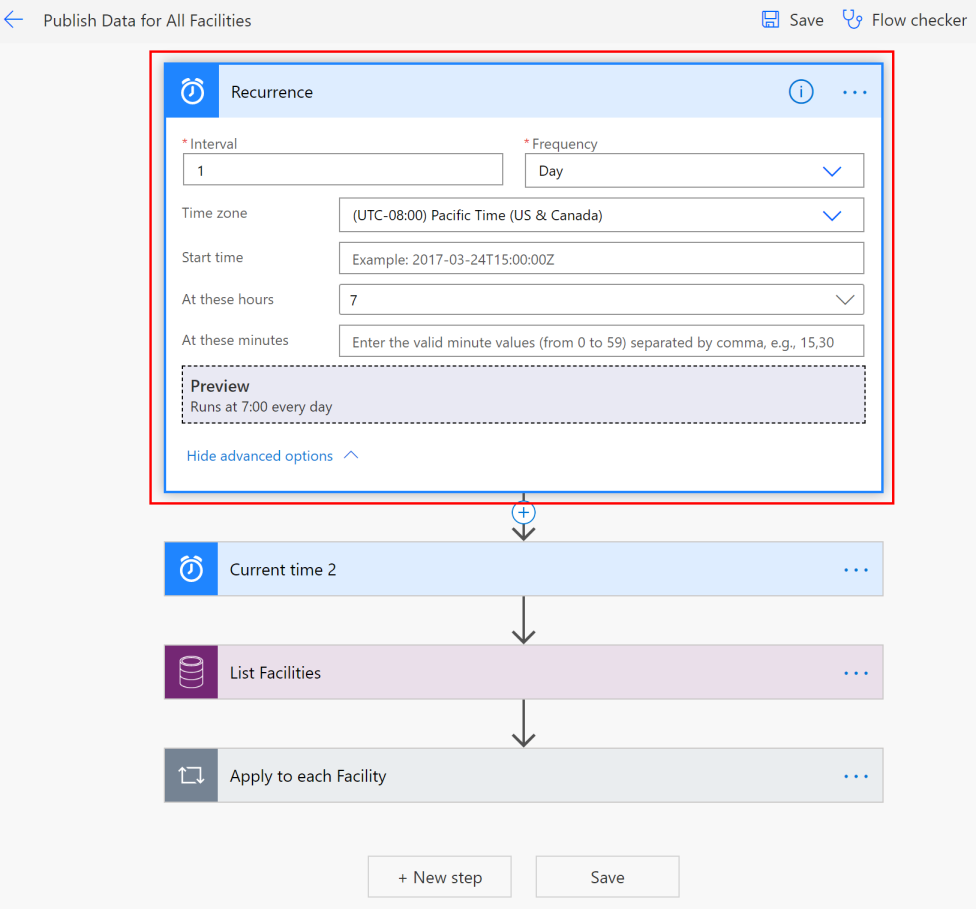
選取 儲存 以儲存變更。
步驟 4:啟用從 SFTP (地區) 提取醫院資料的流程
此步驟必須由地區政府緊急應變與監控解決方案的系統管理員所執行。
在此步驟中,將會啟用 在 SFTP 位置中建立檔案時建立記錄 流程,此流程會根據從 SFTP 伺服器中的醫院系統上傳的資料,自動為地區解決方案中的醫院建立記錄。
重要
為了讓每個註冊於地區組織的醫院都能傳送資料,地區系統管理員必須執行下列其中一項動作,以確保將每個醫院的資料從 SFTP 伺服器複製到地區解決方案:
將所有醫院的資料複製到 SFTP 伺服器上的單一資料夾,讓 在 SFTP 位置中建立檔案時建立記錄 流程可以複製所有的資料。
針對每個向他們註冊要傳送資料的醫院,建立 在 SFTP 位置中建立檔案時建立記錄 流程的複本,並在每個流程執行個體中,根據醫院變更 SFTP 伺服器資料夾路徑。 本節稍後將會示範如何執行此動作。
登入 Power Automate。
從左窗格中選取 解決方案。 從解決方案清單中選取 地區緊急應變解決方案 打開該解決方案。
在解決方案中,依據 流程 進行篩選,以尋找所有的流程。
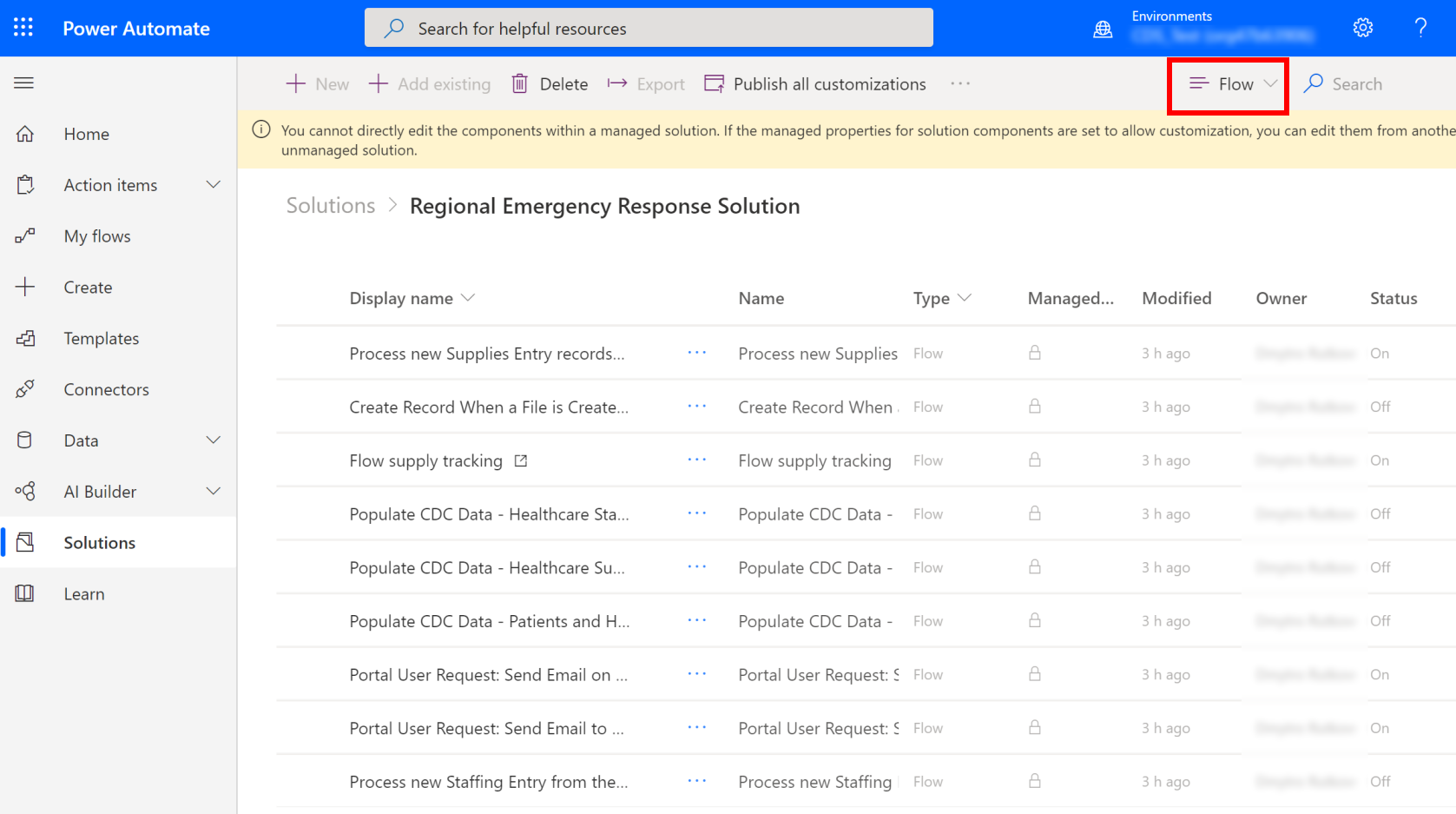
選取 在 SFTP 位置中建立檔案時建立記錄 流程以開啟流程定義。
驗證此流程的內嵌連接。 這些連線應該就是先前所建立的那些連線。
選取 儲存 儲存變更,然後選取 開啟電源。
如果地區系統管理員預期資料來自儲存在 SFTP 伺服器上不同資料夾中的多個醫院,則可以建立 在 SFTP 位置中建立檔案時建立記錄 流程的複本,以便為每個醫院建立一筆記錄,並在複製的流程執行個體中相應更新 SFTP 資料夾名稱。 若要這樣做:
選取工具列上的 另存新檔 以建立流程的複本。
相應重新命名流程,並加以儲存。 此流程會在 我的流程 底下變成可供使用。
選取流程,加以開啟來進行編輯。 選取工具列上的 編輯。
選取 新增或修改檔案時,並在 資料夾 欄位中選取適當的值:
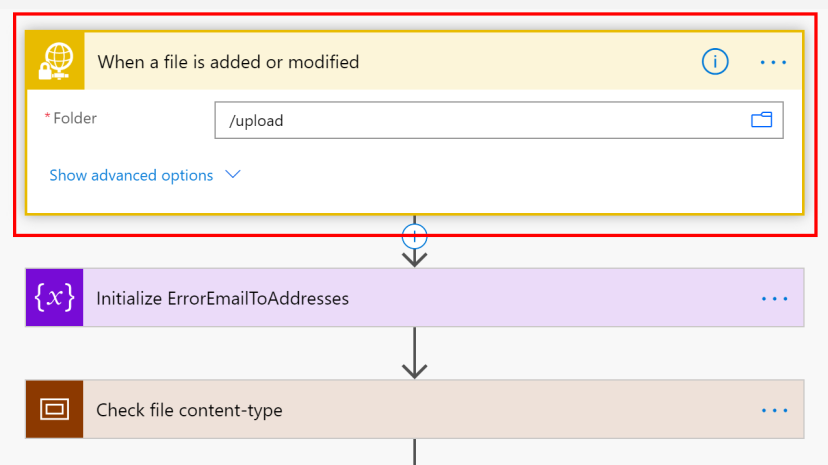
選取 儲存 儲存變更,然後選取 開啟電源。
審查資料並將其發佈至 SFTP
當 IT 管理員設定解決方案從醫院解決方案進行資料傳輸之後,您可以使用 審查並發佈資料 模型導向應用程式來審查資料並將其標示為已完成,以便發佈至 SFTP 伺服器上的資料夾。
登入 Power Apps。
從右上角選取您的醫院環境。
在左導覽窗格中選取 應用程式,然後選取 審查並發佈資料 應用程式。
在應用程式中,所有的設施都會列出。 選取要在其中審查並發佈資料的設施。 這會開啟設施記錄。
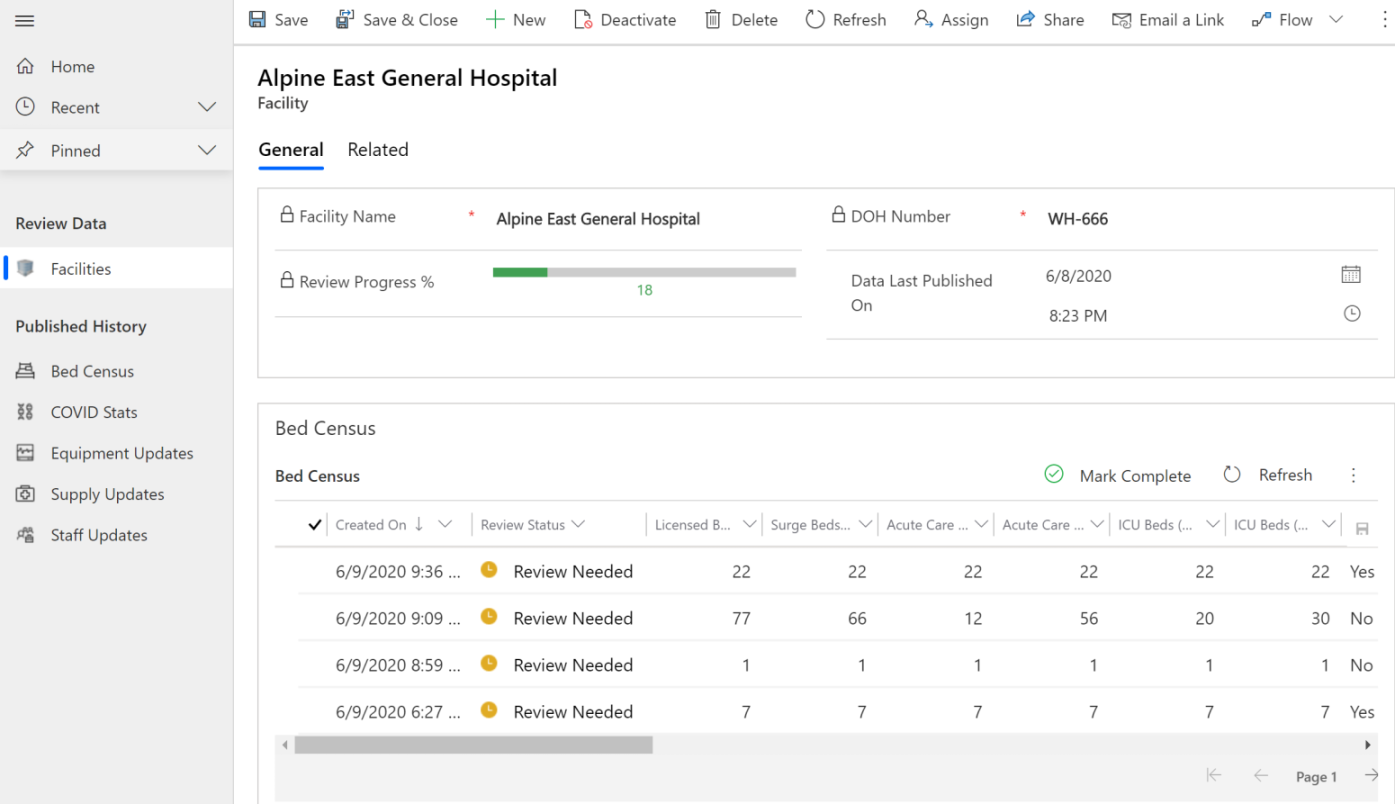
向下捲動頁面以審查設施的下列資料:床位普查、COVID 統計資料、設備需求、器材追蹤和人員更新。 如有需要,更新網格中的資料,然後選取儲存圖示以儲存變更。
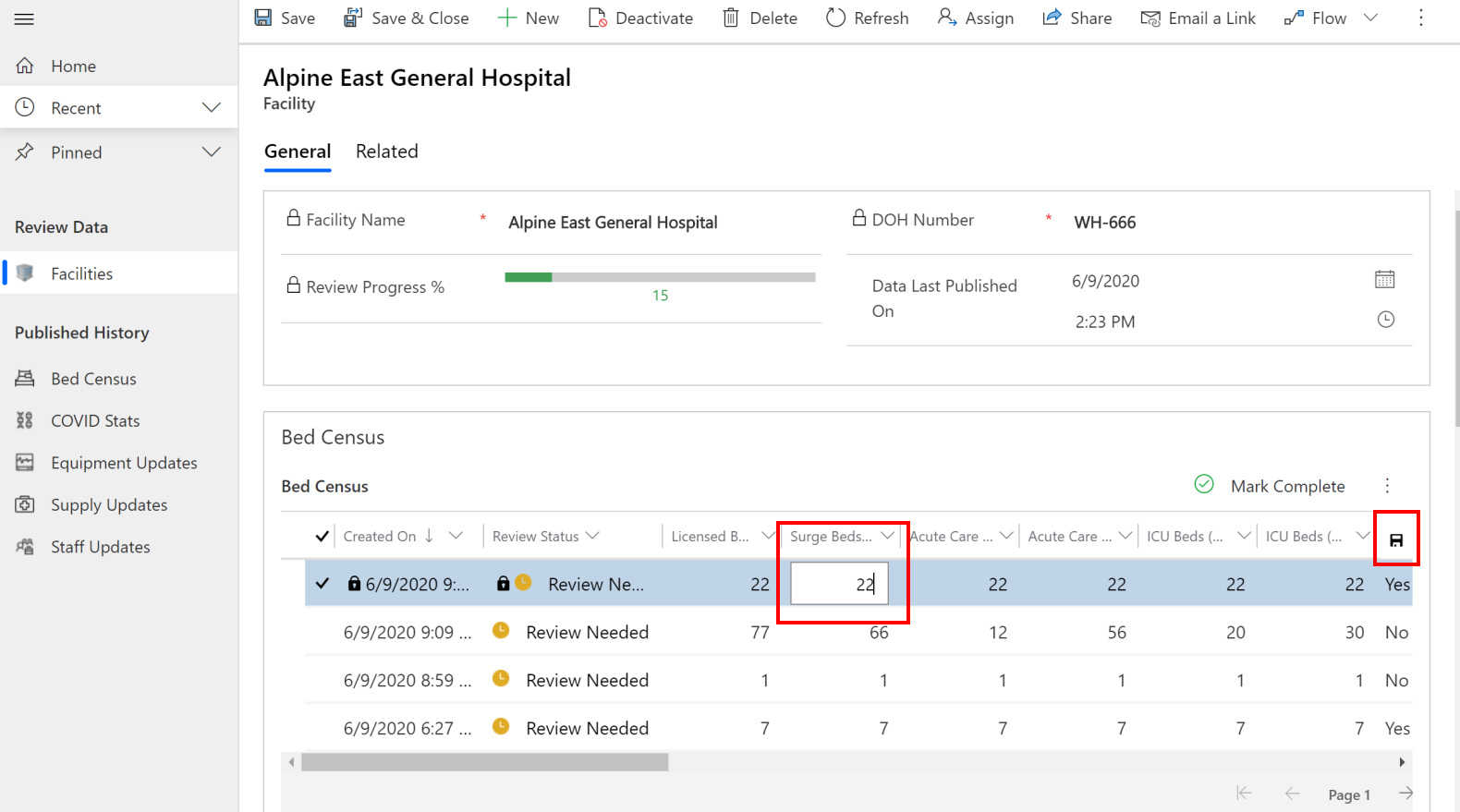
審查之後,就可以選取資料列,並選取 標示完成。 選取確認對話方塊中的 確定,以完成動作。
記錄的審查狀態會變更為 已完成。
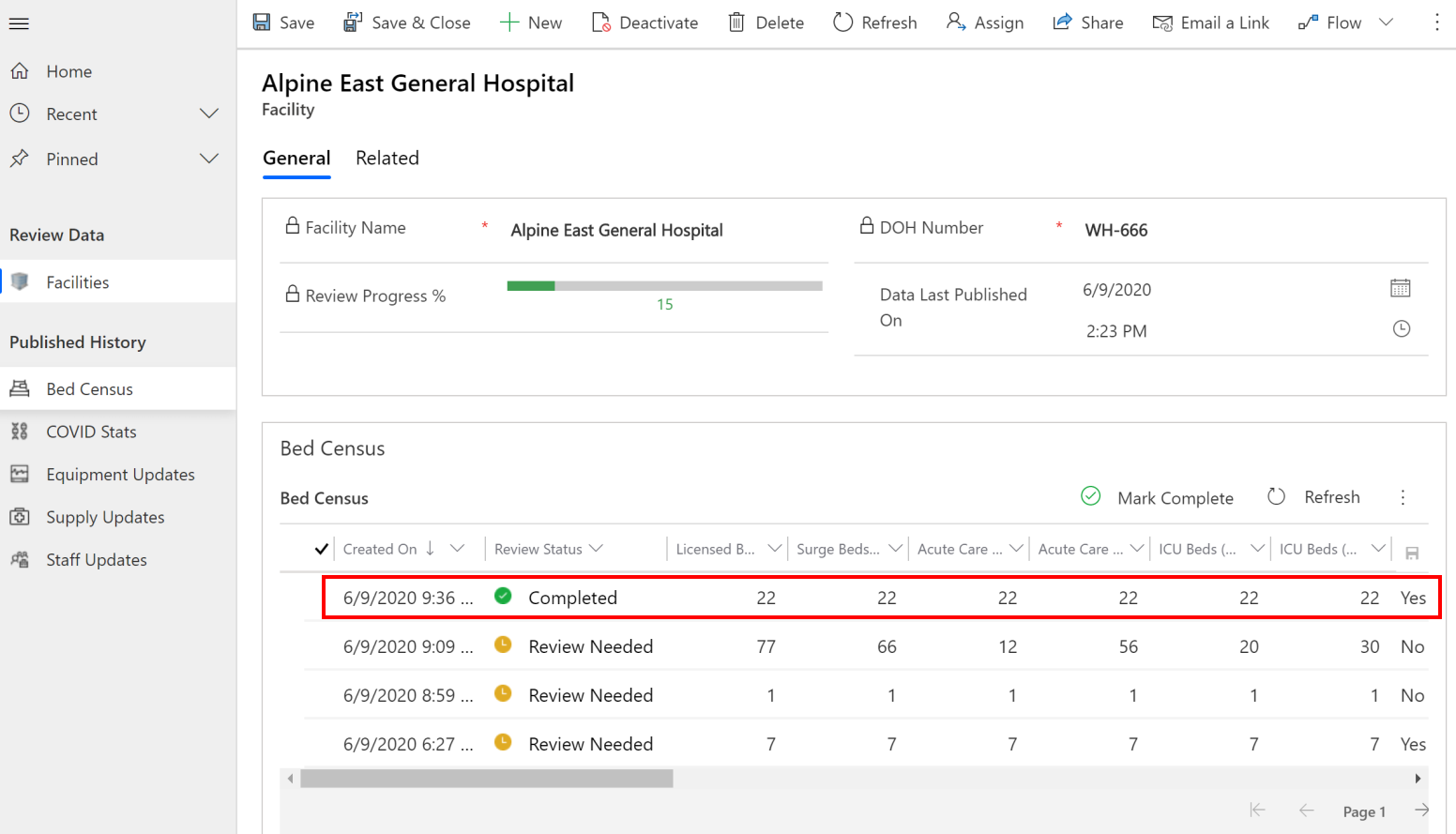
預定流程會選擇完成的項目,以發佈至您先前設定的 SFTP 資料夾 (步驟 3:指定資料發佈排程 (醫院))。
手動發佈資料
預定流程會在特定時間發佈資料,但若是您想要手動或立即在審查後發佈資料,該怎麼做。
在 審查並發佈資料 應用程式中,從左窗格的 發佈歷程記錄 選取您要發佈的記錄。 所選實體所有的已發佈資料都會顯示。 如果您想要檢視實體的使用中記錄,請使用檢視表選取器。
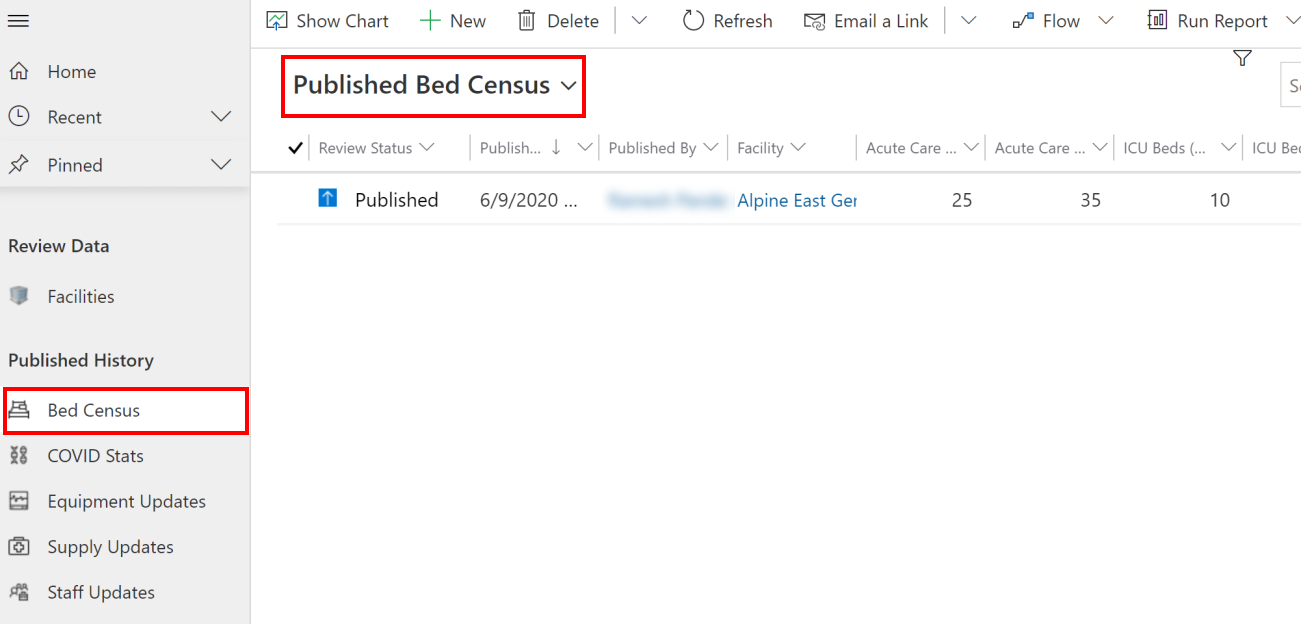
在這種情況下,我們會發佈上一節所審查的資料。 因此,請選取 現用床位普查 檢視表、選取標示為已完成的列,然後選取 流程 > 發佈床位普查資料。
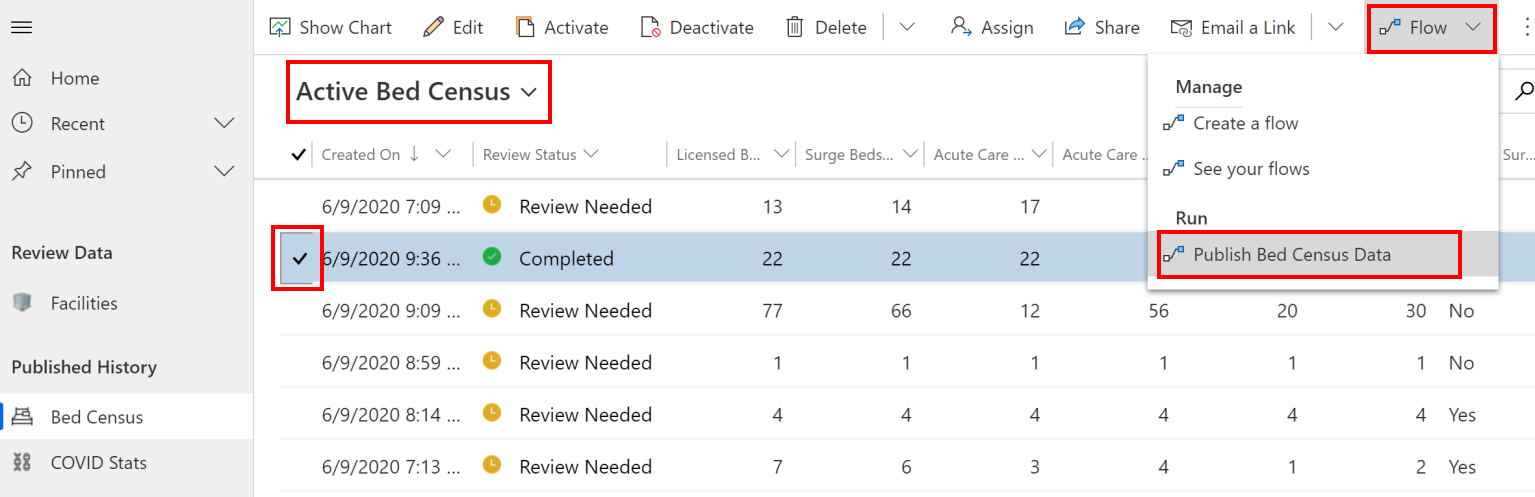
在下一個畫面中,檢閱連接是否有效,然後選取 繼續。
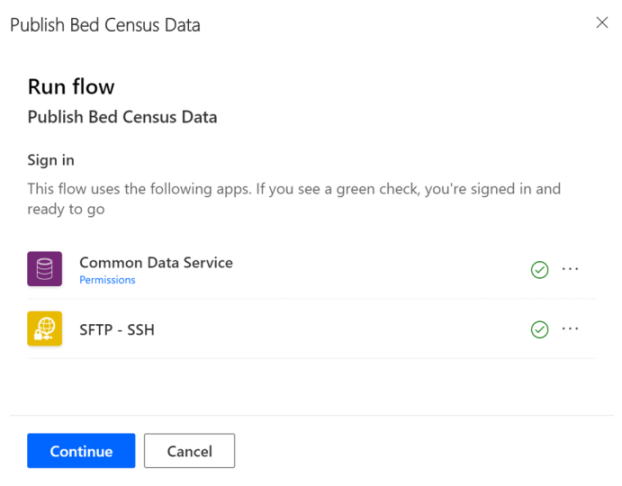
在下一個畫面中,選取 執行流程。 隨即出現一則指出流程執行啟動成功以及監控進度方式的訊息。
問題與意見反應
若要回報醫院緊急回應範例應用程式的相關問題,請前往 https://aka.ms/emergency-response-issues。
如需提供醫院緊急回應範例應用程式的意見反應,請前往 https://aka.ms/emergency-response-feedback。
意見反應
即將登場:在 2024 年,我們將逐步淘汰 GitHub 問題作為內容的意見反應機制,並將它取代為新的意見反應系統。 如需詳細資訊,請參閱:https://aka.ms/ContentUserFeedback。
提交並檢視相關的意見反應