在 Microsoft 365 中管理 SharePoint 和 OneDrive 的共享設定
本文說明 Microsoft 365 中的全域管理員和 SharePoint 系統管理員如何變更其 SharePoint 和 OneDrive 的組織層級共享設定。 (如果您想要共用檔案或資料夾,請閱讀共用 SharePoint 檔案或資料夾或共用 OneDrive 檔案和資料夾。)
如需有關如何在 Microsoft 365 中設定來賓共用的端對端指導,請參閱:
若在設定組織層級共用設定之後變更網站的共用設定,請參閱 變更網站的共用設定。 若要瞭解如何變更特定使用者 OneDrive 的外部共用設定,請參閱 變更使用者 OneDrive 的外部共用設定。
SharePoint 和 OneDrive 與 Microsoft Entra B2B 整合
SharePoint 和 OneDrive 中使用兩種外部共用模型:
SharePoint 外部驗證
SharePoint 和 OneDrive 與 Microsoft Entra B2B 整合
使用 Microsoft Entra B2B 整合時,Microsoft Entra 外部共同作業設定,例如來賓邀請設定和共同作業限制。
下表顯示兩個共用模型之間的差異。
| 共用方法 | 檔案和資料夾 | 網站 |
|---|---|---|
| SharePoint 外部驗證 (Microsoft Entra 未啟用 B2B 整合) |
未建立來賓帳戶* Microsoft Entra 設定不適用 |
不適用 (Microsoft Entra 一律使用 B2B) |
| 已啟用 Microsoft Entra B2B 整合 | 一律建立來賓帳戶 套用 Microsoft Entra 設定 |
一律建立來賓帳戶 套用 Microsoft Entra 設定 |
*來賓帳戶可能已經存在於另一個共用工作流程中,例如共用小組,在此情況下,該帳戶會用於共用。
如需如何啟用或停用 Microsoft Entra B2B 整合的資訊,請參閱 SharePoint 和 OneDrive 與 Microsoft Entra B2B 整合。
影片示範
此影片顯示 SharePoint 系統管理中心的 [共用] 頁面上的設定如何影響使用者可用的共用選項。
變更組織層級的外部共用設定
移至 SharePoint 系統管理中心的 [共用] ,並使用具有組織之系統管理員權限的帳戶登入。
在 [外部共用] 下,指定 SharePoint 和 OneDrive 的共用層級。 兩者的預設層級都是 任何人。
注意事項
SharePoint 設定適用於所有網站類型,包括連線到 Microsoft 365 群組和小組的網站類型。 群組和 Teams 來賓共享設定也會影響連線的 SharePoint 網站。
OneDrive 的設定可以比 SharePoint 設定更嚴格,但不能比較寬鬆。
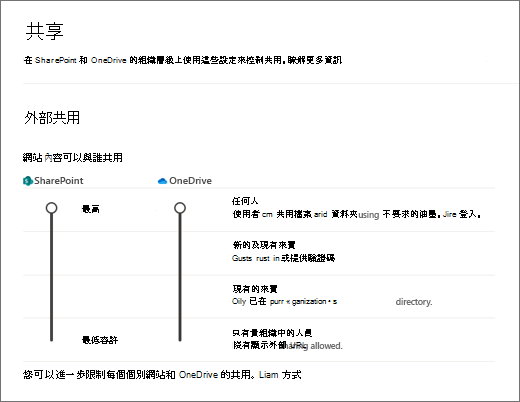
此設定適用於您的整體組織。 每個網站都有您可以單獨設定的專屬共用設定,但該設定必須使用與組織相同或更嚴格的設定。 如需詳細資訊,請參閱變更網站的外部共用設定。
重要事項
Microsoft Entra 外部共同作業設定會決定如果已啟用 Azure B2B 共同作業,誰可以邀請貴組織中的來賓進行網站共用 (一律) 和檔案和資料夾共用 () 。 請務必檢閱 Microsoft Entra 來賓存取設定,作為 SharePoint 和 OneDrive 共用設定的一部分。
要選取哪個選項
| 選取此選項: | 如果您想要: |
|---|---|
| 任何人 |
允許使用者使用可讓擁有連結的任何人都能未驗證存取檔案或資料夾的連結,藉此共用檔案和資料夾。 此設定還能讓使用者與經過身份驗證的新來賓和現有來賓共用網站。 如果選取這個設定,則可以限制 [任何人] 連結,讓連結必須在特定天數內過期,或是只授與 [檢視] 權限。 檔案要求要求 OneDrive 設定為 [任何人] 並編輯 [任何人] 連結的使用權限為啟用。 [任何人] 以外的 OneDrive 設定會停用檔案要求。 如需詳細資訊,請參閱與未驗證使用者共用檔案和資料夾的最佳做法。 |
| 新的或現有來賓 |
要求已收到邀請的人員使用其工作或學校帳戶 (如果其組織使用 Microsoft 365) 或 Microsoft 帳戶登錄,或者提供可驗證其身分的代碼。 使用者可以與已存在組織目錄中中的賓客共用,並且他們可以向登入時將新增到目錄的人員發送邀請。 如需驗證碼的詳細資訊,請參閱保護 SharePoint 中的外部共用 |
| 現有的來賓 |
僅與您目錄中已存在的來賓共用。 這些來賓已存在目錄中,是因為他們先前接受了共用邀請,或者他們是以手動方式新增,例如,透過 Azure B2B 共同作業。 (若要查看您組織中的來賓,請移至 Microsoft 365 系統管理中心的來賓頁面)。 |
| 僅限您組織中的人員 |
關閉外部共用。 |
注意事項
如果您為組織關閉外部共用,然後之後又重新打開,之前有存取權的來賓將可重新獲得存取權。 如果您知道之前已開啟並使用特定網站的外部共用,但您不希望來賓重新獲得存取權,請先關閉這些特定網站的外部共用。
限制或關閉外部共用後,來賓通常會在變更後的一小時內失去存取權。
其他外部共用設定
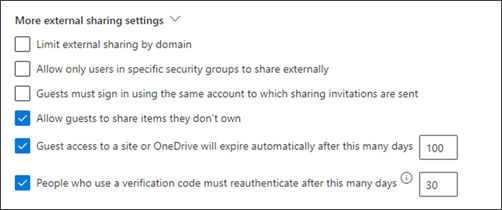
使用網域限制外部共用
如果您希望限制與特定合作夥伴之間的共用,或者要協助防止與某些組織的人員共用,這個功能非常有用。 此頁面上的組織層級設定會影響所有 SharePoint 網站和每位使用者的 OneDrive。 若要使用此設定,請使用格式 domain.com,在方塊中列出網域 (最多 5000 ) 。 若要列出多個網域,請在新增每個網域後按下 Enter。
您也可以使用 Set-SPOTenant Microsoft PowerShell Cmdlet 搭配 -SharingDomainRestrictionMode 以及 -SharingAllowedDomainList 或 -SharingBlockedDomainList 任一個來依照網域限制外部共用。 如需在網站層級依照網域限制外部共用的詳細資訊,請參閱限制網域共用
如果已啟用 Azure B2B 共同作業) ,Microsoft Entra 標識符中允許或封鎖的網域也會影響 SharePoint 和 OneDrive 網站共用 (一律) 和檔案和資料夾共用 (。 請務必在 SharePoint 和 OneDrive 共用設定中檢閱 Microsoft Entra 共同作業限制。
僅允許特定安全性群組中的使用者在外部共用
如需此設定的相關資訊,請參閱管理安全性群組。
來賓必須使用傳送共用邀請的相同帳戶登入
依照預設,來賓可以使用一個帳戶接收邀請,但使用另一個帳戶登入。 當來賓兌換邀請後,就不能使用任何其他帳戶。 此設定僅適用於不使用 B2B 共同作業 Microsoft Entra 共用。
允許來賓共用非他們擁有的項目
根據預設,來賓必須具有完整的控制權才能向外部共用項目。
在下列天數之後,對網站或 OneDrive 的來賓存取會自動過期
如果您的系統管理員已設定了來賓存取的到期時間,則您邀請加入網站的每位來賓或與您共用個別檔案和資料夾的每位來賓都會獲得特定天數的存取權。 如需詳細資訊,請瀏覽 管理網站的來賓到期日
使用驗證碼的人必須在此天數後重新驗證
如果使用驗證碼的人員已選擇在瀏覽器中「保持登入」,則必須藉由輸入傳送至該帳戶的程式代碼,證明他們仍然可以存取他們用來兌換共用邀請的帳戶。 如果已啟用 Azure B2B 共同作業,則會使用 Microsoft Entra 設定,而不是此設定。
檔案與資料夾連結
選擇您要在使用者建立共享連結時預設顯示的選項。
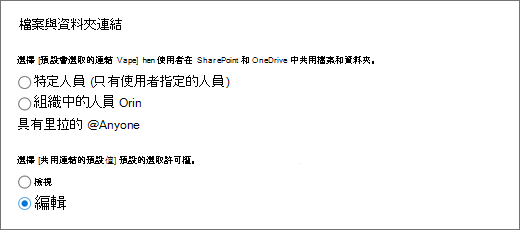
注意事項
此設定會指定組織的預設值,但您可以為網站選擇不同的默認連結類型。
特定人員 - 此選項最具限制性,並且會防礙廣泛的內部共用。 如果您允許外部共用,則此選項可讓使用者與組織外部的特定人員共用。
只有貴組織中的人員 - 如果連結是轉寄連結,則組織內的所有人都可使用此連結。 如果您的組織大部分在內部共用,而很少在外部共用,則非常適用這個選項。
具有連結的任何人 - 只有當您的外部共用設定設為 [ 任何人] 時,才能使用此選項。 轉寄的連結可在內部或外部作用,但您將無法追蹤誰有權存取共用項目或誰已存取過共用項目。 如果 SharePoint 和 OneDrive 中的大多數檔案和資料夾不屬於敏感資訊,則最適合不衝突的共用。
重要事項
如果您選取 [具有連結的任何人],但網站或 OneDrive 設定為只允許與登入或提供驗證碼的來賓共用,則默認連結為 [只有您組織中的人員]。 用戶必須將連結類型變更為 [特定人員 ],才能在網站或 OneDrive 外部共用檔案和資料夾。
任何人鏈接的進階設定
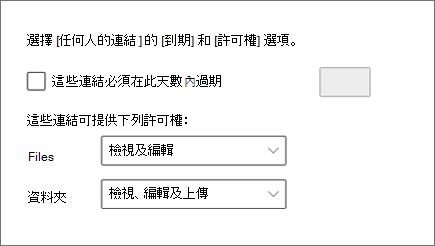
連結到期 - 您可以要求所有 任何人 連結到期,並指定允許的天數上限。 如果您變更到期時間,如果新設定時間較長,現有的連結會保留其目前的到期時間,如果新設定時間較短,則會更新為新的設定。
鏈接權限 - 您可以限制 任何人 連結,讓他們只能提供檔案或資料夾的檢視許可權。
如果您使用檔案要求,連結使用權限必須針對檔案設定為 [檢視及編輯],針對資料夾設定為 [檢視、編輯及上傳]。
其他設定

向擁有者顯示在 OneDrive 中檢視其檔案的人員名稱
此設定可讓您控制共用檔案的擁有者是否可以在檔案卡片上看到只檢視 (且未在 OneDrive 中編輯) 檔案的人員。 當使用者將滑鼠停留在 OneDrive 中的檔名或縮圖上時,就會出現檔案卡片。 此資訊包括檔案的檢視數目、檢視該檔案的人員數目,以及檢視該檔案的人員清單。 若要深入瞭解檔案卡片,請 參閱查看您在 OneDrive 中共用的檔案。
注意事項
根據預設,系統會自動選取此設定。 如果您清除它,仍會記錄檔案檢視者資訊,而且您可用系統管理員身分稽核此資訊。OneDrive 擁有者仍能夠從 Office.com 或 Office 桌面應用程式開啟檔案,查看檢視其共用 Office 檔案的人員。
讓網站擁有者選擇顯示在 SharePoint 中檢視檔案或頁面的人員名稱
此設定可讓您指定網站擁有者是否能夠允許可存取檔案、頁面或新聞文章的使用者,可在檔案卡片上查看已檢視該項目的人員。

預設會針對現有網站在組織層級開啟此設定,並在網站層級關閉此設定。 只有在組織和網站層級的該設定同時為開啟時,才會顯示檢視者資訊。 建議網站擁有者僅在沒有敏感性資訊的小組網站上開啟此功能。 了解網站擁有者可以如何開啟此功能。
注意事項
啟用此設定時會包含歷程記錄資料。 同樣地,如果在組織層級或網站層級關閉並重新開啟此設定,則會將關閉期間的檢視次數包含在歷程記錄中。
使用簡短連結來共用檔案和資料夾
使用較短的連結格式來共用檔案和資料夾。 如果您有需要較短 URL 的整合,這可能很有用。
需要其他協助嗎?
![]() 如果您有關於本主題的技術問題,您可能會發現將它們張貼在 SharePoint 討論論壇會很有説明。 這是一種很好的資源,可協助您找出有類似問題或遇到相同狀況的使用者。
如果您有關於本主題的技術問題,您可能會發現將它們張貼在 SharePoint 討論論壇會很有説明。 這是一種很好的資源,可協助您找出有類似問題或遇到相同狀況的使用者。
您也可以在SharePoint 社群專家的 YouTube 影片找到安全性和權限的說明。
另請參閱
意見反應
即將登場:在 2024 年,我們將逐步淘汰 GitHub 問題作為內容的意見反應機制,並將它取代為新的意見反應系統。 如需詳細資訊,請參閱:https://aka.ms/ContentUserFeedback。
提交並檢視相關的意見反應