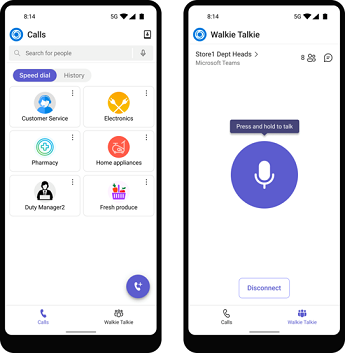将 Android 移动电话设置为公用区域电话
使用与 Microsoft Teams 共享设备 许可证绑定的帐户登录的 Teams Android 移动应用被一线员工用作共享设备,以使用 Teams 在日常工作中拨打和接听电话。
重要
若要使用此功能,必须在 Android 移动电话上安装版本 1.0.0.2023143401 (2023143401) 或更高版本。
第 1 步 - 购买许可证
首先,需要购买 Teams 共享设备 许可证。
注意
Teams 共享设备许可证不支持聊天。
若要购买许可证,请执行以下操作:
- 登录到Microsoft 365 管理中心,然后选择“计费>购买服务”。
- 如果尚未显示 “按类别查看 ”部分,请转到 “从 Microsoft 购买 ”,选择“ 查看产品”,然后选择“ 协作和通信”。
- 在产品列表中,找到 “Microsoft Teams 共享设备”,然后选择“ 详细信息”。
- 输入所需的许可证数,然后选择“ 购买”。
注意
如果在环境中使用Intune,并且具有要求设备符合性的条件访问规则,则需要将Microsoft Entra ID P1 和Intune许可证分配给用于登录 Teams 移动应用的设备帐户。 Teams 共享设备可能会受到条件访问规则和其他标识配置(如多重身份验证)的影响。 有关详细信息,请参阅 Teams Android 设备的身份验证最佳做法。
步骤 2 - 创建新的用户帐户并分配许可证
使用 Microsoft 365 管理中心
注意
如果要一次部署多个手机,则只能使用 PowerShell 创建帐户和分配许可证。 仅当一次部署一台设备时,才能使用Microsoft 365 管理中心创建帐户和分配许可证。
- 登录到Microsoft 365 管理中心,然后选择“用户>活动用户>”“添加用户”。
- 输入用户名,例如 Main 作为第一个名称, 输入接收 作为第二个名称。
- 如果未自动生成显示名称,请输入显示名称,例如 Main Reception。
- 输入用户名,如 BakeryPhone 或 DutyManager。
- 手动设置公用区域电话的密码。 若要设置密码,请清除 “自动创建密码并要求此用户在首次登录时更改其密码 ”复选框。
重要
建议手动为公用区域电话设置密码,以防止最终用户出现登录问题。
- 选择设备的使用位置,并将 Teams 共享设备 许可证分配给帐户。 如果需要任何其他许可证(例如 通话套餐),请将这些许可证也分配给帐户。
注意
将 Teams 共享设备 许可证分配给设备时,无需分配额外的电话系统许可证即可获取其他功能。 若要使用 Microsoft 电话系统获取入站和出站呼叫分钟数,必须添加通话套餐并设置计费。 但是,如果使用操作员连接或直接路由,则不需要通话套餐。 有关许可证的详细信息,请参阅 Microsoft Teams 附加许可。
使用 PowerShell
如果要一次为多个用户帐户创建和分配许可证,请使用 PowerShell。 有关详细信息,请参阅 使用 PowerShell 创建 Microsoft 365 用户帐户 和使用 PowerShell 将 Microsoft 365 许可证分配给用户帐户。
步骤 3 - 设置策略
若要根据需要设置不同的策略,请参阅:
步骤 4 - 获取和分配电话号码
若要根据 PSTN 连接选项获取和分配电话号码,请参阅 管理组织的电话号码。
步骤 5 - 登录
创建并配置帐户后,可以使用与 Teams 共享设备 许可证绑定的帐户登录到 Android 移动电话上的 Teams 应用。
反馈
即将发布:在整个 2024 年,我们将逐步淘汰作为内容反馈机制的“GitHub 问题”,并将其取代为新的反馈系统。 有关详细信息,请参阅:https://aka.ms/ContentUserFeedback。
提交和查看相关反馈