在 Microsoft Teams 中启用或禁用在音频会议设置更改时发送电子邮件
启用音频会议后,会向用户发送电子邮件。 有时你可能希望减少发送给 Microsoft Teams 用户的电子邮件数。 在这些情况下,可以禁用发送电子邮件。
如果禁用发送电子邮件,则不会向用户发送音频会议电子邮件。 不发送用户何时启用或禁用音频会议、重置其 PIN 以及会议 ID 和默认会议电话号码更改时的电子邮件。
下面是启用音频会议后发送给用户的电子邮件示例:
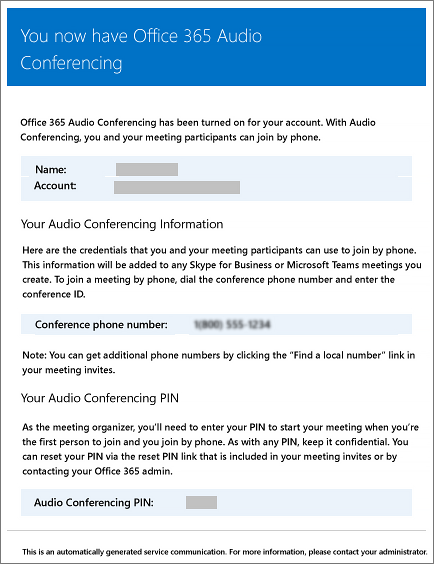
什么时候向用户发送电子邮件?
启用音频会议后,会向组织中的用户发送多封电子邮件:
向其分配音频会议许可证时。
手动重置用户的音频会议 PIN 时。
当你手动重置用户的会议 ID 时。
删除其音频会议许可证时。
当用户的音频会议提供商从 Microsoft 更改为其他提供商或 无时。
将用户的音频会议提供商更改为 Microsoft 时。
启用或禁用向用户发送电子邮件
可以使用 Microsoft Teams 或Windows PowerShell启用或禁用发送给用户的电子邮件。
使用 Microsoft Teams 管理中心
在左侧导航中,转到“会议”>“会议网桥”。
在“ 会议网桥 ”页面顶部,选择“ 网桥设置”。
在“ 网桥设置 ”窗格中,启用或禁用 “如果用户的拨入设置发生更改,则自动向其发送电子邮件”。
选择“保存”。
注意
我们频繁更新功能的管理方式,因此此处步骤可能与你所看到的略有不同。
使用 Windows PowerShell
还可以使用 Microsoft Teams PowerShell 模块并运行:
Set-CsOnlineDialInConferencingTenantSettings -AutomaticallySendEmailsToUsers $true|$false
可以使用 Set-CsOnlineDialInConferencingTenantSettings 管理组织的其他设置,包括电子邮件。
有关详细信息,请参阅 Microsoft Teams PowerShell 参考。
想要了解有关 Windows PowerShell 的详细信息?
Windows PowerShell Office 365 的功能是管理用户以及允许或不允许用户执行某些操作。 借助 Windows PowerShell,你可以使用单一管理点管理 Microsoft 365 或 Office 365,当你需要执行多个任务时,该管理点可以简化日常工作。 若要开始使用Windows PowerShell,请参阅以下文章:
有关Windows PowerShell的详细信息,请参阅 Microsoft Teams PowerShell 参考。
相关主题
反馈
即将发布:在整个 2024 年,我们将逐步淘汰作为内容反馈机制的“GitHub 问题”,并将其取代为新的反馈系统。 有关详细信息,请参阅:https://aka.ms/ContentUserFeedback。
提交和查看相关反馈