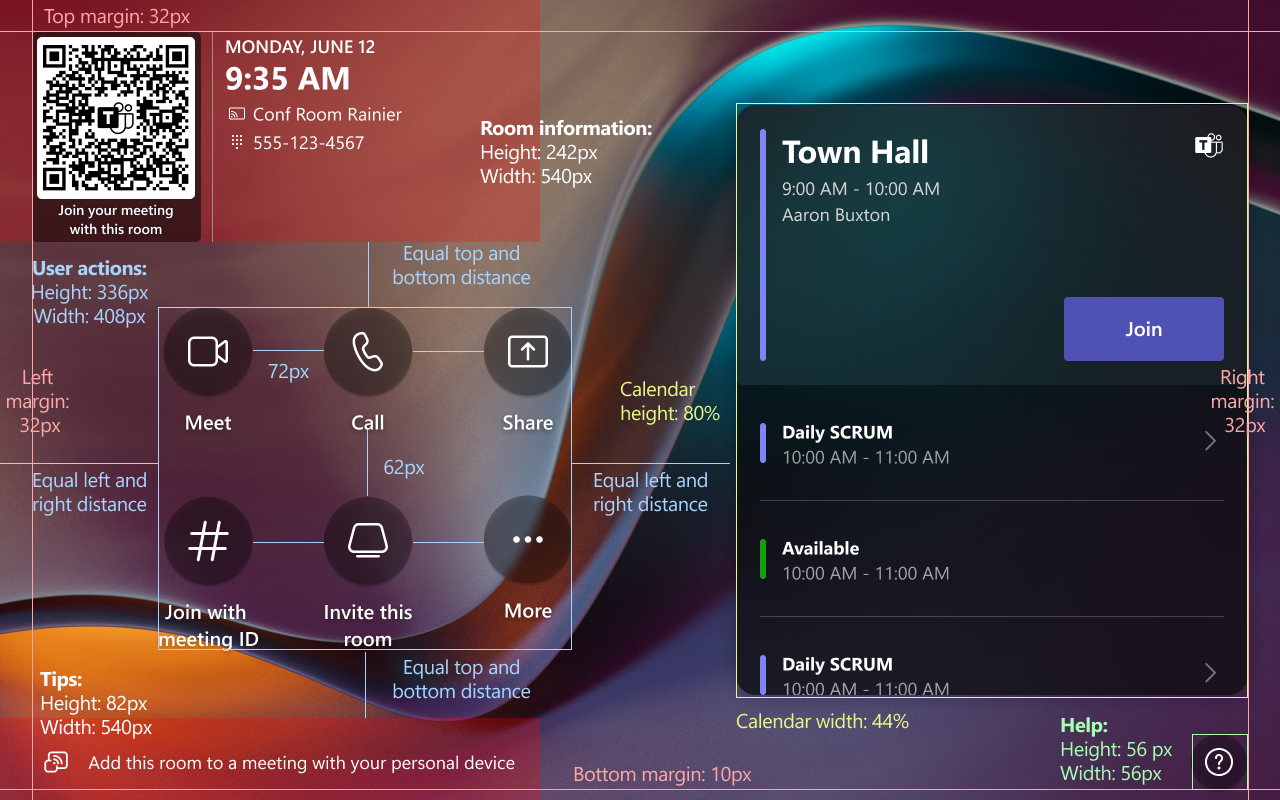在 Windows 自定义背景上设置和管理Teams 会议室
你可以在 Windows 设备上为Microsoft Teams 会议室创建自定义背景图像,以表示你的品牌或向Teams 会议室用户提供说明。 例如,如果会议与会者需要帮助,可以向背景图像添加副本徽标,并包含组织技术支持的联系信息。
可用的自定义后台选项以及设置方式取决于设备上安装的Teams 会议室版本以及设备是否具有Microsoft Teams 会议室专业版或Microsoft Teams 会议室基本版许可证。
若要检查安装了哪个版本的 Teams,以及将哪个Teams 会议室许可证应用于设备:
- 在Teams 会议室设备上:
- 选择 “更多 ”,然后选择 “设置”
- 输入管理员密码并选择“是”
- 在 “设置” 屏幕上
- 在“应用版本”下查找版本
- 在“会议室许可证”下查找Teams 会议室许可证
- 在 Teams 管理中心中:
- 转到 https://admin.teams.microsoft.com 并使用管理员帐户登录
- 在 Windows 上选择“Teams 会议室”,然后找到要查看其应用版本和Teams 会议室许可证的设备
- 在详细信息页上,查找设备名称旁边的许可证类型
- Pro - Teams 会议室专业版 许可证
- 基本 - Teams 会议室基本许可证
- 任何其他许可证类型 - 等效于 Teams 会议室 基本许可证
- 选择“ 运行状况 ”选项卡
- 在“运行状况”选项卡上,转到“软件运行状况”部分,然后在“Teams 应用”下查找版本
选择对应于Teams 会议室版本和适用于设备的Teams 会议室许可证的选项卡。
| Teams 会议室版本 | Teams 会议室专业版 | Teams 会议室基本 |
|---|---|---|
| Teams 会议室 4.17 及更高版本 | 增强型和标准型 | 不适用 |
| Teams 会议室 4.16 及更早版本 | Standard | 不适用 |
具有 Teams 会议室专业版 许可证的 Teams 会议室 4.17 及更高版本
增强的背景提供了有关如何在房间前显示器上设置自定义背景的更多选项。 如果你有双房间前显示器,则可以为每个显示器配置不同的图像。 它们还允许你为系统的触摸控制台设置自定义背景。
启用自定义背景时,需要为会议室前显示器提供自定义背景。 如果你有两个会议室前显示器,则需要为每个显示器提供自定义背景。 为触摸控制台提供自定义背景是可选的。
如果启用自定义背景,但未为所有会议室前显示器提供自定义背景,则所有显示器(包括触摸控制台)默认为 No Theme。
注意
如果一直使用 <CustomThemeImageUrl> 元素为房间前显示器提供单个自定义背景图像,则可以根据需要继续使用它。 但是,如果要为每个房间正面显示器提供单独的自定义背景,或者将现有背景替换为更高分辨率的图像,或者在触摸主机上配置自定义背景,则需要使用本部分中提供的元素。
有关使用 <CustomThemeImageUrl>的详细信息,请参阅 标准背景。
最低分辨率
会议室前显示器和触摸控制台具有最低支持的自定义背景分辨率。 对于会议室前显示器,支持的最低分辨率为 1920 x 1080。 对于触控主机,支持的最小分辨率为 1280 x 800。 如果任何自定义背景的分辨率低于添加到的显示器或控制台支持的最低分辨率,则所有屏幕默认为 No Theme。
建议的解决方法
建议用于房间前显示器和触摸控制台的自定义背景分辨率取决于它们的纵横比。 下面列出了每个显示器支持的纵横比以及每个显示器的建议分辨率。
- 每个显示器的单个和双房间前显示器 ()
- 16:9 显示器 - 1920 x 1080 或 3840 x 2160(支持 4K 的显示器 (最多支持两台 16:9 显示器)
- 21:9 显示器 - 2560 x 1080 或 3840 x 1645(支持 4K 的显示器 (仅支持一个 21:9 显示器)
- 触摸控制台显示器
- 16:9 显示器 - 1920 x 1080
- 16:10 显示器 - 1280 x 800
- 3:2 显示器 - 1920 x 800
- 触摸板显示器
- 16:9 (支持 4K 的显示器) – 3840 x 2160
- 3:2 (支持 4K 的显示器) – 3840 x 2560
如果不确定显示器的纵横比,检查显示器的规格。
自定义背景内容指南
放置在自定义背景上的图形和文本需要遵循内容准则,以确保以下内容:
- 内容不会与屏幕元素冲突
- 内容对远离显示器的会议与会者可见
- 当放置在自定义背景中的视觉元素前面时,内容保持清晰
- 如果裁剪自定义背景,内容将保持可见
以下指南适用于房间前、触摸控制台和触摸板显示器:
- 使用左上角和下角的深色背景,确保用户可以阅读这些位置中的白色时钟、房间信息和提示。
- 为了获得最佳体验,请对小文本使用 4.5:1 的对比度,对大文本使用 3:1 的对比度。 使用 Internet 上的辅助功能对比度检查器输入颜色值,以查看其对比度是否可接受。
如果要设置两个会议室前显示器,这两个显示器的纵横比需要为 16:9。 如果有两个会议室前部显示器,右侧是“main”显示器,而左侧是“扩展”显示器。
将自定义背景图像文件保存为以下格式之一: jpg、 jpeg和 png。 创建映像文件后,将其部署到Teams 会议室设备。
这些指南也可在可以下载的 自定义主题模板 中提供。
房间前显示器
创建自定义背景时:
- 将文本、徽标或图标放在屏幕中间,使其不会被主屏幕元素遮盖。
- 避免在以下位置附近放置文本、徽标或图标:
- 左上角 - 时间和房间信息。
- 大小:高达屏幕宽度的 46%,高达屏幕高度的 42%,具体取决于显示设置
- 左下角 - 提示。
- 大小:高达屏幕宽度的 46%,高达屏幕高度的 16%,具体取决于显示设置
- 右侧 - 会议室日历。
- 大小:高达屏幕宽度的 36%,高达屏幕高度的 72%,具体取决于显示设置
- 左上角 - 时间和房间信息。
16:9 - 单个房间前显示尺寸
16:9 - 房间前的双显示尺寸
21:9 - 单个房间前显示尺寸
这些指南也可在可以下载的 自定义主题模板 中提供。
触摸控制台显示器
创建自定义背景时,请避免在以下位置附近放置文本、徽标或图标:
- 左上角 - 时间和房间信息。
- 大小:540 x 242 像素
- 左下角 - 提示。
- 大小:540 x 82 像素
- 中间 - 用户操作。
- 大小:408 x 336 像素
- 右侧 - 会议室日历。
- 大小:高达屏幕宽度的 44%,高达屏幕高度的 80%,具体取决于显示设置
- 右下角 - 帮助。
- 大小:56 x 56 像素
16:9 - 触摸控制台尺寸
触摸板显示器
创建自定义背景时,请避免在以下位置放置文本、徽标或图标:
- 左上角 - 时间和房间信息。
- 大小:高达屏幕宽度的 46%,高达屏幕高度的 42%,具体取决于显示设置
- 左下角 - 提示。
- 大小:高达屏幕宽度的 46%,高达屏幕高度的 16%,具体取决于显示设置
- 右侧 - 用户操作和会议室日历。
- 大小:高达屏幕宽度的 43%,高达屏幕高度的 72%,具体取决于显示设置
- 右下角 - 帮助。
- 大小:高达屏幕宽度的 3%,高达屏幕高度的 5%,具体取决于显示设置
16:9 - 触摸板显示尺寸
3:2 - 触摸板显示尺寸
自定义背景模板
若要创建符合前面部分中指南的自定义背景,可以下载Microsoft Teams 会议室主题模板。
模板是一个 .PSD 文件,可由 Adobe Photoshop 等应用打开,Paint.NET (可能需要) 插件。 该模板提供资产和指南,可帮助你将文本和图形放置在不会被屏幕元素遮盖的自定义背景中。
部署更新的自定义背景
为每个显示器创建背景后,请使用唯一和描述性文件名保存它们。 例如, ContosoBackground-Right-FoR.jpg (main/右侧显示) 、 ContosoBackground-Left-FoR.jpg (扩展/左侧显示) 和 ContosoBackground-Console.jpg (触摸控制台显示) 。
自定义背景图像文件准备就绪后,将它们复制到 C:\Users\Skype\AppData\Local\Packages\Microsoft.SkypeRoomSystem_8wekyb3d8bbwe\LocalState Teams 会议室 设备上的 文件夹。 可以使用 U 盘或远程连接到设备的网络共享来复制文件。
若要告知 Teams 使用自定义背景以及要使用的文件,需要将 元素添加到 <Theming> XML 配置文件。 在 元素中 <Theming> ,需要提供下表中的元素。
注意
<CustomThemeImageUrl>如果该元素也包含在 XML 配置文件中,则以下元素将覆盖该元素中提供的值。
| 元素 | 描述 | 必填? |
|---|---|---|
<ThemeName> |
设置为 以 Custom 使用自定义背景。 |
是,如果 <Theming> 提供了 元素。 |
<CustomBackgroundMainFoRDisplay> |
main/右自定义背景的文件名。 例如, ContosoBackground-Right-FoR.jpg |
如果 <ThemeName> 设置为:
|
<CustomBackgroundExtendedFoRDisplay> |
扩展/左侧自定义背景的文件名。 例如, ContosoBackground-Left-FoR.jpg |
如果以下两项都成立,则为 “是” :
|
<CustomBackgroundConsole> |
触摸控制台背景的文件名。 例如, ContosoBackground-Console.jpg |
不 |
下面是一个 XML 代码片段示例,其中显示了为右侧和左侧房间正面显示器以及触摸控制台显示器提供的背景图像:
<Theming>
<ThemeName>Custom</ThemeName>
<CustomBackgroundMainFoRDisplay>ContosoBackground-Right-FoR.jpg</CustomBackgroundMainFoRDisplay>
<CustomBackgroundExtendedFoRDisplay>ContosoBackground-Left-FoR.jpg</CustomBackgroundExtendedFoRDisplay>
<CustomBackgroundConsole>ContosoBackground-Console.jpg</CustomBackgroundConsole>
</Theming>
若要将本文中包含的配置更改应用于适用于 Windows 设备的Teams 会议室,需要使用 Teams 会议室 XML 配置文件。 XML 配置文件允许将配置更改远程部署到组织中的一个或多个Teams 会议室设备。 有关详细信息,请参阅使用 XML 配置文件远程管理Microsoft Teams 会议室控制台设置。
反馈
即将发布:在整个 2024 年,我们将逐步淘汰作为内容反馈机制的“GitHub 问题”,并将其取代为新的反馈系统。 有关详细信息,请参阅:https://aka.ms/ContentUserFeedback。
提交和查看相关反馈