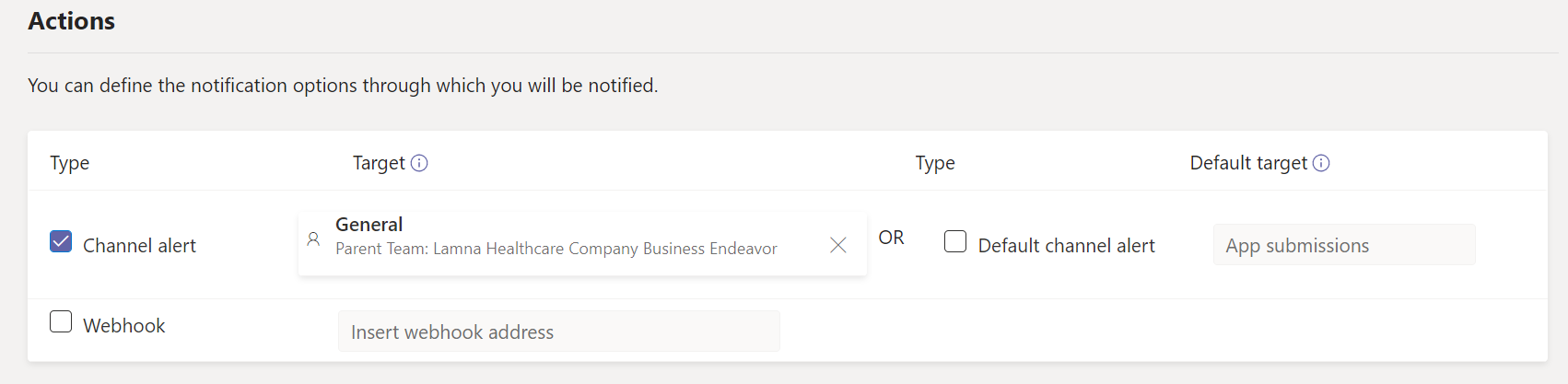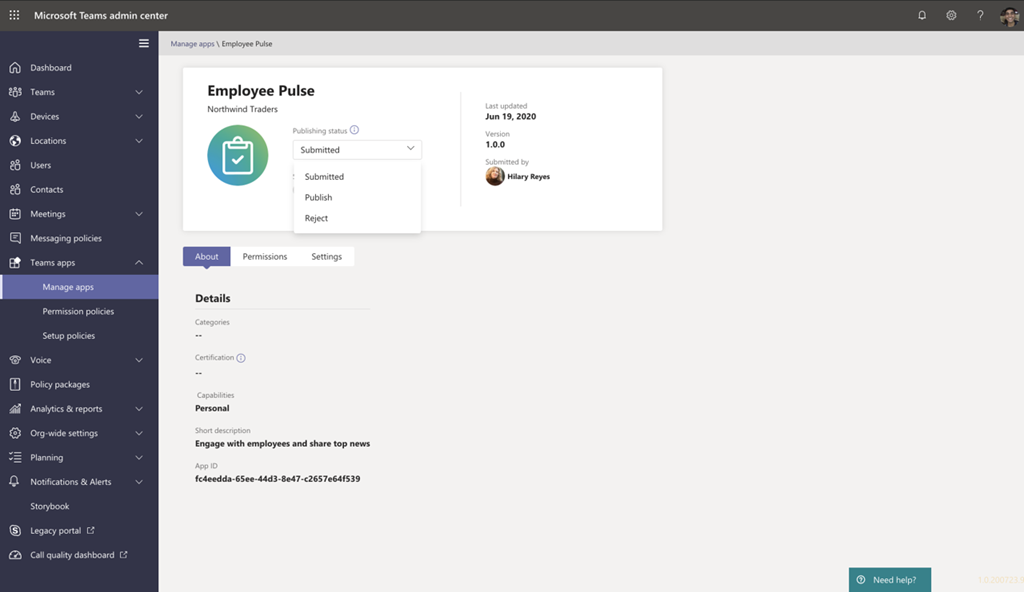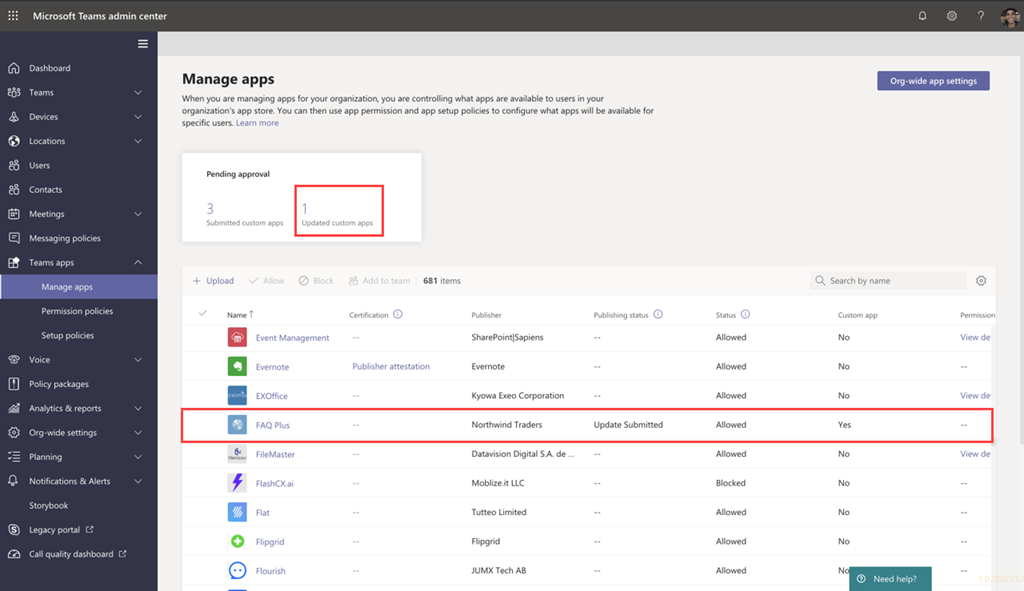发布使用 Teams 应用提交 API 提交的自定义应用
本文提供有关如何将 Teams 应用从开发到部署到发现的过程的端到端指导。 你将大致了解 Teams 在应用生命周期内提供的连接体验,以简化如何在组织的应用商店中开发、部署和管理自定义应用。
开发人员可以使用 Teams 应用提交 API 将自定义应用直接提交到 Microsoft Teams 管理中心供你查看和批准。 可以设置策略来管理组织中的用户的应用,用户可在 Teams 客户端中发现这些应用。
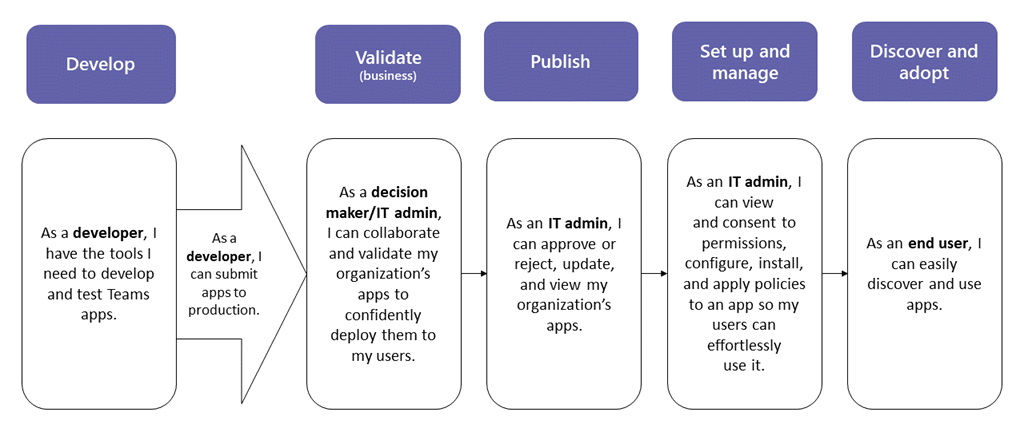
发布自定义 Teams 应用时,组织应用商店中的用户可以使用它。 有三种方法可以发布自定义应用,你的审批方法取决于你从应用开发人员处接收应用的方式。
- 开发人员使用 Teams 应用提交 API 提交应用。
- 开发人员以 .zip 格式向你发送应用包。 批准的应用小组件在 GCC 租户中不可用。
- 开发人员使用 Teams 客户端上传自定义应用 以供审批。
应用开发人员提交应用
当应用准备好在生产环境中使用时,开发人员可以使用 Teams 应用提交 API 提交应用,该 API 可从图形 API、集成开发环境 (IDE)(例如 Visual Studio Code)或 Power Apps 和 Power Virtual Agents 等平台进行调用。 这样做可使应用在 Teams 管理中心的“管理应用”页面上可用,你可以在这里查看和批准它。
基于 Microsoft Graph 构建的 Teams 应用提交 API 允许组织在所选平台上进行开发,并自动完成 Teams 上自定义应用的提交到批准过程。
下面是此应用提交步骤在 Visual Studio Code 中的外观示例:
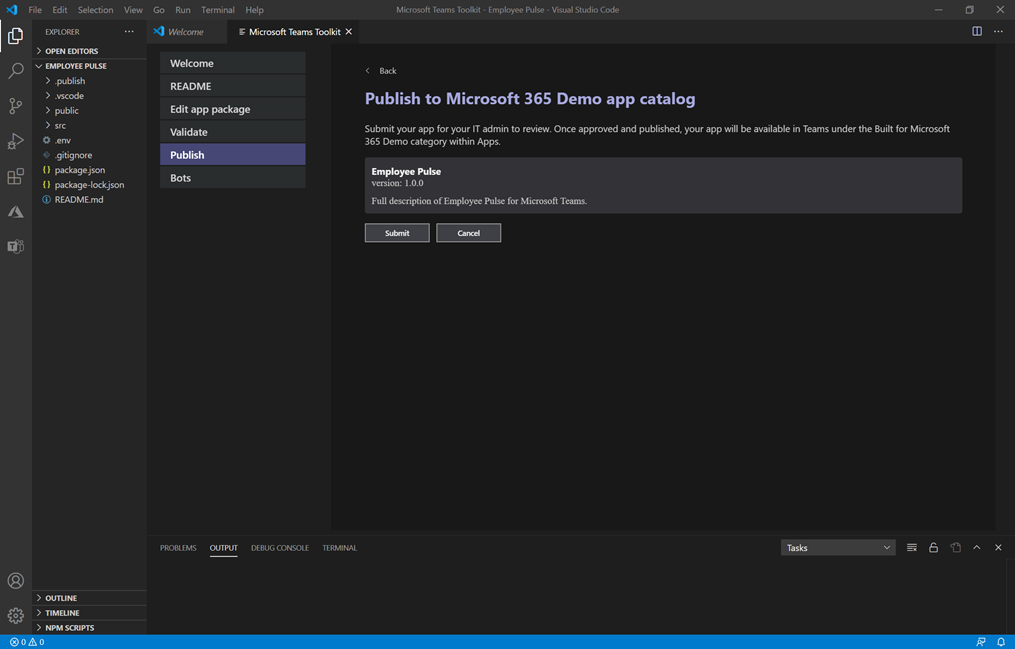
请记住,此操作尚未将应用发布到组织的应用商店。 此步骤会将应用提交到 Teams 管理中心,你可以在其中批准该应用,从而发布到组织的应用商店。
有关使用 Graph API 提交应用的详细信息,请参阅此处。
应用提交的通知
你可以打开通知,以便了解开发人员何时提交新的应用程序以供审核和批准。 开发人员提交应用更新时,你也会收到通知。 若要在 Teams 管理中心启用应用提交通知,请转到“通知和提醒”>“规则”>“应用提交”,并通过将状态更改为“活动”来激活规则。 默认情况下,此设置已关闭。 你必须是全局管理员或 Teams 管理员才能启用此设置。
启用此设置后,你将在名为“应用提交”的新频道下的“管理员提醒和通知”团队中收到通知。 或者,可以选择现有团队和频道以将通知发送给指定的团队和频道。 为此,请按照下列步骤操作:
注意
选择“默认频道提醒”复选框,以将通知接收到“应用提交”频道中的“管理员提醒和通知”团队。
还可以通过在选中“Webhook”复选框后指定公共 Webhook URL 来设置外部 Webhook 的通知。 JSON 通知有效负载将发送到 Webhook URL。
设置应用提交规则后,可以在指定的频道中查看通知卡片以查看应用详细信息,并选择“查看详细信息”以在 Teams 管理中心打开应用。
批准提交的应用
利用 Teams 管理中心的“管理应用”页面(在左侧导航中,转到“Teams 应用”>“管理应用”),可查看组织的所有 Teams 应用。 在页面顶部的“等待审批”小组件中,可以了解提交自定义应用以供审批的时间。
在表中,新提交的应用会自动显示发布状态“已提交”和状态“已阻止”。 可以按降序对“发布状态”列进行排序,以便快速找到应用。
选择应用名称以转到应用详细信息页。 在“关于”选项卡上,可以查看有关应用的详细信息,包括说明、状态、提交者和应用 ID。
有关使用 Graph API 检查发布状态的详细信息,请参阅此处。
将应用发布到用户
准备好使应用可供用户使用时,请发布该应用。
登录到 Teams 管理中心,然后转到“Teams 应用”>“管理应用”。
选择应用名称以转到应用详细信息页,然后在“发布状态”框中,选择“发布”。
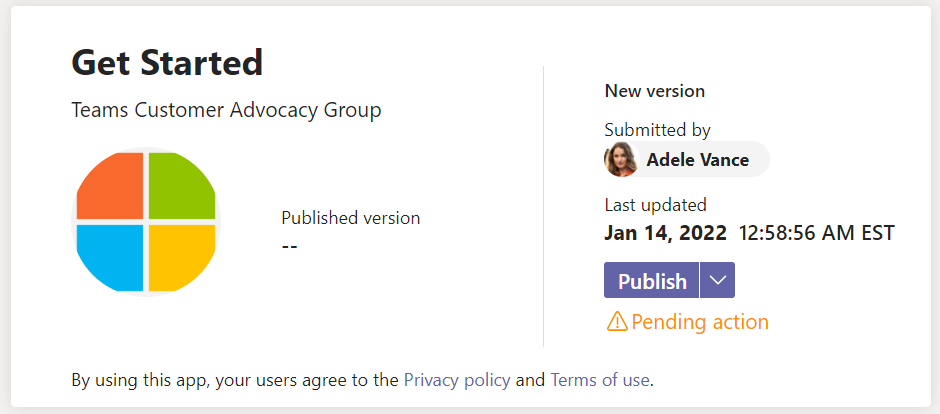
发布应用后,发布状态会更改为“已发布”,状态会更改为“允许”。
设置和管理
控制对应用的访问
默认情况下,组织中的所有用户都可以访问组织应用商店中的应用。 若要限制和控制谁有权使用应用,可以创建和分配应用权限策略。 要了解详细信息,请参阅在 Teams 中管理应用权限策略。
固定并安装应用供用户发现
默认情况下,用户若要查找应用,必须转到组织的应用商店并浏览或搜索它。 为了方便用户访问应用,可以将应用固定到 Teams 中的应用栏。 为此,请创建应用设置策略并将其分配给用户。 要了解详细信息,请参阅在 Teams 中管理应用设置策略。
搜索 Teams 应用事件的审核日志
可以搜索审核日志以查看组织中的 Teams 应用活动。 若要详细了解如何搜索审核日志并查看审核日志中记录的 Teams 活动列表,请参阅在审核日志中搜索 Teams 事件。
在搜索审核日志之前,你必须先在安全与合规中心中用审核。 有关详细信息,请参阅启用或禁用审核日志搜索。 请记住,审核数据仅在你启用审核的那一刻才可用。
发现和采用
拥有应用权限的用户可以在组织的应用商店中找到它。 在 Teams 客户端的“应用”页中,这些应用位于 “为组织生成 ”部分。
可以创建应用设置策略,并将其分配给所有用户或少数用户,以在 Teams 客户端中固定一个或多个应用。 它改进了与用户需求相关的应用的访问和应用采用的便利性。
更新自定义应用
当开发人员向已发布的自定义应用提交更新时,会在管理中心的“管理应用”页上的“挂起审批”小组件中收到通知。 在“管理应用”页上的应用列表中,应用的 “发布状态 ”设置为“ 已提交更新”。
若要查看和发布应用更新,请执行以下操作:
在 Teams 管理中心的左侧导航中,转到“Teams 应用”>“管理应用”。
选择要转到应用详细信息页的应用名称,然后选择“ 可用更新 ”以查看更新的详细信息。
准备就绪后,选择“发布”以发布更新。 执行此操作将替换现有应用,更新版本号,并将发布状态更改为“已发布”。 所有应用权限策略和应用设置策略仍会对更新后的应用强制执行。
如果拒绝更新,应用的早期版本将保持发布状态。
请记住下列事项:
- 当应用获得批准时,任何人都可以向应用提交更新。 这意味着其他开发人员(包括最初提交应用的开发人员)可以向应用提交更新。
- 当开发人员提交应用且请求处于挂起状态时,只有同一开发人员可以向应用提交更新。 其他开发人员只能在应用获得批准后提交更新。
有关使用 Graph API 更新应用的详细信息,请参阅此处。
相关文章
反馈
即将发布:在整个 2024 年,我们将逐步淘汰作为内容反馈机制的“GitHub 问题”,并将其取代为新的反馈系统。 有关详细信息,请参阅:https://aka.ms/ContentUserFeedback。
提交和查看相关反馈