为 SharePoint Server 相关应用程序配置环境
适用于: 2013
2013  2016
2016  2019
2019  Subscription Edition
Subscription Edition  SharePoint in Microsoft 365
SharePoint in Microsoft 365
若要使用户能够在其网站中安装和使用 SharePoint 相关应用程序,请将环境配置为支持它们。 本文介绍如何配置您的环境以支持应用程序。 使用规划 SharePoint Server 相关应用程序一文可查看选项并确定用于本文中的配置设置的值。
了解如何 在 Microsoft 365 中使用 SharePoint 应用程序目录管理应用程序。
开始之前
从应用的域名提供商那里购买域名,例如,ContosoApps.com。
确保你是服务器场管理员组的成员,以执行本文中的步骤。 对于某些步骤,你还必须是域管理员才能执行。
如果你有多租户环境,则需要使用 Microsoft PowerShell 执行某些步骤。 请确保你有权使用 Windows PowerShell 管理 SharePoint Server。
在 DNS 中配置域名
必须在域名服务 (DNS) 中配置新的域才能托管应用。 为了提高安全性,域名不得为托管 SharePoint Server 网站的域的子域。 例如,如果 SharePoint Server 网站位于 Contoso.com,请考虑使用 ContosoApps.com(而不是 App.Contoso.com)作为域名。
预配应用时,它将预配唯一的 DNS 域名 (例如 Apps- 12345678ABCDEF.ContosoApps.com,其中 12345678ABCDEF 是应用) 的唯一标识符。 必须为 DNS 域设置通配符规范名称 (CNAME) 条目,才能支持这些唯一名称。
根据配置(比如说你要使用 WINS 前向查找),可能需要先新建一个前向查找区域,也可以从与 SharePoint Server 网站域位于同一区域的通配符 CNAME 条目入手。 在下面的过程中,先创建前向查找区域,然后创建 DNS 域名的通配符别名记录,这将允许各个应用在应用域中创建唯一域名。 在这些过程中,我们对 Windows Server 2012 R2 使用 DNS 管理器。 如果有其他类型的 DNS 服务器,请按与服务器类型对应的文档中介绍的过程操作。
为应用程序域名创建前向查找区域的具体步骤
验证执行此过程的用户帐户是域控制器上的域管理员。
单击“开始”,指向“管理工具”,然后单击“DNS”。
在 DNS 管理器中,右键单击“正向查找区域”,然后单击“新建区域…”。
在“新建区域向导”中,单击“下一步”。
在“区域类型”页中,接受“主要区域”的默认值,然后单击“下一步”。
在“Active Directory 区域传送作用域”页中,根据您的环境选择适当的复制方法(默认值为“至此域中的所有 DNS 服务器”),然后单击“下一步”。
在“区域名称”页中的“区域名称”框中,键入新应用程序域名的名称(例如,ContosoApps.com),然后单击“下一步”。
在“动态更新”页中,根据您的环境,选择适当的动态更新类型(默认值是“不允许动态更新”),然后单击“下一步”。
在“正在完成新建区域向导”页上,查看设置,然后单击“完成”。
现在,您已创建一个正向查找区域(和一个域名),供您环境中的应用程序使用。
创建新域名的通配符别名 (CNAME) 记录的具体步骤
验证执行此过程的用户帐户是域控制器上的域管理员。
在 DNS 管理器中,在正向查找区域中,右键单击新的应用程序的域名,然后单击“新建别名(CNAME)”。
在“新建资源记录”对话框中的 “别名 (使用父域(如果) 留空 )框中,键入 *。
“FQDN) (完全限定域名”框显示*。 后跟为应用创建的域名。 例如,*.ContosoApps.com 或 *.Contoso-Apps.com。
在“目标主机的完全限定的域名(FQDN)”框的旁边,键入承载 SharePoint Server 网站的服务器的 FQDN。
例如,SharePoint.Contoso.com。
或:
在“目标主机的完全限定的域名(FQDN)”框的旁边,单击“浏览”,并导航到承载 SharePoint Server 网站的域的正向查找区域。
例如,Contoso.com。
然后导航到指向托管 SharePoint Server 网站的服务器的记录。
例如,SharePoint。
“新建资源记录”对话框显示应用程序域的通配符别名,以及托管 SharePoint 网站的服务器的 FQDN。
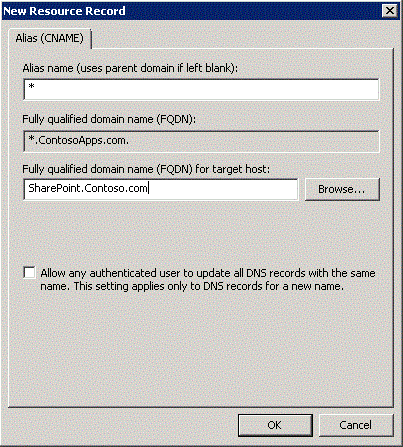
单击“确定”。
可以通过 Ping 新的域名和别名来对其进行验证。
验证新域名的具体步骤
验证执行此过程的用户帐户是域控制器上的域管理员。
单击"开始",然后单击"命令提示符"。
在命令提示符处,键入 ping ,后跟您创建的域的子域,然后按 Enter 。
例如, ping Apps-12345678ABCDEF.contosoapps.com
如果 ping 命令返回正确的 IP 地址,则表示已成功配置域名的通配符。
创建新的通配符 SSL 证书
如果对环境中的 SharePoint Server 网站使用安全套接字层 (SSL),或者如果使用采用 SharePoint Server 网站外部数据的任何应用程序,则应对应用程序使用 SSL。 为了使用 SSL,应为应用程序域(例如 ContosoApps.com)创建 SSL 证书。
该域应以通配符的形式(如 *.ContosoApps.com)添加。 由于每个已安装的应用程序均有其自己的子域,因此您需要一个通配符证书(而不是单个证书)。
为了允许支持 SharePoint Server 应用域的 SSL 卸载,请使用以下 Microsoft PowerShell 命令启用对多个应用域的支持:
$contentService = [Microsoft.SharePoint.Administration.SPWebService]::ContentService
$contentService.SupportMultipleAppDomains = $true
$contentService.Update()
iisreset
配置 Subscription Settings Service 和 App Management Service 应用程序
应用依赖 App Management 和 Microsoft SharePoint Foundation Subscription Settings 服务应用程序。 若要配置这些应用程序,请按以下过程操作。
启用 Microsoft SharePoint Foundation Subscription Settings Service 的具体步骤
在管理中心的“系统设置”下,单击“管理此场中的服务”。
对于“Microsoft SharePoint Foundation Subscription Settings Service”,单击“启用自动设置”
接下来,使用 Microsoft PowerShell 创建订阅设置服务应用程序和代理。 请参照 New-SPSubscriptionSettingsServiceApplication 中提供的示例脚本。
还需要配置 App Management 服务应用程序。 下面介绍了配置过程的具体步骤。
创建 App Management Service 应用程序的具体步骤
在管理中心中的“应用程序管理”下,单击“管理服务应用程序”。
单击"新建",然后单击"App Management Service"。
在"服务应用程序名称"框中键入服务应用程序的名称。
在"应用程序池"下,从"使用现有应用程序池列表"中选择"默认 SharePoint Web 服务"。
单击“确定”。
指定应用域和应用前缀
本部分介绍了如何指定对环境中的应用使用的应用域和应用前缀。 应用 URL 包含应用域和确定每个应用的命名方式的前缀。
若要配置应用 URL,请按以下过程操作。
配置应用程序 URL 的具体步骤
在管理中心,单击“应用程序”。
在“应用程序”页上,单击“配置应用程序 URL”。
在“应用域”框中,键入你为主机应用单独创建的域(例如,ContosoApps.com)。
在“应用程序前缀”框中,键入要用于应用程序的 URL 前缀的名称。
(例如,可以使用"apps"作为前缀。这样一来,每个应用的 URL 如同"apps- 12345678ABCDEF.ContosoApps.com"一样)。
单击“确定”。
如果要安装应用,并且已更改应用前缀 (也称为站点订阅名称) ,则必须执行涉及重启承载应用的万维网发布服务 (WWW 服务) 的更多步骤。
重要
重新启动 WWW 服务也将重新启动 IIS 管理服务和 Windows 过程激活服务。 这将关闭依赖这些服务的所有网站和应用程序,而且它们可能丢失现有状态,以及在服务成功重新启动之前不可用。 您应在计划的维护时间内计划执行这些步骤。 > 若要完成应用前缀重命名任务,请执行以下步骤: > 停止 SharePoint 计时器服务。 > 重启承载应用的万维网发布服务。 > 启动 SharePoint 计时器服务。
多租户设置(可选)
如果你在环境中托管了多个租户,则必须使用 Microsoft PowerShell 配置每个租户的应用 URL。 若要配置这些 URL,请按以下过程操作。
使用 Windows PowerShell 配置应用程序 URL 的具体步骤
打开 SharePoint 命令行管理程序。
在 Microsoft PowerShell 命令提示符处,键入以下命令,并在键入每条命令后按 Enter :
Set-SPAppDomain <appDomain> Set-SPAppSiteSubscriptionName -Name "app" -Confirm:$false其中:
- <appDomain> 是您创建的域名。
如果您将安装应用程序而且已更改了应用程序前缀(也称为网站订阅名称),则必须执行其他步骤,这些步骤涉及重新启动托管主机的 World Wide Web 发布服务(WWW 服务)。
重要
重新启动 WWW 服务也将重新启动 IIS 管理服务和 Windows 过程激活服务。 这将关闭依赖这些服务的所有网站和应用程序,而且它们可能丢失现有状态,以及在服务成功重新启动之前不可用。 您应在计划的维护时间内计划执行这些步骤。 > 若要完成应用前缀重命名任务,请执行以下步骤: > 停止 SharePoint 计时器服务。 > 重启承载应用的万维网发布服务。 > 启动 SharePoint 计时器服务。
有关详细信息,请参阅 Set-SPAppSiteSubscriptionName 和 Set-SPAppDomain。
配置面向 Internet 的终结点功能(可选)
SharePoint 商店 包含旨在用于需要面向 Internet 终结点的网站的 SharePoint 相关应用程序。 默认情况下,这些应用程序不可用(灰显,并且无法购买),因为它们与多数网站不兼容。 但是,如果您的服务器场配置为允许面向 Internet 终结点,则您可以打开面向 internet 终结点功能以在 SharePoint 商店 中显示这些应用程序。 在管理中心中打开此功能。
为应用程序配置面向 Internet 的终结点的具体步骤
在管理中心中,单击“应用程序管理”。
在"应用程序管理"页上,单击"管理 Web 应用程序"。
在“管理 Web 应用程序”页上,选择要更改的 Web 应用程序。
在功能区上单击“管理功能”。
在功能列表中,单击“需要可访问的面向 Internet 的终结点的应用程序”旁边的“激活”。
Click OK.
在某些情况下,例如,如果您的本地 SharePoint Server 场较少安装更新,则需要运行 cmdlet 来更新用于指向 SharePoint 商店 的 URL:
Set-SPAppStoreConfiguration -Url http://office.microsoft.com -Enable $true