生成 .NET MAUIBlazor Hybrid 应用
注意
此版本不是本文的最新版本。 对于当前版本,请参阅此文的 .NET 8 版本。
本教程演示如何生成和运行 WPF .NET MAUIBlazor Hybrid 应用。 你将学习如何执行以下操作:
- 在 Visual Studio 中创建 .NET MAUIBlazor Hybrid 应用项目
- 在 Windows 上运行应用
- 在 Android 模拟器中的模拟移动设备上运行应用
先决条件
- 支持的平台(.NET MAUI 文档)
- 具有“.NET Multi-platform App UI 开发”工作负载的 Visual Studio。
- Microsoft Edge WebView2:在 Windows 上运行本机应用时需要 WebView2。 在开发 .NET MAUIBlazor Hybrid 应用并仅在 Visual Studio 的仿真器中运行它们时,不需要 WebView2。
- 启用硬件加速以提高 Android Emulator 的性能。
有关本教程的先决条件和安装软件的详细信息,请参阅 .NET MAUI 文档中的以下资源:
创建 .NET MAUIBlazor Hybrid 应用
启动 Visual Studio。 在“开始”窗口中,选择“创建新项目”:
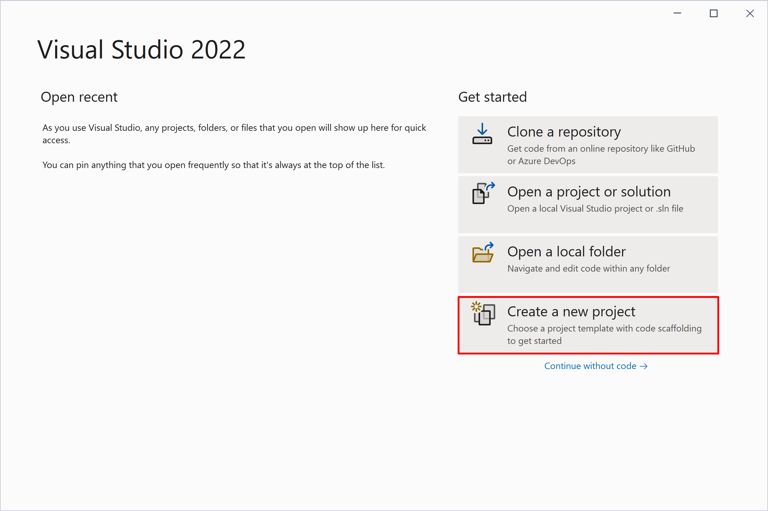
在“创建新项目”窗口中,使用“项目类型”下拉列表筛选“MAUI”模板:
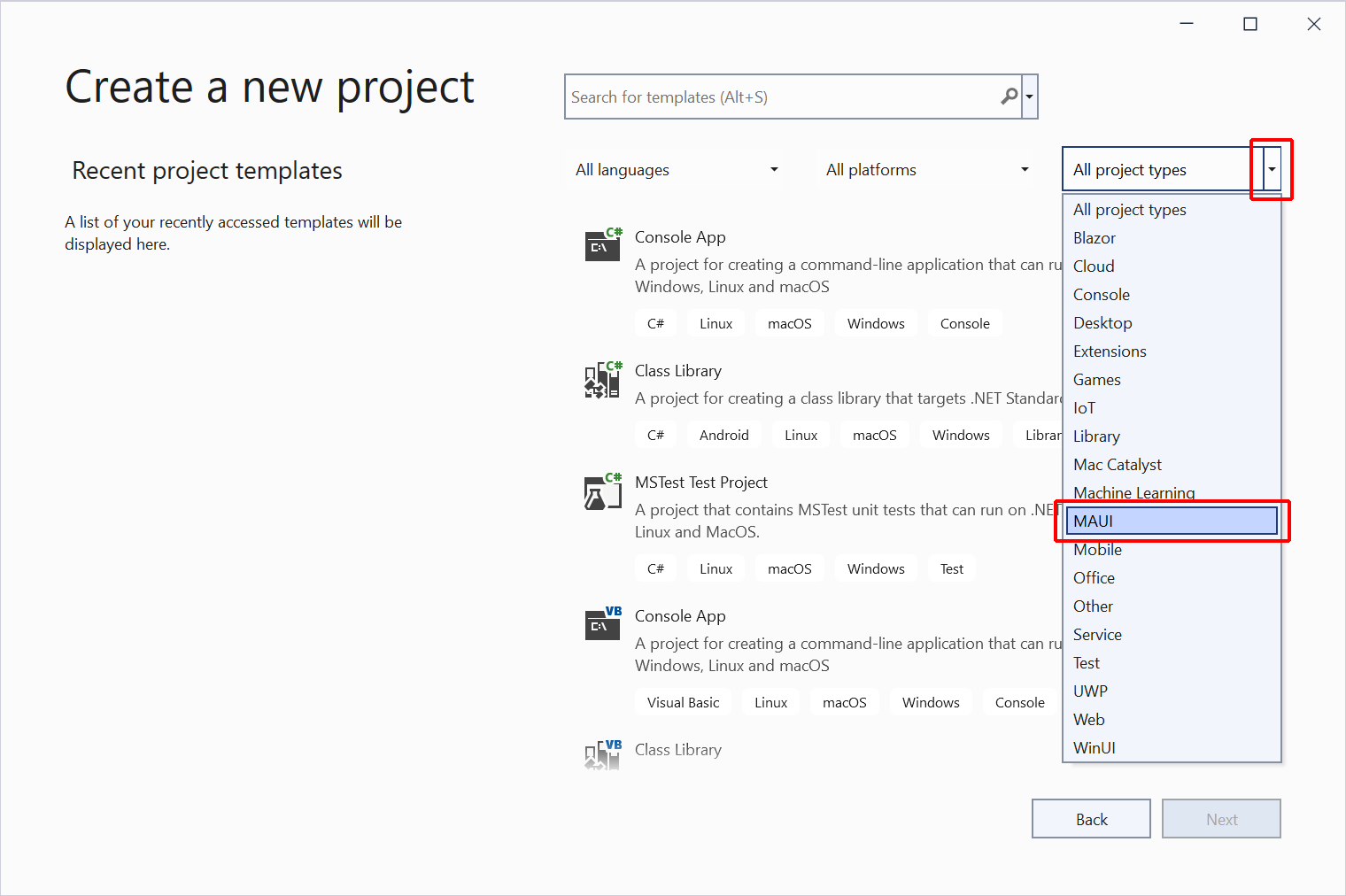
选择“.NET MAUIBlazor Hybrid 应用”模板,然后选择“下一步”按钮:
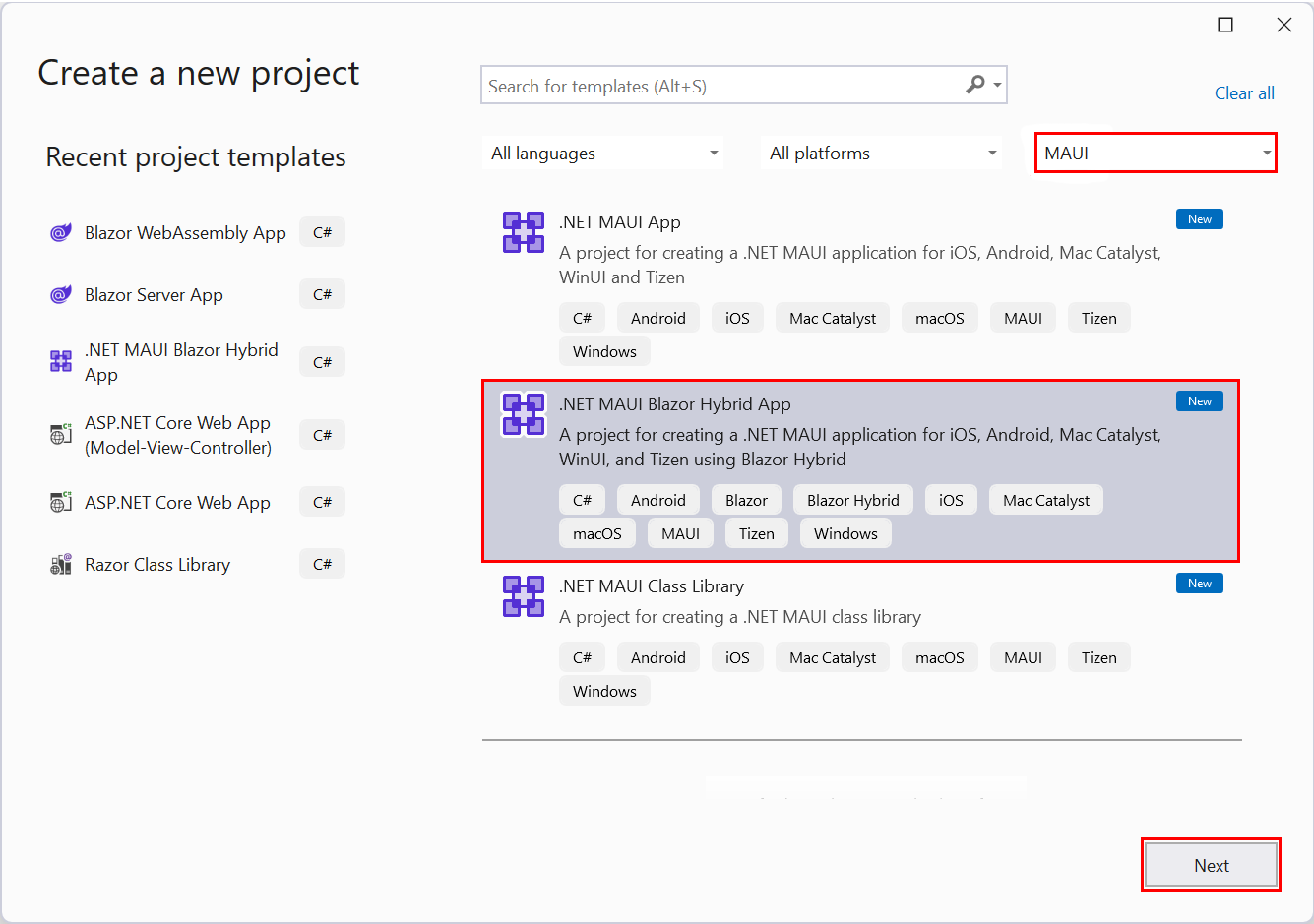
注意
在 .NET 7 或更低版本中,模板名称为 .NET MAUIBlazor 应用。
在“配置新项目”对话框中:
- 将“项目名称”设置为 MauiBlazor。
- 为项目选择一个合适的位置。
- 选择“下一步”按钮。
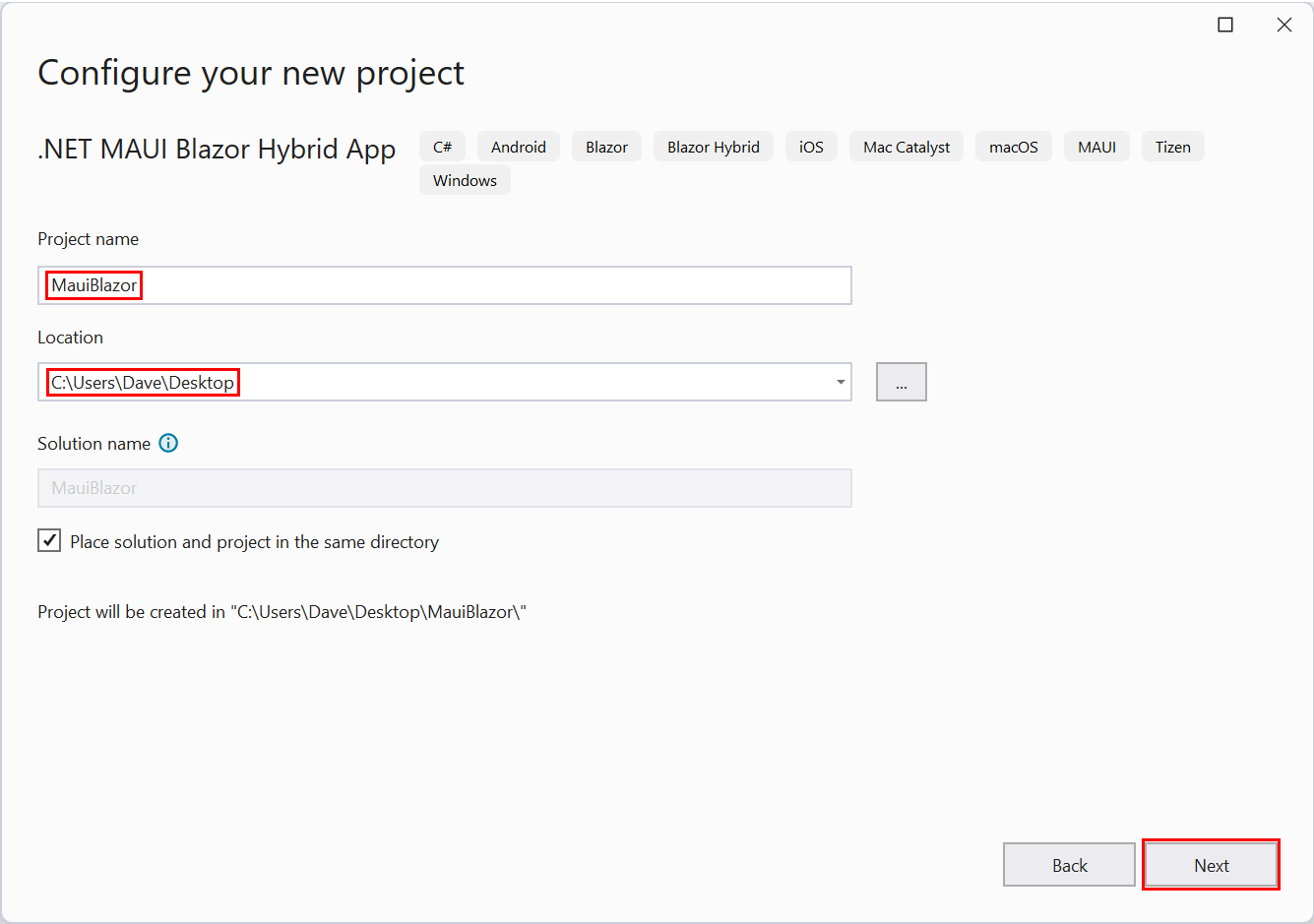
在“其他信息”对话框中,使用“框架”下拉列表选择框架版本。 选择“创建”按钮:
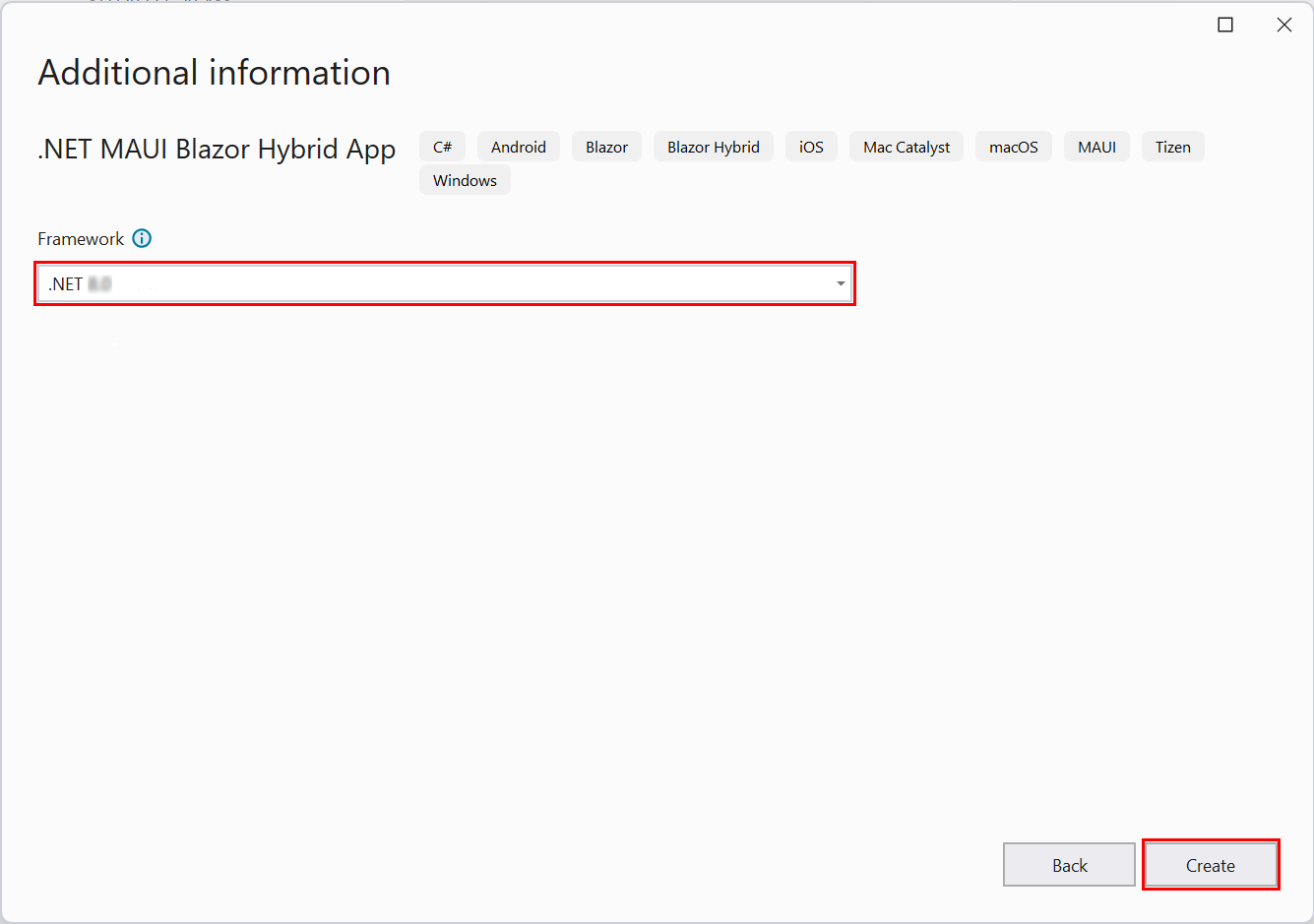
等待 Visual Studio 创建项目,并等待恢复项目的依赖项。 在“解决方案资源管理器”中,通过打开“依赖项”条目监视进度。
依赖项正在还原:
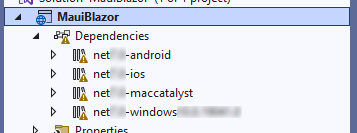
依赖项已还原:
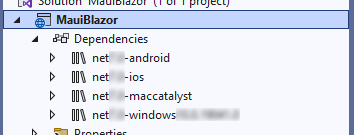
在 Windows 上运行应用
在 Visual Studio 工具栏中,选择“Windows 计算机”按钮以生成并启动项目:

如果未启用“开发人员”模式,系统会提示在“设置”>“面向开发人员”>“开发人员模式” (Windows 10) 或“设置”>“Privacy和安全”>“面向开发人员”>“开发人员模式”(Windows 11) 中启用它。 将开关设置为“开”。
作为 Windows 桌面应用运行的应用:

在 Android Emulator 中运行应用
如果按照在 Windows 上运行应用部分中的指导,选择工具栏中的“停止调试”按钮以停止正在运行的 Windows 应用:
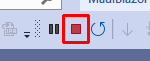
在 Visual Studio 工具栏中,选择“开始配置”下拉按钮。 选择“Android Emulator”>“Android Emulator”:
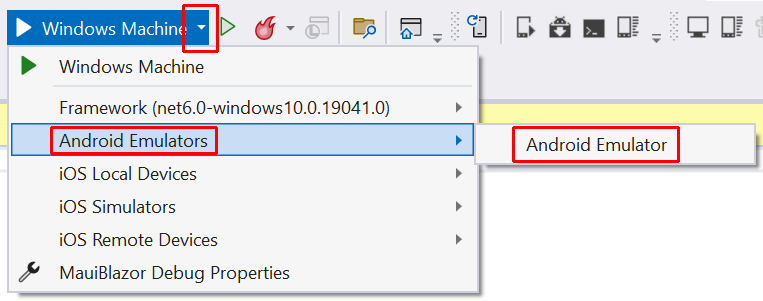
Android SDK 是生成用于 Android 的应用所必需的。 在“错误列表”面板中,将显示一条消息,要求你双击该消息以安装所需的 Android SDK:

将显示“Android SDK 许可证接受”窗口,为显示的每个许可证选择“接受”按钮。 对于“Android Emulator”和“SDK 修补程序应用方”许可证,会出现一个附加窗口。 选择“接受”按钮。
等待 Visual Studio 下载 Android SDK 和 Android Emulator。 可以通过选择 Visual Studio UI 左下角的后台任务指示器来跟踪进度:

当后台任务完成时,该指示器会显示一个复选标记:
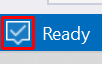
在工具栏上,选择“Android Emulator”按钮:

在“创建默认 Android 设备”窗口中,选择“创建”按钮:
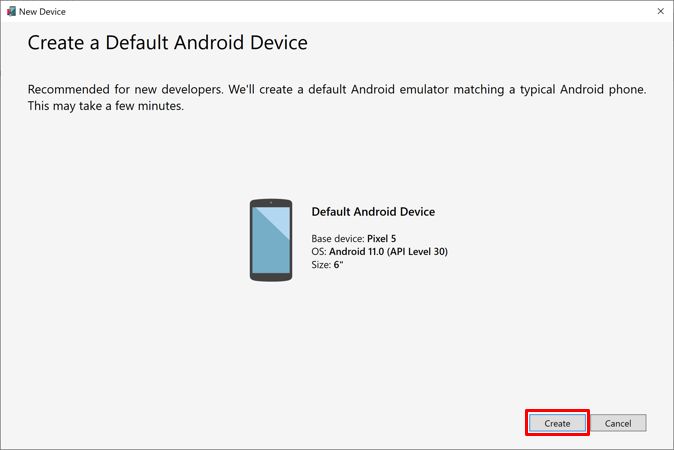
等待 Visual Studio 下载、解压缩并创建 Android Emulator。 Android 电话模拟器准备就绪后,选择“开始”按钮。
注意
启用硬件加速以提高 Android Emulator 的性能。
关闭“Android 设备管理器”窗口。 等到模拟电话窗口出现,Android OS 加载,主屏幕出现。
重要
必须在加载 Android OS 的情况下为模拟电话通电,才能在调试器中加载和运行应用。 如果模拟电话未运行,请通过以下方法为电话开机:使用 Ctrl+P 键盘快捷方式或选择 UI 中的“电源”按钮:
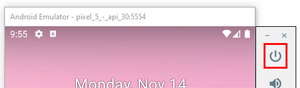
在 Visual Studio 工具栏中,选择 Pixel 5 - {VERSION} 按钮以生成并运行项目,其中 {VERSION} 占位符是 Android 版本。 在下面的示例中,Android 版本为 API 30 (Android 11.0 - API 30),根据安装的 Android SDK,会出现更高的版本:
![]()
Visual Studio 生成项目并将应用部署到模拟器。
启动仿真器、加载模拟电话和 OS 以及部署和运行应用可能需要几分钟时间,具体取决于系统的速度以及是否启用了硬件加速。 可以通过检查 UI 底部的 Visual Studio 状态栏来监视部署进度。 当应用运行时,“就绪”指示器收到一个复选标记,仿真器的部署和应用加载指示器将消失:
部署期间:

应用启动期间:
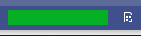
在 Android Emulator 中运行的应用:
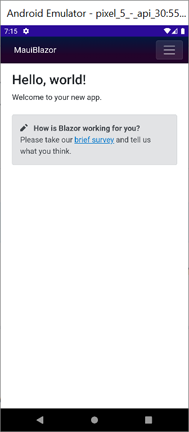
后续步骤
在本教程中,你了解了如何执行以下操作:
- 在 Visual Studio 中创建 .NET MAUIBlazor Hybrid 应用项目
- 在 Windows 上运行应用
- 在 Android 模拟器中的模拟移动设备上运行应用
详细了解 Blazor Hybrid 应用:
反馈
即将发布:在整个 2024 年,我们将逐步淘汰作为内容反馈机制的“GitHub 问题”,并将其取代为新的反馈系统。 有关详细信息,请参阅:https://aka.ms/ContentUserFeedback。
提交和查看相关反馈
