使用 Visual Studio ASP.NET Web 部署:部署额外文件
作者 :Tom Dykstra
本教程系列介绍如何使用 Visual Studio 2012 或 Visual Studio 2010 将 (发布) ASP.NET Web 应用程序部署到Azure 应用服务 Web 应用或第三方托管提供程序。 有关该系列的信息,请参阅 系列中的第一个教程。
概述
本教程演示如何扩展 Visual Studio Web 发布管道,以在部署期间执行其他任务。 任务是将不在项目文件夹中的额外文件复制到目标网站。
对于本教程,你将复制一个额外的文件: robots.txt。 你想要将此文件部署到暂存,但不部署到生产环境。 在部署到生产环境教程中,你已将此文件添加到项目,并配置了生产发布配置文件以排除它。 在本教程中,你将看到一种用于处理这种情况的替代方法,该方法对于要部署但不希望包含在项目中的任何文件都很有用。
移动 robots.txt 文件
若要准备处理 robots.txt的其他方法,在本教程的此部分,请将文件移动到项目不包含的文件夹,并从过渡环境中删除 robots.txt 。 必须从暂存中删除文件,以便验证将文件部署到该环境的新方法是否正常工作。
在解决方案资源管理器中,右键单击 robots.txt 文件,然后单击“从项目中排除”。
使用 Windows 文件资源管理器,在解决方案文件夹中创建一个新文件夹,并将其命名为 ExtraFiles。
将 robots.txt 文件从 ContosoUniversity 项目文件夹移动到 ExtraFiles 文件夹。
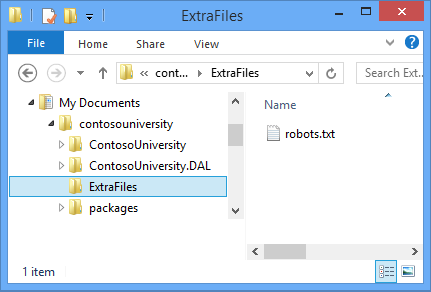
使用 FTP 工具,从过渡网站中删除 robots.txt 文件。
或者,可以选择“暂存发布配置文件”的“设置”选项卡上的“文件发布选项”下的“删除目标位置的其他文件”,然后重新发布到暂存。
更新发布配置文件
只需在暂存中 robots.txt ,因此需要更新的唯一发布配置文件才能部署它。
在 Visual Studio 中,打开 Staging.pubxml。
在文件末尾的结束
</Project>标记之前,添加以下标记:<Target Name="CustomCollectFiles"> <ItemGroup> <_CustomFiles Include="..\ExtraFiles\**\*" /> <FilesForPackagingFromProject Include="%(_CustomFiles.Identity)"> <DestinationRelativePath>%(RecursiveDir)%(Filename)%(Extension)</DestinationRelativePath> </FilesForPackagingFromProject> </ItemGroup> </Target>此代码创建一个新 目标 ,用于收集要部署的其他文件。 目标由一个或多个任务组成,MSBuild 将根据你指定的条件执行这些任务。
属性
Include指定要在其中查找文件的文件夹是 ExtraFiles,与项目文件夹位于同一级别。 MSBuild 将从该文件夹中收集所有文件,并递归地从任何子文件夹 (双星号指定递归子文件夹) 。 使用此代码,可以将多个文件和文件放在 ExtraFiles 文件夹中的子文件夹中,并且将部署所有文件。元素
DestinationRelativePath指定文件夹和文件应复制到目标网站的根文件夹,其文件和文件夹结构与 在 ExtraFiles 文件夹中找到的相同。 如果要复制 ExtraFiles 文件夹本身,该值DestinationRelativePath将为 ExtraFiles\% (RecursiveDir) % (Filename) % (Extension) 。在文件末尾的结束
</Project>标记之前,添加以下标记,指定何时执行新目标。<PropertyGroup> <CopyAllFilesToSingleFolderForPackageDependsOn> CustomCollectFiles; $(CopyAllFilesToSingleFolderForPackageDependsOn); </CopyAllFilesToSingleFolderForPackageDependsOn> <CopyAllFilesToSingleFolderForMsdeployDependsOn> CustomCollectFiles; $(CopyAllFilesToSingleFolderForMsdeployDependsOn); </CopyAllFilesToSingleFolderForMsdeployDependsOn> </PropertyGroup>每当执行将文件复制到目标文件夹的目标时,此代码都会执行新
CustomCollectFiles目标。 有一个单独的目标用于发布和部署包的创建,如果决定使用部署包而不是发布进行部署,则会在两个目标中注入新目标。.pubxml 文件现在类似于以下示例:
<?xml version="1.0" encoding="utf-8"?> <!-- This file is used by the publish/package process of your Web project. You can customize the behavior of this process by editing this MSBuild file. In order to learn more about this please visit https://go.microsoft.com/fwlink/?LinkID=208121. --> <Project ToolsVersion="4.0" xmlns="http://schemas.microsoft.com/developer/msbuild/2003"> <PropertyGroup> <WebPublishMethod>MSDeploy</WebPublishMethod> <LastUsedBuildConfiguration>Release</LastUsedBuildConfiguration> <LastUsedPlatform>Any CPU</LastUsedPlatform> <SiteUrlToLaunchAfterPublish>http://contosou-staging.azurewebsites.net</SiteUrlToLaunchAfterPublish> <ExcludeApp_Data>True</ExcludeApp_Data> <MSDeployServiceURL>waws-prod-bay-001.publish.azurewebsites.windows.net:443</MSDeployServiceURL> <DeployIisAppPath>contosou-staging</DeployIisAppPath> <RemoteSitePhysicalPath /> <SkipExtraFilesOnServer>False</SkipExtraFilesOnServer> <MSDeployPublishMethod>WMSVC</MSDeployPublishMethod> <UserName>$contosou-staging</UserName> <_SavePWD>True</_SavePWD> <PublishDatabaseSettings> <Objects xmlns=""> <ObjectGroup Name="SchoolContext" Order="1" Enabled="True"> <Destination Path="Data Source=tcp:sk0264hvc9.database.windows.net,1433;Initial Catalog=ContosoUniversity-staging;User ID=CU-staging-admin@sk0264hvc9;Password=" Name="Data Source=tcp:sk0264hvc9.database.windows.net,1433;Initial Catalog=ContosoUniversity-staging;User Id=CU-staging-admin@sk0264hvc9;Password=" /> <Object Type="DbCodeFirst"> <Source Path="DBMigration" DbContext="ContosoUniversity.DAL.SchoolContext, ContosoUniversity.DAL" MigrationConfiguration="ContosoUniversity.DAL.Migrations.Configuration, ContosoUniversity.DAL" Origin="Configuration" /> </Object> </ObjectGroup> <ObjectGroup Name="DefaultConnection" Order="2" Enabled="False"> <Destination Path="Data Source=tcp:sk0264hvc9.database.windows.net,1433;Initial Catalog=ContosoUniversity-staging;User ID=CU-staging-admin@sk0264hvc9;Password=" Name="Data Source=tcp:sk0264hvc9.database.windows.net,1433;Initial Catalog=ContosoUniversity-staging;User Id=CU-staging-admin@sk0264hvc9;Password=" /> <Object Type="DbDacFx"> <PreSource Path="Data Source=(LocalDb)\v11.0;AttachDbFilename=|DataDirectory|\aspnet-ContosoUniversity.mdf;Initial Catalog=aspnet-ContosoUniversity;Integrated Security=True" includeData="False" /> <Source Path="$(IntermediateOutputPath)AutoScripts\DefaultConnection_IncrementalSchemaOnly.dacpac" dacpacAction="Deploy" /> </Object> <UpdateFrom Type="Web.Config"> <Source MatchValue="Data Source=(LocalDb)\v11.0;Integrated Security=SSPI;Initial Catalog=aspnet-ContosoUniversity;AttachDBFilename=|DataDirectory|\aspnet-ContosoUniversity.mdf" MatchAttributes="$(UpdateFromConnectionStringAttributes)" /> </UpdateFrom> <Object Type="DbFullSql" Enabled="False"> <Source Path="..\aspnet-data-prod.sql" Transacted="False" /> </Object> </ObjectGroup> </Objects> </PublishDatabaseSettings> <EnableMSDeployBackup>False</EnableMSDeployBackup> </PropertyGroup> <ItemGroup> <MSDeployParameterValue Include="$(DeployParameterPrefix)DefaultConnection-Web.config Connection String"> <ParameterValue>Data Source=tcp:sk0264hvc9.database.windows.net,1433;Initial Catalog=ContosoUniversity-staging;User Id=CU-staging-admin@sk0264hvc9;Password=</ParameterValue> </MSDeployParameterValue> <MSDeployParameterValue Include="$(DeployParameterPrefix)SchoolContext-Web.config Connection String"> <ParameterValue>Data Source=tcp:sk0264hvc9.database.windows.net,1433;Initial Catalog=ContosoUniversity-staging;User Id=CU-staging-admin@sk0264hvc9;Password=</ParameterValue> </MSDeployParameterValue> </ItemGroup> <Target Name="CustomCollectFiles"> <ItemGroup> <_CustomFiles Include="..\ExtraFiles\**\*" /> <FilesForPackagingFromProject Include="%(_CustomFiles.Identity)"> <DestinationRelativePath>%(RecursiveDir)%(Filename)%(Extension)</DestinationRelativePath> </FilesForPackagingFromProject> </ItemGroup> </Target> <PropertyGroup> <CopyAllFilesToSingleFolderForPackageDependsOn> CustomCollectFiles; $(CopyAllFilesToSingleFolderForPackageDependsOn); </CopyAllFilesToSingleFolderForPackageDependsOn> <CopyAllFilesToSingleFolderForMsdeployDependsOn> CustomCollectFiles; $(CopyAllFilesToSingleFolderForMsdeployDependsOn); </CopyAllFilesToSingleFolderForMsdeployDependsOn> </PropertyGroup> </Project>保存并关闭 Staging.pubxml 文件。
发布到过渡
使用一键式发布或命令行,使用暂存配置文件发布应用程序。
如果使用一键式发布,则可以在 “预览” 窗口中验证是否将复制 robots.txt 。 否则,请在部署后使用 FTP 工具验证 robots.txt 文件是否位于网站的根文件夹中。
总结
这将完成有关将 ASP.NET Web 应用程序部署到第三方托管提供程序的这一系列教程。 有关这些教程中涵盖的任何主题的详细信息,请参阅 ASP.NET 部署内容映射。
详细信息
如果知道如何使用 MSBuild 文件,则可以通过在 .pubxml 文件中编写代码来自动执行许多其他部署任务, (特定于配置文件的任务) 或项目 .wpp.targets 文件 (适用于所有配置文件) 的任务。 有关 .pubxml 和 .wpp.targets 文件的详细信息,请参阅 如何:编辑发布配置文件中的部署设置 (.pubxml) 文件和 Visual Studio Web Projects 中的 .wpp.targets 文件。 有关 MSBuild 代码的基本简介,请参阅企业部署系列中的项目文件的剖析:了解项目文件。 若要了解如何使用 MSBuild 文件为你自己的方案执行任务,请参阅此书:在Microsoft 生成引擎:使用 MSBuild 和 Team Foundation Build 由 Sayed Ibraham Hashimi 和 William Bartholomew。
致谢
我要感谢以下为本教程系列内容做出重要贡献的人:
- Alberto Poblacion, MVP & MCT, 西班牙
- Jarod Ferguson,数据平台开发 MVP,美国
- Harsh Mittal,Microsoft
- 乔恩·加洛韦 (推特: @jongalloway)
- Kristina Olson, Microsoft
- Mike Pope, Microsoft
- Mohit Srivastava, Microsoft
- 意大利拉斐尔·里亚迪
- Rick Anderson, Microsoft
- 赛伊德·哈希米,Microsoft (推特: @sayedihashimi)
- 斯科特·汉塞尔曼 (推特: @shanselman)
- Scott Hunter,Microsoft (twitter: @coolcsh)
- 塞尔维亚斯尔丹·博佐维奇
- Vishal Joshi,Microsoft (twitter: @vishalrjoshi)
反馈
即将发布:在整个 2024 年,我们将逐步淘汰作为内容反馈机制的“GitHub 问题”,并将其取代为新的反馈系统。 有关详细信息,请参阅:https://aka.ms/ContentUserFeedback。
提交和查看相关反馈