你当前正在访问 Microsoft Azure Global Edition 技术文档网站。 如果需要访问由世纪互联运营的 Microsoft Azure 中国技术文档网站,请访问 https://docs.azure.cn。
管理 VM 上的清单收集
你可从计算机的资源页为 Azure VM 启用清单跟踪。 可在计算机上收集和查看以下清单信息:
- Windows 更新、Windows 应用程序、服务、文件和注册表项
- Linux 软件包、守护程序和文件
Azure 自动化更改跟踪和清单提供基于浏览器的用户界面,可用于设置和配置清单收集。
开始之前
如果没有 Azure 订阅,请创建一个免费帐户。
本文假定你有一个要启用更改跟踪和清单功能的 VM。 如果你没有 Azure VM,则可以创建 VM。
登录到 Azure 门户
登录 Azure 门户。
从 VM 资源页启用清单收集
在 Azure 门户的左窗格中,选择“虚拟机”。
在 VM 列表中选择计算机。
在“操作”下方的“资源”菜单中选择“清单”。
选择用于存储数据日志的 Log Analytics 工作区。 如果该区域没有可用工作区,则会提示创建默认工作区和自动化帐户。
若要开始启用计算机,请选择“启用”。
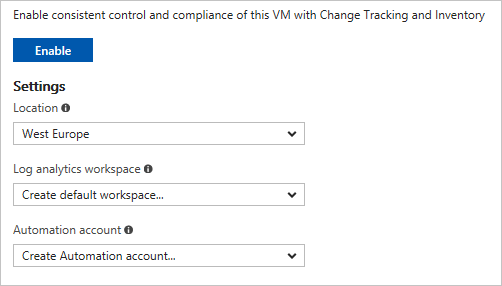
状态栏会通知已启用更改跟踪和清单功能。 此过程最多可能需要 15 分钟。 在此期间,可以关闭窗口,也可以让窗口保持打开状态。启用功能后,它会通知你。 可以从通知窗格监视部署状态。

部署完成后,状态栏消失。 系统仍在收集清单数据,这些数据可能还不可见。 完整收集数据可能需要 24 小时。
配置清单设置
默认情况下,为收集配置了软件、Windows 服务和 Linux 守护程序。 若要收集 Windows 注册表和文件清单,需配置清单收集设置。
- 在清单页,单击页面顶部的“编辑设置”。
- 若要添加新的收集设置,请选择“Windows 注册表”、“Windows 文件”或“Linux 文件”选项卡,转到要添加的设置类别。
- 选择相应的类别,然后单击页面顶部的“添加”。
以下部分提供可以为各种类别配置的各个属性的相关信息。
Windows 注册表
| properties | 说明 |
|---|---|
| 已启用 | 确定是否应用了设置 |
| 项名称 | 要跟踪的文件的友好名称 |
| 组 | 一个组名,用于对文件进行逻辑分组 |
| Windows 注册表项 | 用于查看文件的路径,例如“HKEY_LOCAL_MACHINE\SOFTWARE\Microsoft\Windows\CurrentVersion\Explorer\User Shell Folders\Common Startup” |
Windows 文件
| properties | 说明 |
|---|---|
| 已启用 | 如果应用了设置,则为 True,否则为 False。 |
| 项名称 | 要跟踪的文件的易记名称。 |
| Group | 用于对文件进行逻辑分组的组名。 |
| 输入路径 | 用于查看文件的路径,例如,c:\temp\myfile.tx。 |
Linux 文件
| properties | 说明 |
|---|---|
| 已启用 | 如果应用了设置,则为 True,否则为 False。 |
| 项名称 | 要跟踪的文件的易记名称。 |
| Group | 用于对文件进行逻辑分组的组名。 |
| 输入路径 | 用于检查文件的路径,例如 /etc/*.conf。 |
| 路径类型 | 要跟踪的项的类型。 值为“文件”和“目录”。 |
| 递归 | 在查找要跟踪的项时,如果使用递归,则为 True,否则为 False。 |
| 使用 sudo | 如果在查看项时使用了 sudo,则为 True,否则为 False。 |
| 链接 | 指示在遍历目录时如何处理符号链接的值。 可能的值为: 忽略 - 忽略符号链接,不包括引用的文件/目录 追随 - 在递归期间追随符号链接,并且包含引用的文件/目录 管理 - 追随符号链接并允许修改对返回内容的处置方式 |
管理计算机组
使用清单,可以在 Azure Monitor 日志中创建和查看计算机组。 计算机组是由 Azure Monitor 日志中的查询定义的计算机集合。
注意
本文最近已更新,从使用术语“Log Analytics”改为使用术语“Azure Monitor 日志”。 日志数据仍然存储在 Log Analytics 工作区中,并仍然由同一 Log Analytics 服务收集并分析。 我们正在更新术语,以便更好地反映 Azure Monitor 中的日志的角色。 有关详细信息,请参阅 Azure Monitor 术语更改。
要查看计算机组,请在清单页面上选择“计算机组”选项卡。
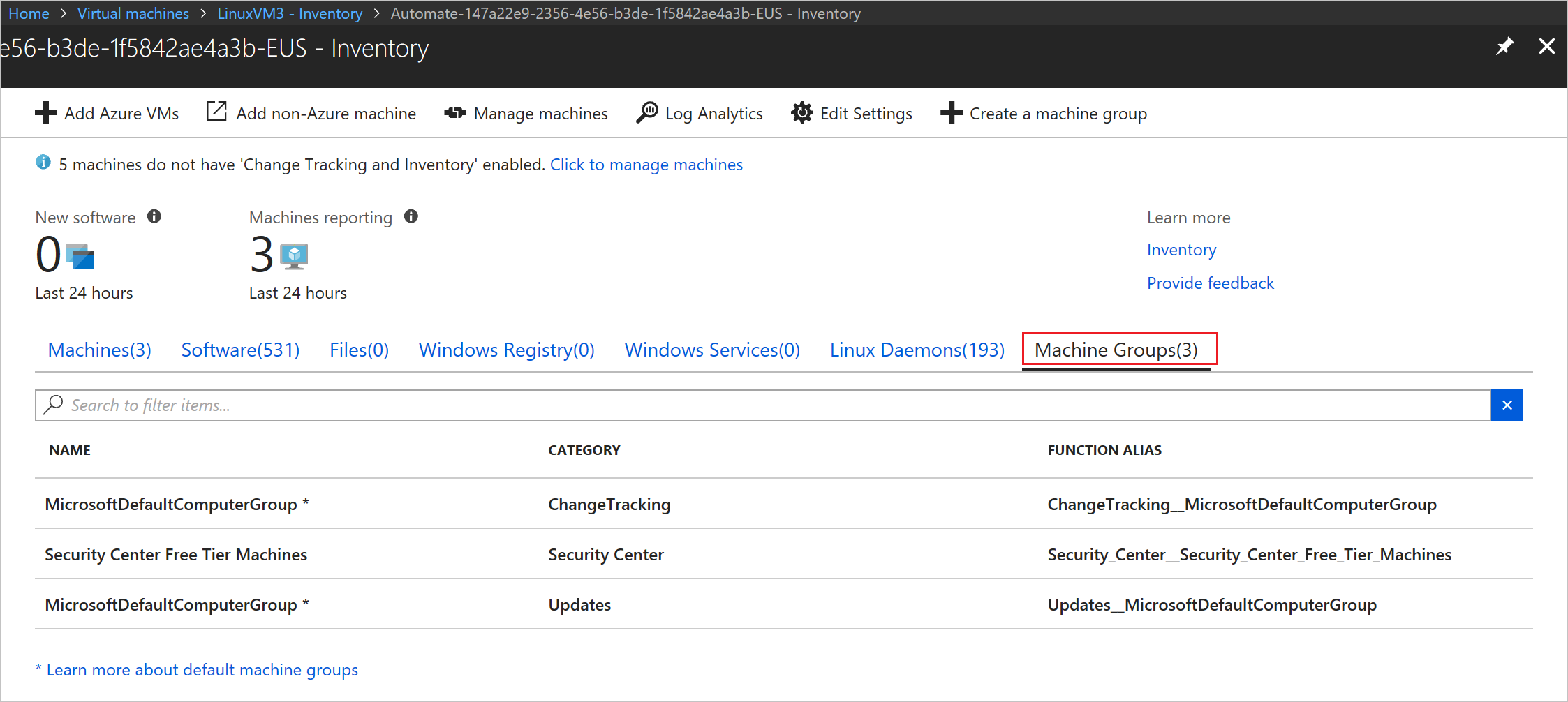
从列表中选择一个计算机组将打开“计算机组”页面。 此页面显示有关计算机组的详细信息。 这些详细信息包括用来定义组的 Azure Monitor 日志查询。 此页面的底部显示了属于该组的计算机的分页列表。
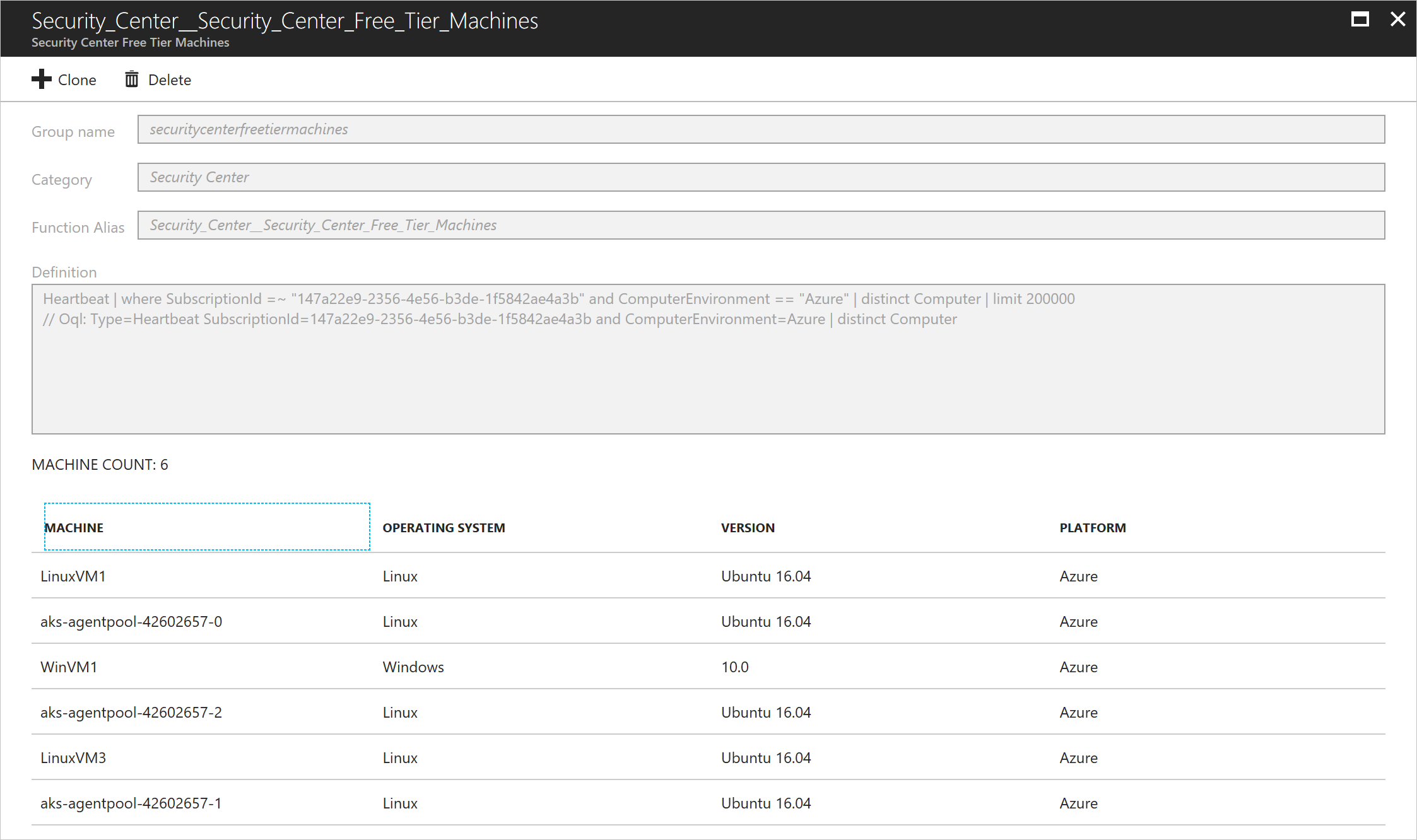
单击“+ 克隆”可以克隆计算机组。 必须为组提供新名称以及别名。 此时可以更改定义。 更改查询后,单击“验证查询”来预览将被选择的计算机。 当对组感到满意时,单击“创建”来创建计算机组。
如果希望创建新的计算机组,请单击“+ 创建计算机组”。 此按钮将打开“创建计算机组”页,可在其中定义新组。 单击“创建”以创建组。
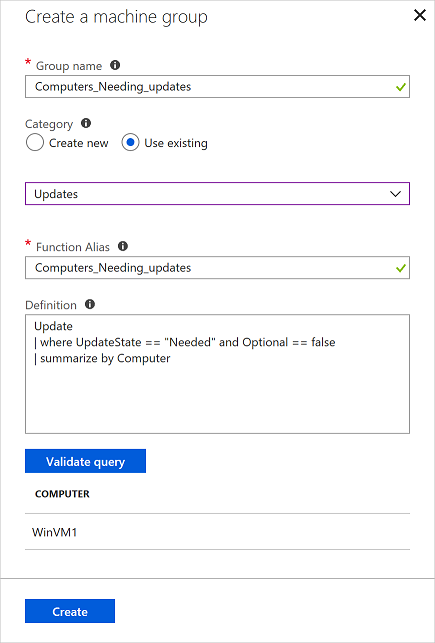
断开 VM 与管理界面的连接
若要从更改跟踪和清单管理界面中删除 VM,请执行以下操作:
在 Azure 门户的左窗格中选择“Log Analytics”,然后选择为 VM 启用更改跟踪和清单功能时使用过的工作区。
在“Log Analytics”页上,打开“资源”菜单。
在“工作区数据源”下选择“虚拟机”。
在列表中选择要断开连接的 VM。 该计算机有一个绿色复选标记,位于“OMS 连接”列中“此工作区”的旁边。
注意
Operations Management Suite (OMS) 现在称为 Azure Monitor 日志。
在下一页的顶部,单击“断开连接”。
在确认窗口中,单击“是”断开计算机与管理界面的连接。
注意
取消注册后,系统仍会显示这些计算机,因为我们会报告在过去 24 小时内清查的所有计算机。 断开计算机的连接后,需要等待 24 小时,系统才不会再次列出这些计算机。
后续步骤
- 有关使用此功能的详细信息,请参阅管理更改跟踪和清单。
- 若要详细了解如何跟踪软件更改,请参阅使用更改跟踪来跟踪环境中的软件更改。
- 若要排查该功能的常见问题,请参阅排查更改跟踪和清单问题。