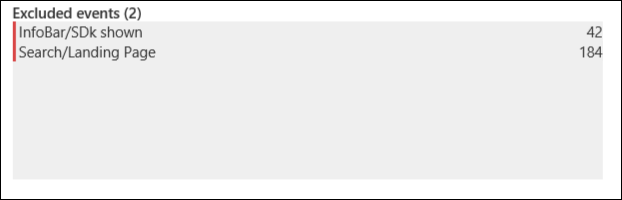使用 Application Insights 了解客户对应用程序的使用情况
Application Insights 收集使用情况信息,帮助了解用户与应用程序的交互情况。 本教程详细介绍可用于分析此信息的不同资源。
将了解如何执行以下操作:
- 分析有关访问应用程序的用户的详细信息。
- 使用会话信息分析客户对应用程序的使用情况。
- 定义漏斗,以便比较所需用户活动及其实际活动。
- 创建用于将可视化效果和查询整合到单个文档中的工作簿。
- 对类似用户分组,以便放在一起分析。
- 了解哪些用户会回到应用程序。
- 检查用户如何浏览应用程序。
先决条件
为完成此教程:
- 使用以下工作负荷安装 Visual Studio 2019:
- ASP.NET 和 Web 开发。
- Azure 开发。
- 下载并安装 Visual Studio Snapshot Debugger。
- 将 .NET 应用程序部署到 Azure 并启用 Application Insights SDK
- 从应用程序发送遥测数据,添加自定义事件/页面视图。
- 发送用户上下文,跟踪用户在一段时间内执行的操作及充分利用使用情况功能。
登录 Azure
登录到 Azure 门户。
获取有关用户的信息
借助“用户”面板,可使用各种方式了解有关用户的重要详细信息。 此面板可用于了解用户的连接位置、其客户端的详细信息及其所访问的应用程序区域等信息。
在 Application Insights 资源中的“使用情况”下,选择“用户”。
默认视图显示过去 24 小时内连接到应用程序的唯一用户的数量。 可更改时间范围并设置各种其他条件来筛选此信息。
选择“期间”下拉列表,将时间范围更改为“7 天”。 此设置可增加面板中不同图表内包含的数据。
选择“拆分方式”下拉列表,向图表添加按用户属性分类的明细。 选择“国家或地区” 。 该图表包含的数据相同,但可用于查看每个国家/地区的用户数的明细。
将光标放在图表中的不同条形图上进行查看,请注意,每个国家/地区的计数仅反映由该条形图表示的时间范围。
选择“查看更多见解”以了解更多详细信息。
分析用户会话
“会话”面板类似于“用户”面板。 “用户”可帮助你了解有关访问应用程序的用户的详细信息。 “会话”可帮助你了解这些用户如何使用应用程序。
在“使用情况”下,选择“会话”。
查看图表,请注意,用于筛选和细分数据的选项与“用户”面板中的相关选项相同。
若要查看会话时间线,请选择“查看更多见解”。 在“活动会话”下,选择其中一个时间线上的“查看会话时间线”。 “会话时间线”窗格会显示会话中的每个操作。 此信息可帮助确定具有大量异常的会话等示例。
对类似用户进行分组
队列是指一组按类似特征进行分组的用户。 可使用队列筛选其他面板中的数据,以便分析特定用户组。 例如,可能只想分析完成了购买的用户。
比较所需活动与实际活动
前面的窗格侧重于应用程序用户执行的操作。 “漏斗”窗格侧重于希望用户执行的操作。 漏斗表示应用程序中的一组步骤和执行这些步骤的用户所占的百分比。
例如,可创建用于度量连接到应用程序并搜索产品的用户所占百分比的漏斗。 然后就可以看到将该产品添加到购物车的用户百分比。 还可以看到完成购买的客户百分比。
选择“漏斗”>“编辑”。
通过为每个步骤选择一个操作,创建至少具有两个步骤的漏斗。 使用 Application Insights 收集的使用情况数据生成操作列表。
选择“视图”选项卡,以查看结果。 右侧的窗口显示第一个活动之前和最后一个活动之后的最常见事件,帮助了解特定顺序下的用户倾向。
若要保存漏斗,请选择“保存”。
了解哪些客户会返回
保留期可帮助了解哪些用户会回到应用程序。
选择“保留”>“保留分析工作簿”。
默认情况下,经过分析的信息包含执行某个操作后,再返回执行另一个操作的用户。 例如,可将此筛选器更改为仅包含完成购买后返回应用程序的用户。
针对不同的持续时间以图表和表格的形式显示匹配标准的返回用户。 典型模式为返回用户的数量在一段时间内平稳下降。 从一个时段到下一个时段出现突然下降可能会引起关注。
分析用户移动
用户流可视化用户在应用程序的页面和功能之间移动的情况。 该流有助于回答诸如用户通常从特定页面的哪个位置移动、用户通常如何退出应用程序以及是否存在任何定期重复的操作等问题。
在菜单中选择“用户流”。
选择“新建”以创建新用户流。 选择“编辑”以编辑其详细信息。
将“时间范围”增加为“7 天”,然后选择初始事件。 用户流将跟踪从该事件开始的用户会话。
此时会显示用户流,可查看不同用户路径及其会话计数。 蓝线指示用户在当前操作后执行的操作。 红线指示用户会话结束。
若要从用户流中删除事件,请选择操作右上角中的“X”。 然后选择“创建图形”。 图表会重新绘制,并删除该事件的所有实例。 选择“编辑”查看现在已添加到“已排除的事件”中的事件。
整合使用情况数据
工作簿可将数据可视化效果、Log Analytics 查询和文本合并到交互式文档中。 可以使用工作簿来实现以下目的:
- 将常用使用情况信息组合在一起。
- 合并来自特定事件的信息。
- 向团队报告应用程序的使用情况。