安装 Azure Percept 开发工具
重要
Azure Percept DK 停用:
更新 2023 年 2 月 22 日: (也称为视觉和音频 SOM) 的 Percept DK 视觉和音频配件组件的固件更新 现已在此处提供,使配件组件能够在停用日期之后继续运行。
Azure Percept 公共预览版将不断发展,以支持新的边缘设备平台和开发人员体验。 在这一发展过程中,Azure Percept DK 和 Audio Accessory 以及相关支持 Percept DK 的服务将于 2023 年 3 月 30 日停用。
自 2023 年 3 月 30 日起,Azure Percept DK 和 Audio Accessory 将不再受任何 Azure 服务的支持,包括 Azure Percept Studio、OS 更新、容器更新、查看 Web 流和自定义视觉集成。 Microsoft 将不再提供客户成功支持和任何相关的支持服务。 有关详细信息,请访问停用通知博客文章。
开发工具包安装程序是一站式解决方案,可安装和配置开发高级智能边缘解决方案所需的所有工具。
必需的工具
可选工具
- NVIDIA DeepStream SDK 5(用于开发 NVIDIA 加速器解决方案的工具包)
- Intel OpenVINO 工具包 2021.3(用于开发 Intel 加速器解决方案的工具包)
- Lobe.ai 0.9
- Streamlit 0.8
- Pytorch 1.4.0 (Windows) 或 1.2.0 (Linux)
- Miniconda 4.5
- Chainer 7.7
- Caffe 1.0
- CUDA 工具包 11.2
- Microsoft Cognitive Toolkit 2.5.1
已知问题
如果 Docker 未正常运行,可选的 Caffe、NVIDIA DeepStream SDK 和 Intel OpenVINO 工具包安装可能会失败。 若要安装这些可选工具,请确保在尝试通过开发工具包安装程序进行安装之前安装并运行 Docker。
Mac 版本上安装的可选 CUDA 工具包为 10.0.130。 CUDA 工具包 11 不再支持在 macOSity 上开发或运行应用程序。
Docker 最低要求
Windows
Windows 10 64 位:专业版、企业版或教育版(版本 16299 或更高版本)。
必须启用 Hyper-V 和容器 Windows 功能。 要在 Windows 10 上成功运行 Hyper-V,需要满足以下硬件先决条件:
- 具有二级地址转换 (SLAT) 的 64 位处理器
- 4 GB 系统 RAM
- 必须在 BIOS 设置中启用 BIOS 级别硬件虚拟化支持。 有关详细信息,请参阅“虚拟化”。
注意
Docker 基于 Microsoft 对 Windows 10 操作系统的支持生命周期,在 Windows 上支持 Docker Desktop。 有关详细信息,请参阅 Windows 生命周期简报。
详细了解如何在 Windows 上安装 Docker Desktop。
Mac
Mac 必须是 2010 或更新的型号,并具有以下属性:
- Intel 处理器
- Intel 的硬件支持内存管理单元 (MMU) 虚拟化,包括扩展页表 (EPT) 和无限制模式。 可以通过在终端中运行以下命令来检查计算机是否具有此支持:
sysctl kern.hv_support。 如果 Mac 支持虚拟机监控程序框架,则命令会打印kern.hv_support: 1。
macOS 10.14 版或更高版本(Mojave、Catalina 或 Big Sur)。 建议升级到 macOS 的最新版本。 如果将 macOS 升级到版本 10.15 后遇到任何问题,则必须安装最新版本的 Docker Desktop 才能与此版本的 macOS 兼容。
至少 4 GB 的 RAM。
不得安装版本 4.3.30 之前的 VirtualBox - 它与 Docker Desktop 不兼容。
Apple M1 上不支持该安装程序。
详细了解如何在 Mac 上安装 Docker Desktop。
启动安装程序
下载适用于 Windows、Linux 或 Mac 的开发工具包安装程序。 根据你的平台启动安装程序,如下所述。
Windows
- 单击“Dev-Tools-Pack-Installer”以打开安装向导。
Mac
下载后,将 Dev-Tools-Pack-Installer.app 文件移动到“Applications”文件夹 。
单击“Dev-Tools-Pack-Installer.app”以打开安装向导。
如果出现“无法识别的开发人员”安全对话框,请执行以下操作:
- 转到“系统首选项”->“安全”&“”隐私“->”常规“,然后单击”Dev-Tools-Pack-Installer.app“旁边的”仍然打开”。
- 单击电子图标。
- 在安全对话框中单击“打开”。
Linux
当浏览器中出现提示时,单击“保存”以完成安装程序下载。
将执行权限添加到 .appimage 文件:
打开 Linux 终端。
在终端中输入以下内容以转到“Downloads”文件夹:
cd ~/Downloads/使 AppImage 可执行:
chmod +x Dev-Tools-Pack-Installer.AppImage运行安装程序:
./Dev-Tools-Pack-Installer.AppImage
将执行权限添加到 .appimage 文件:
- 右键单击 .appimage 文件并选择“属性”。
- 打开“权限”选项卡。
- 选中“允许将文件作为程序执行”旁边的框。
- 关闭“属性”并打开 .appimage 文件 。
运行外接程序
在“安装开发工具包安装程序”页上,单击“查看许可证”以查看安装程序中包含的每个软件包的许可协议 。 如果接受许可协议中的条款,请选中此框,然后单击“下一步”。
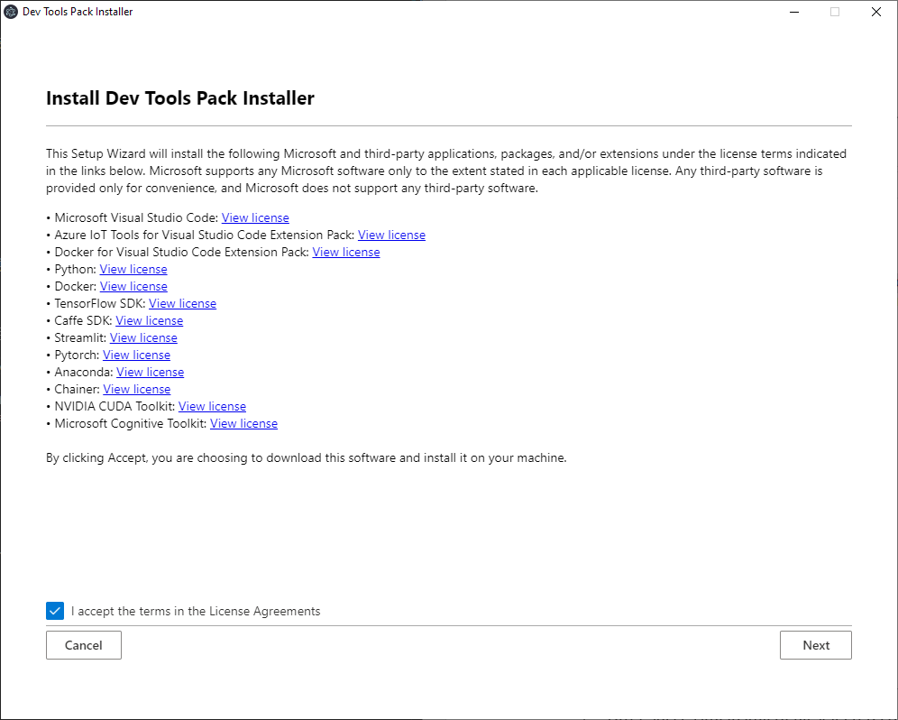
单击“隐私声明”以查看 Microsoft 隐私声明。 如果同意隐私声明条款,并且想要将诊断数据发送给 Microsoft,请选择“是”,然后单击“下一步” 。 否则,选择“否”,然后单击“下一步” 。
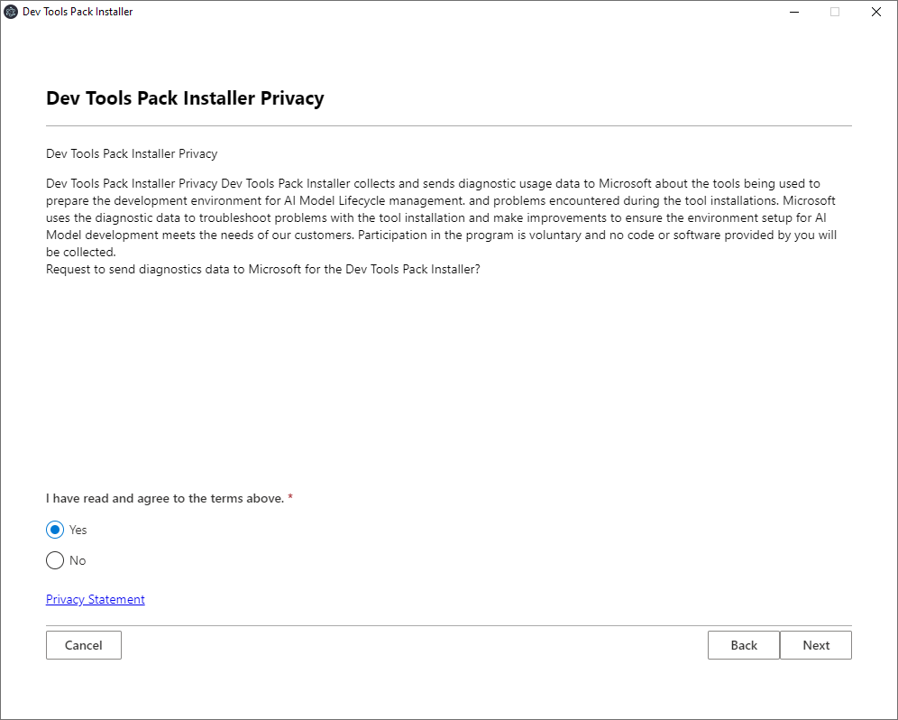
在“配置组件”页上,选择要安装的可选工具(默认情况下将安装必需工具)。
如果使用的是 Azure Percept Audio SoM(属于 Azure Percept DK),请确保安装 Intel OpenVino 工具包和 Miniconda3。
单击“安装”以继续安装。
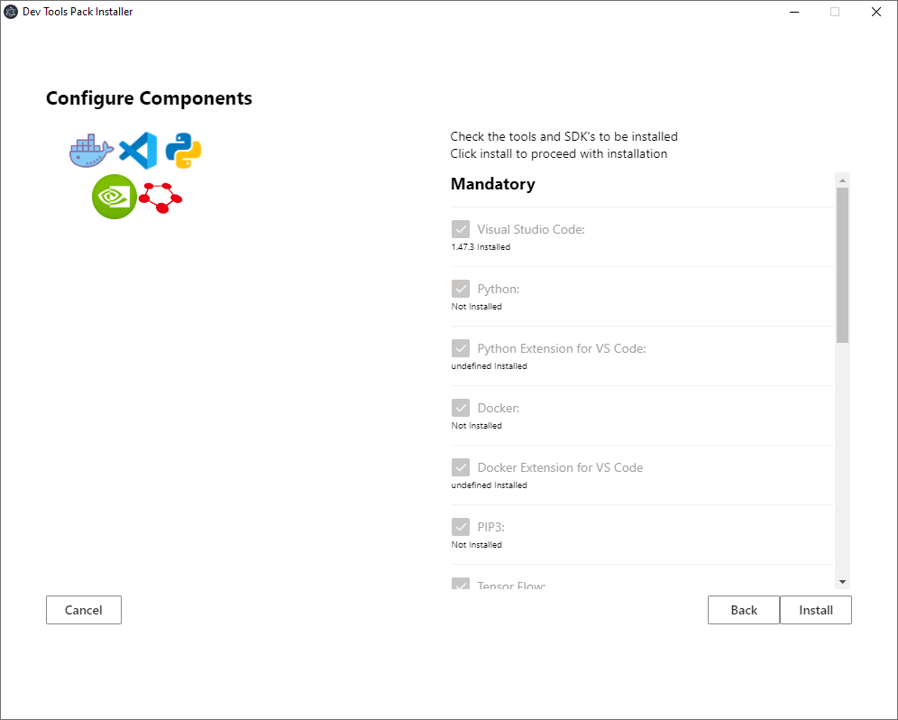
成功安装所有选定的组件后,向导将转到“完成安装向导”页面。 单击“完成”退出安装程序。

Docker 状态检查
如果安装程序通知你验证 Docker Desktop 是否处于良好运行状态,请参阅以下步骤:
Windows
展开系统托盘隐藏的图标。

验证 Docker Desktop 图标是否显示“Docker Desktop 正在运行”。
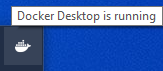
如果没有在系统托盘中看到以上图标,请从“开始”菜单启动 Docker Desktop。
如果 Docker 提示重新启动,可以关闭安装程序,在重新启动完成且 Docker 处于运行状态后重启。 任何成功安装的第三方应用程序都应该能被检测到,并且不会自动重新安装。
后续步骤
请查看 Azure Percept 高级开发存储库,开始使用适用于 Azure Percept DK 的高级开发。