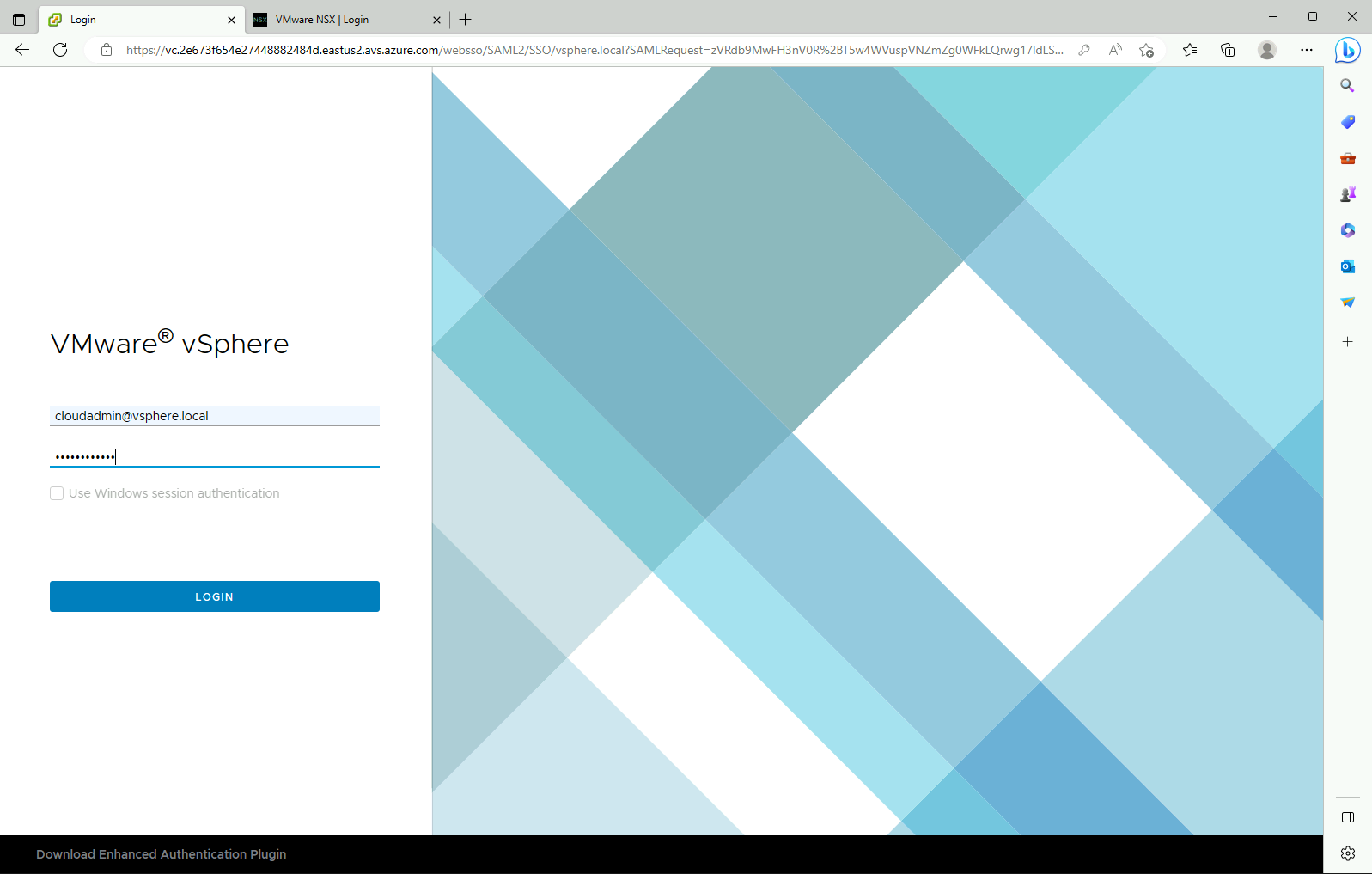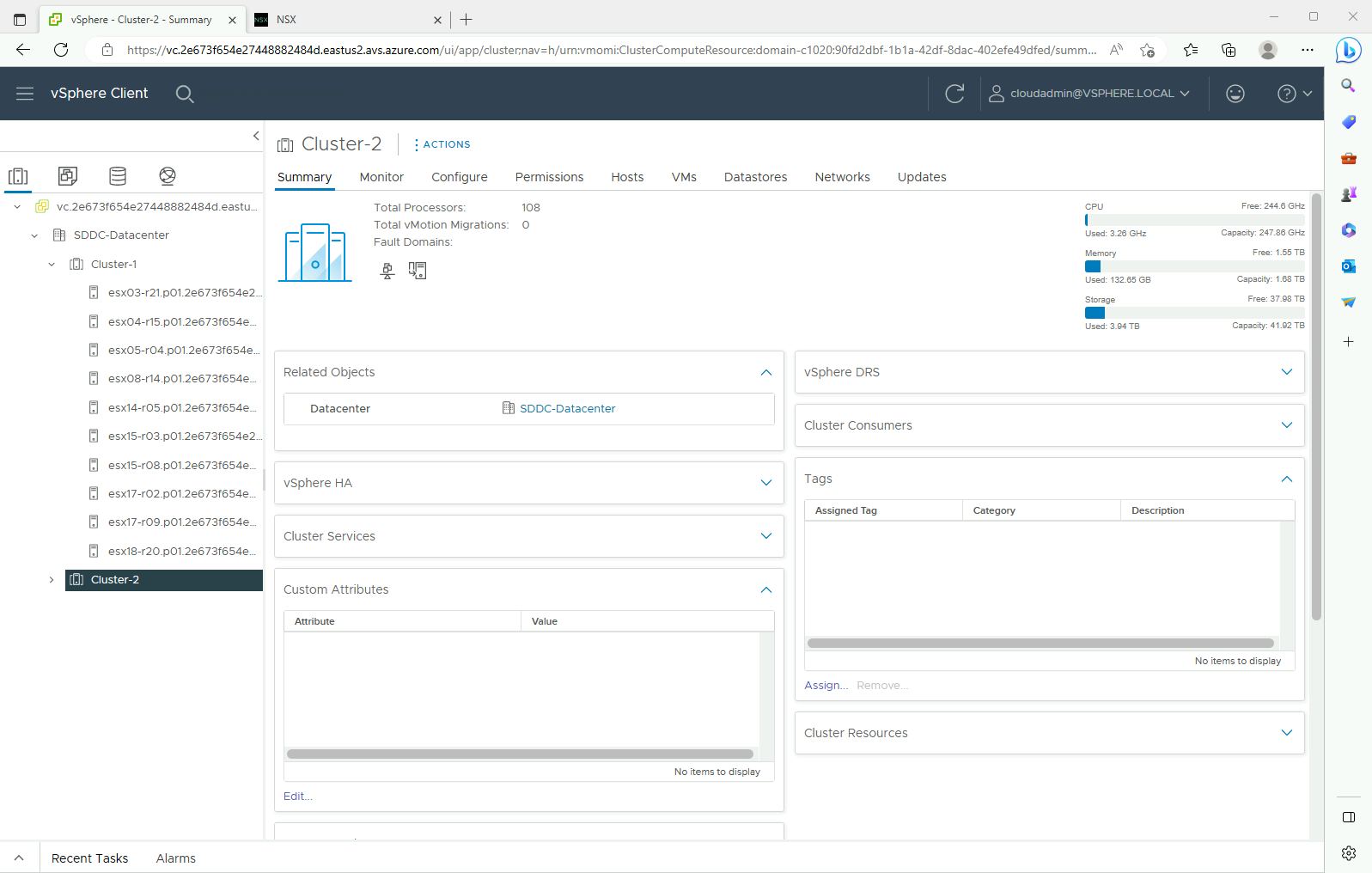你当前正在访问 Microsoft Azure Global Edition 技术文档网站。 如果需要访问由世纪互联运营的 Microsoft Azure 中国技术文档网站,请访问 https://docs.azure.cn。
教程:访问 Azure VMware 解决方案私有云
Azure VMware 解决方案不允许使用本地 vCenter Server 管理私有云。 相反,你需要通过跳转盒连接到 Azure VMware 解决方案 vCenter Server 实例。
本教程介绍如何在上一教程所创建的资源组中创建一个跳转盒,并登录到 Azure VMware 解决方案 vCenter Server。 此跳转盒是所创建的同一虚拟网络上的 Windows 虚拟机 (VM)。 它同时提供对 vCenter Server 和 NSX 管理器的访问。
本教程介绍如何执行下列操作:
- 创建用于访问 Azure VMware 解决方案 vCenter Server 的 Windows VM
- 从此 VM 登录到 vCenter Server
创建新的 Windows 虚拟机
在资源组中,选择“添加”,搜索“Microsoft Windows 10”,然后选择它 。 然后选择“创建”。
在字段中输入所需信息,然后选择“查看 + 创建”。
有关字段的详细信息,请参阅下表。
字段 值 订阅 为“值”预先填充了属于资源组的订阅。 资源组 为当前资源组(在上一教程中创建)预填充了值。 虚拟机名称 输入 VM 的唯一名称。 区域 选择 VM 的地理位置。 可用性选项 保留选择的默认值。 图像 选择 VM 映像。 大小 保留默认大小值。 身份验证类型 选择密码。 用户名 输入用于登录到 VM 的用户名。 密码 输入用于登录到 VM 的密码。 确认密码 输入用于登录到 VM 的密码。 公共入站端口 选择“无”。 - 若要仅在需要访问 VM 时才控制对 VM 的访问,请使用 JIT 访问。
- 若要从 Internet 安全地访问跳转盒服务器而不公开任何网络端口,请使用 Azure Bastion。
验证通过后,选择“创建”启动虚拟机创建过程。
连接到私有云的 vCenter Server
从跳转盒使用云管理员用户名通过 VMware vCenter Server SSO 登录 vSphere 客户端,并验证用户界面是否成功显示。
在 Azure 门户中,选择你的私有云,然后选择“管理”>“VMware 凭据”。
此时会显示私有云 vCenter Server 和 NSX 管理器的 URL 和用户凭据。
导航到在上一步创建的 VM,并连接到该虚拟机。
如果不知如何连接到 VM,请参阅连接到虚拟机以了解详细信息。
在 Windows VM 中,打开浏览器并导航到两个选项卡中的 vCenter Server 和 NSX 管理器 URL。
在“vSphere 客户端”选项卡中,输入在上一步获取的
cloudadmin@vsphere.local用户凭据。在浏览器的第二个选项卡中,使用前面提供的“cloudadmin”用户凭据登录到 NSX 管理器。
后续步骤
在本教程中,你了解了如何执行以下操作:
- 创建用于连接到 vCenter Server 的 Windows VM
- 从此 VM 登录到 vCenter Server
- 从 VM 登录到 NSX 管理器
继续学习下一教程,了解如何创建虚拟网络,以便为私有云群集设置本地管理。