你当前正在访问 Microsoft Azure Global Edition 技术文档网站。 如果需要访问由世纪互联运营的 Microsoft Azure 中国技术文档网站,请访问 https://docs.azure.cn。
使用 Terraform 计划部署 Google Cloud Platform Windows 实例,并将其连接到 Azure Arc
本文提供此指南:使用提供的 Terraform 计划部署 Windows Server Google Cloud Platform (GCP) 实例,并将其作为启用了 Azure Arc 的服务器资源进行连接。
先决条件
克隆 Azure Arc 快速入门存储库。
git clone https://github.com/microsoft/azure_arc.git将 Azure CLI 更新到 2.7 及更高版本或者直接安装该版本。 使用以下命令检查你当前安装的版本。
az --version将启用计费的 Google Cloud Platform 帐户:创建免费试用帐户。 要创建 Windows Server 虚拟机,你必须升级你的帐户以启用计费。 从菜单中选择“计费”,然后选择右下角的“升级”。

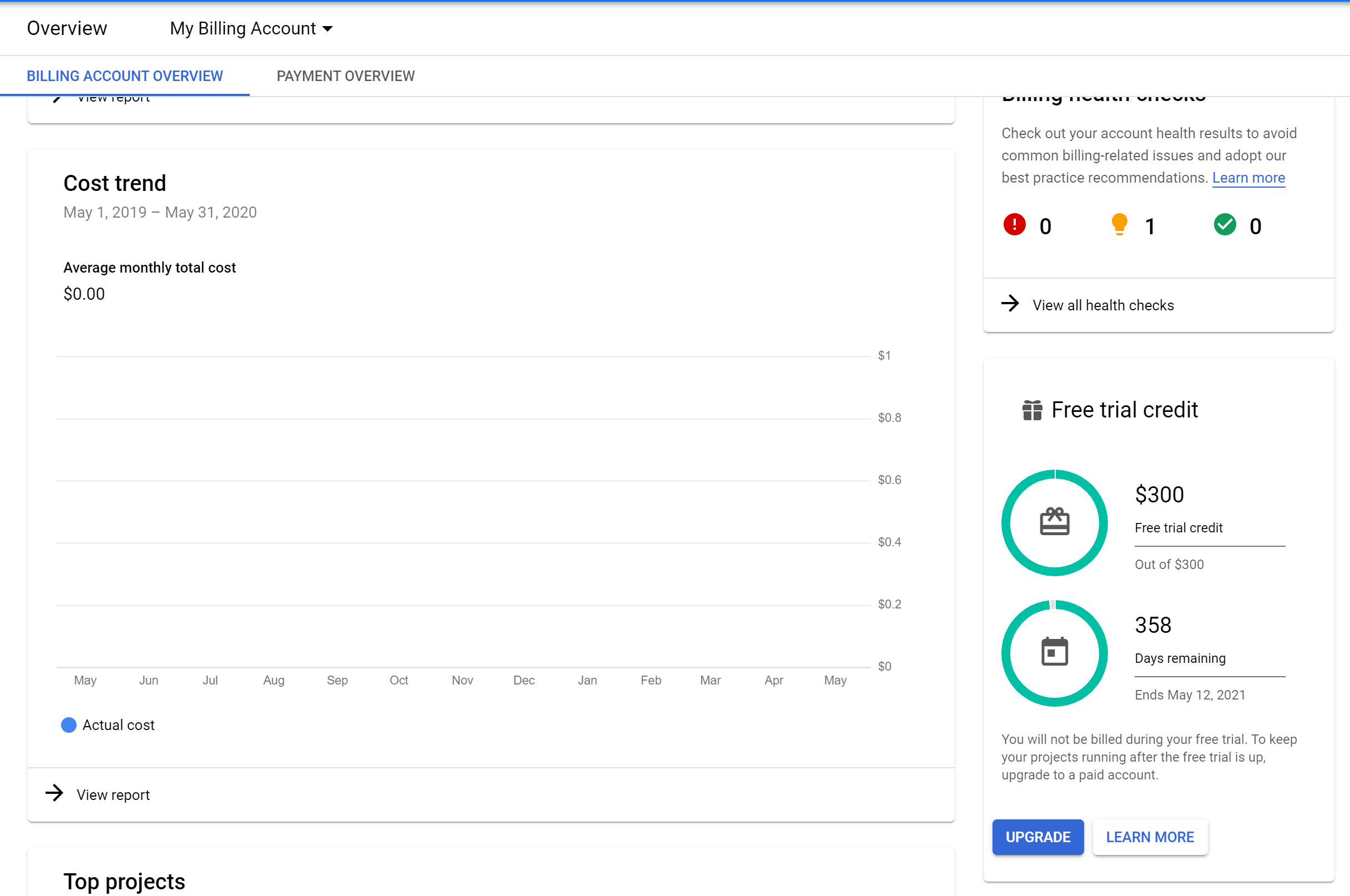
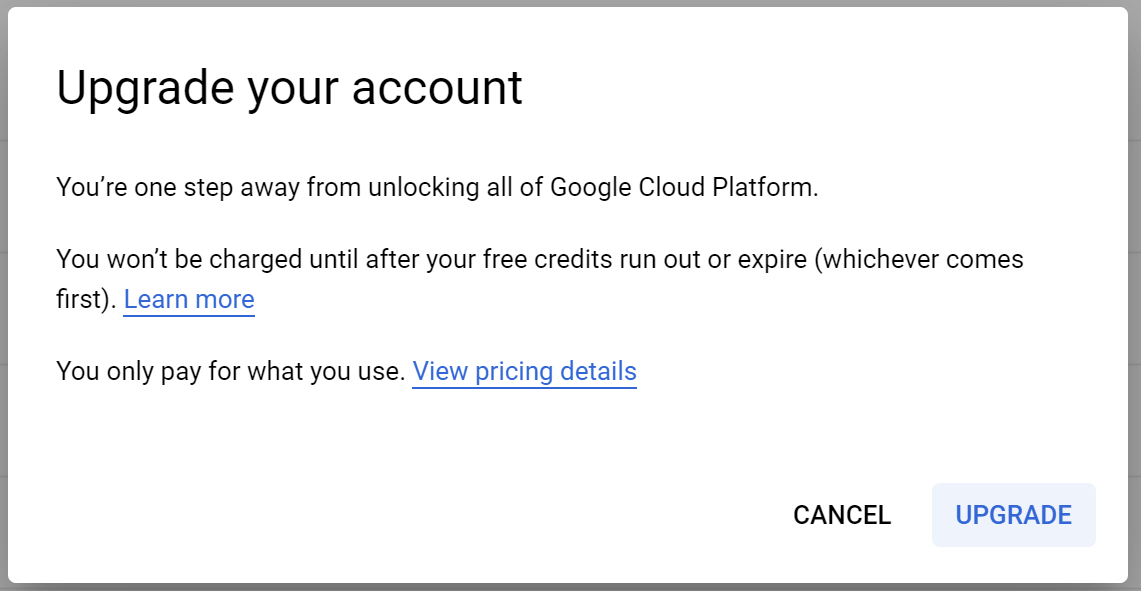
免责声明:为防止意外收费,请按照本文末尾的“删除部署”部分进行操作。
创建 Azure 服务主体。
要将 GCP 虚拟机连接到 Azure Arc,需要一个被分配了“参与者”角色的 Azure 服务主体。 要创建此角色,请登录你的 Azure 帐户并运行以下命令。 还可以在 Azure Cloud Shell 中运行此命令。
az login az account set -s <Your Subscription ID> az ad sp create-for-rbac -n "<Unique SP Name>" --role contributor --scopes "/subscriptions/<Your Subscription ID>"例如:
az ad sp create-for-rbac -n "http://AzureArcGCP" --role contributor --scopes "/subscriptions/00000000-0000-0000-0000-000000000000"输出应如下所示:
{ "appId": "XXXXXXXXXXXXXXXXXXXXXXXXXXXX", "displayName": "http://AzureArcGCP", "password": "XXXXXXXXXXXXXXXXXXXXXXXXXXXX", "tenant": "XXXXXXXXXXXXXXXXXXXXXXXXXXXX" }注意
我们强烈建议你将服务主体的范围限定为特定的 Azure 订阅和资源组。
创建新的 GCP 项目
浏览到 Google API 控制台,并使用 Google 帐户登录。 登录后,创建一个新项目,名为
Azure Arc demo。 创建后,请务必复制项目 ID,因为它通常与项目名称不同。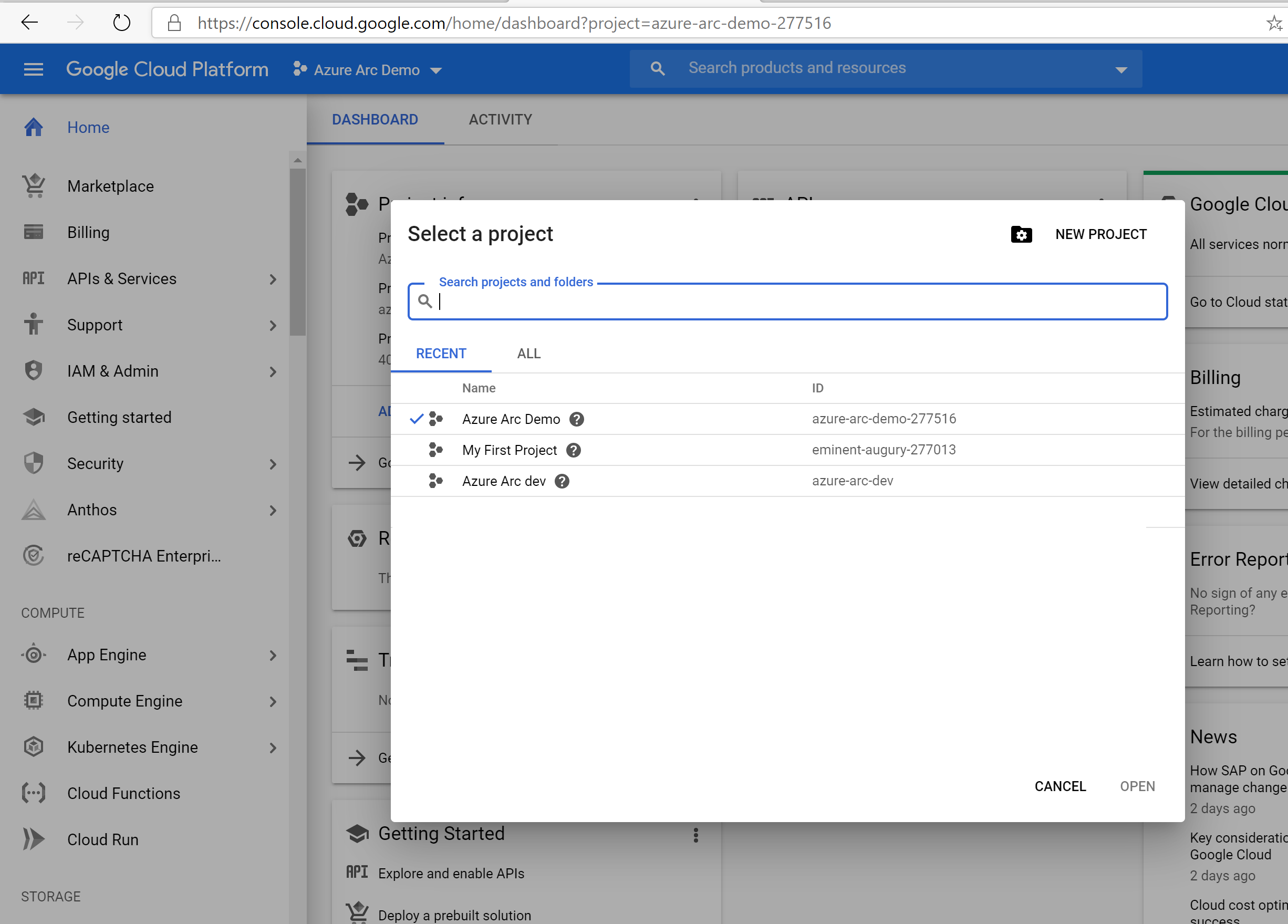
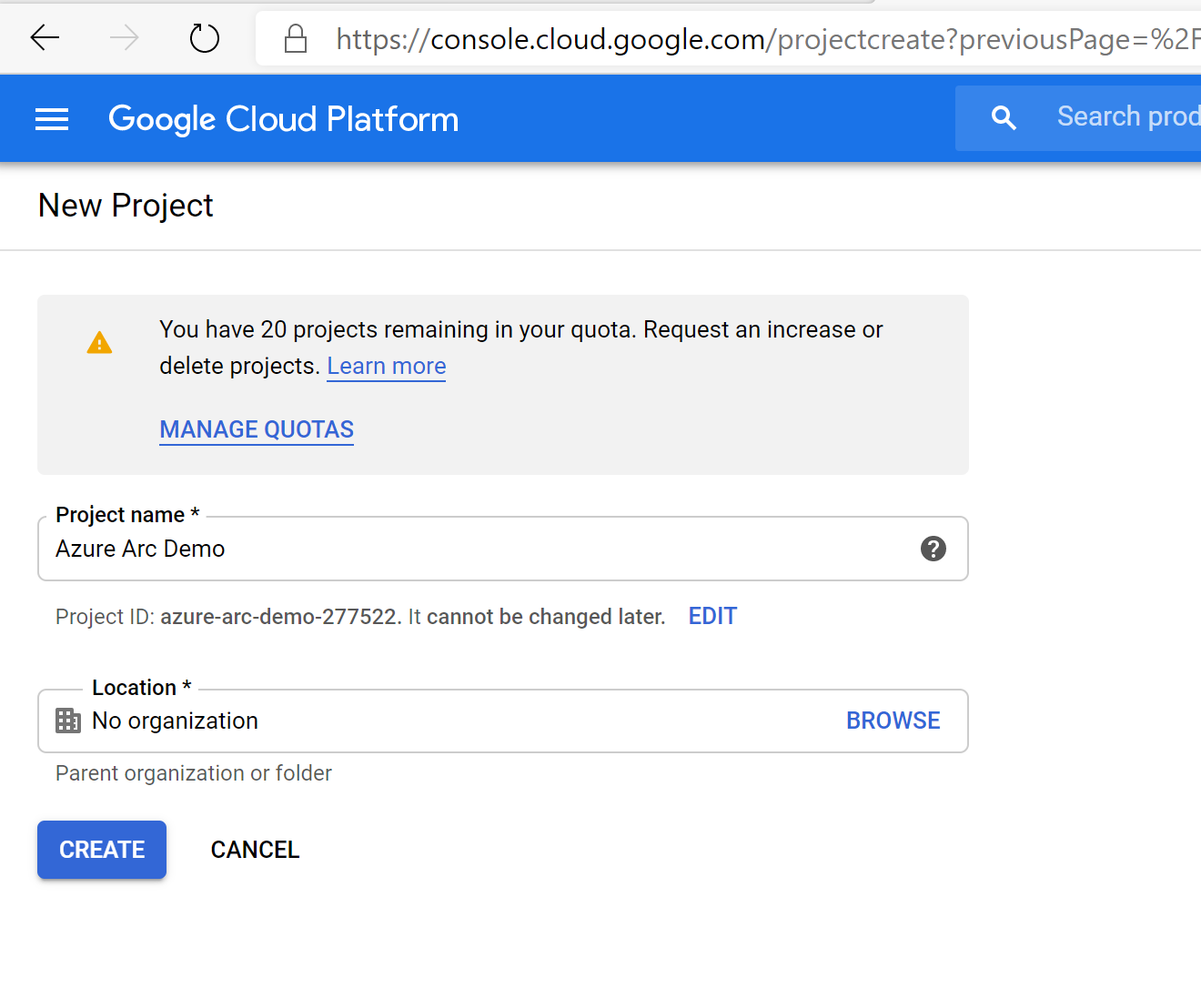
在页面顶部的下拉列表中创建并选择新项目后,必须为该项目启用计算引擎 API 访问权限。 单击“+ 启用 API 和服务”并搜索“计算引擎”。 然后选择“启用”以启用 API 访问。
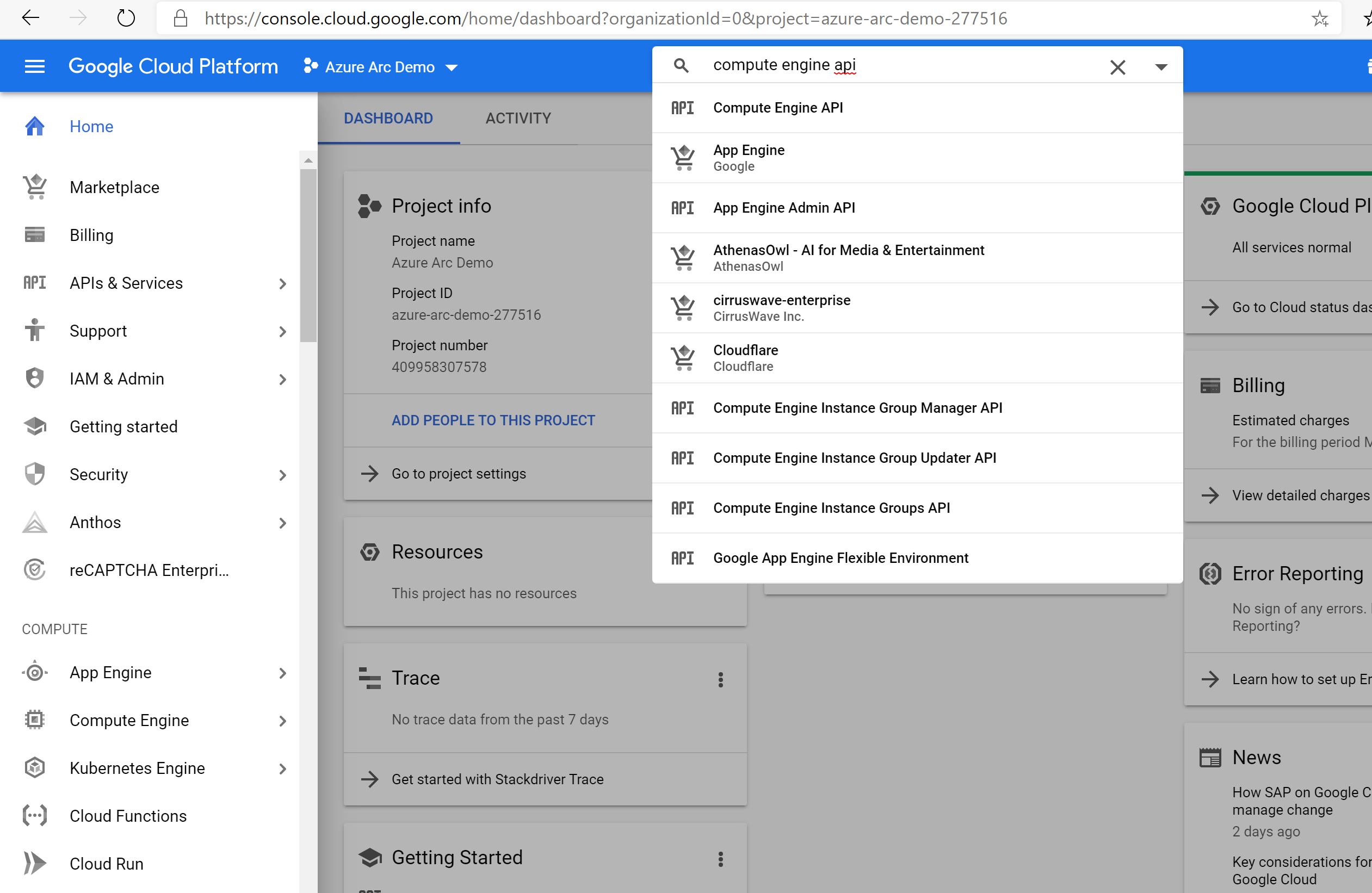
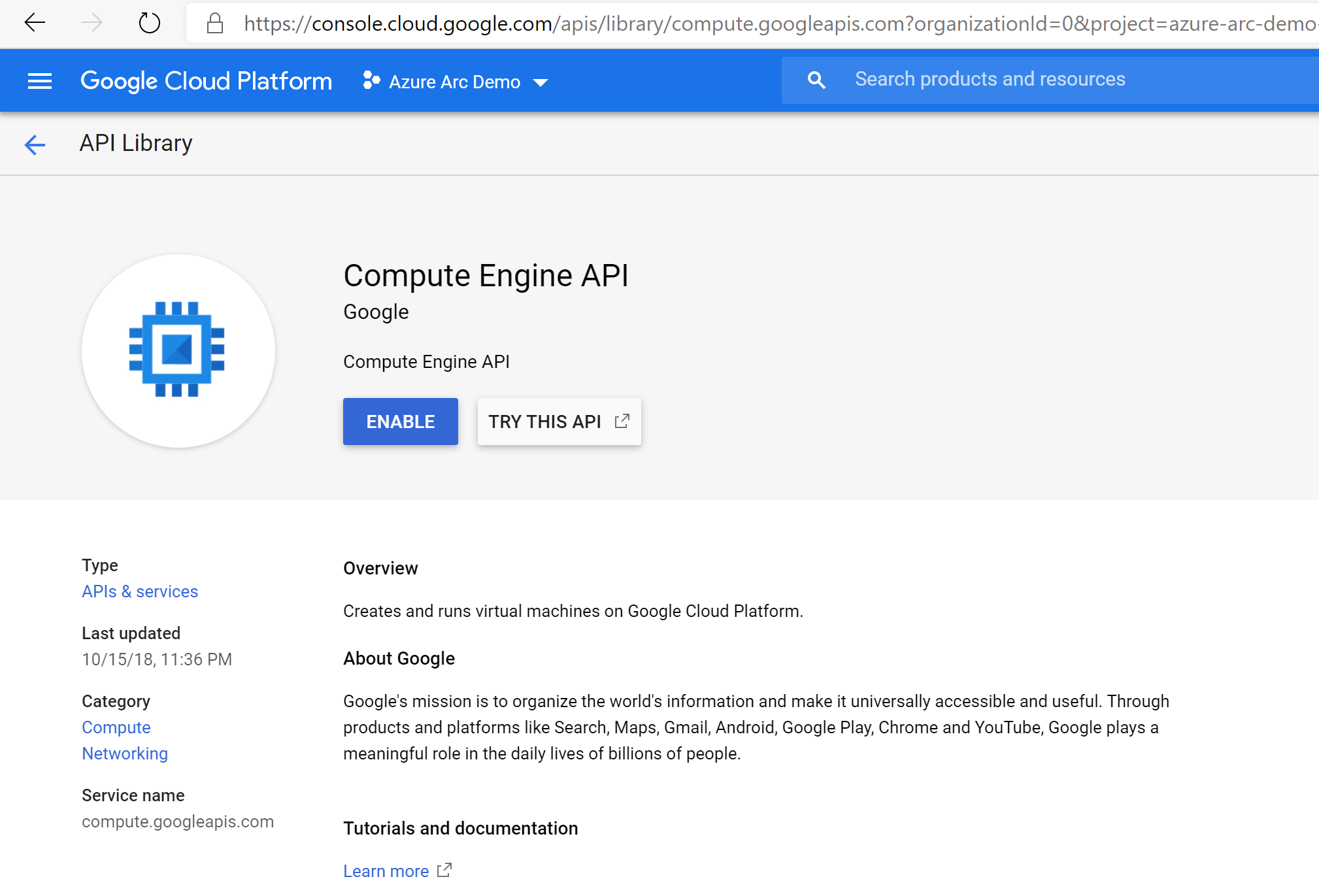
接下来,设置一个服务帐户密钥,Terraform 将使用该密钥在 GCP 项目中创建和管理资源。 转到“创建服务帐户密钥”页。 从下拉列表中选择“新建服务帐户”,为其命名,选择项目,然后选择“所有者”作为角色,选择“JSON”作为密钥类型,再选择“创建”。 这将下载一个 JSON 文件,其中包含 Terraform 管理资源所需的所有凭据。 将下载的 JSON 文件复制到
azure_arc_servers_jumpstart/gcp/windows/terraform目录。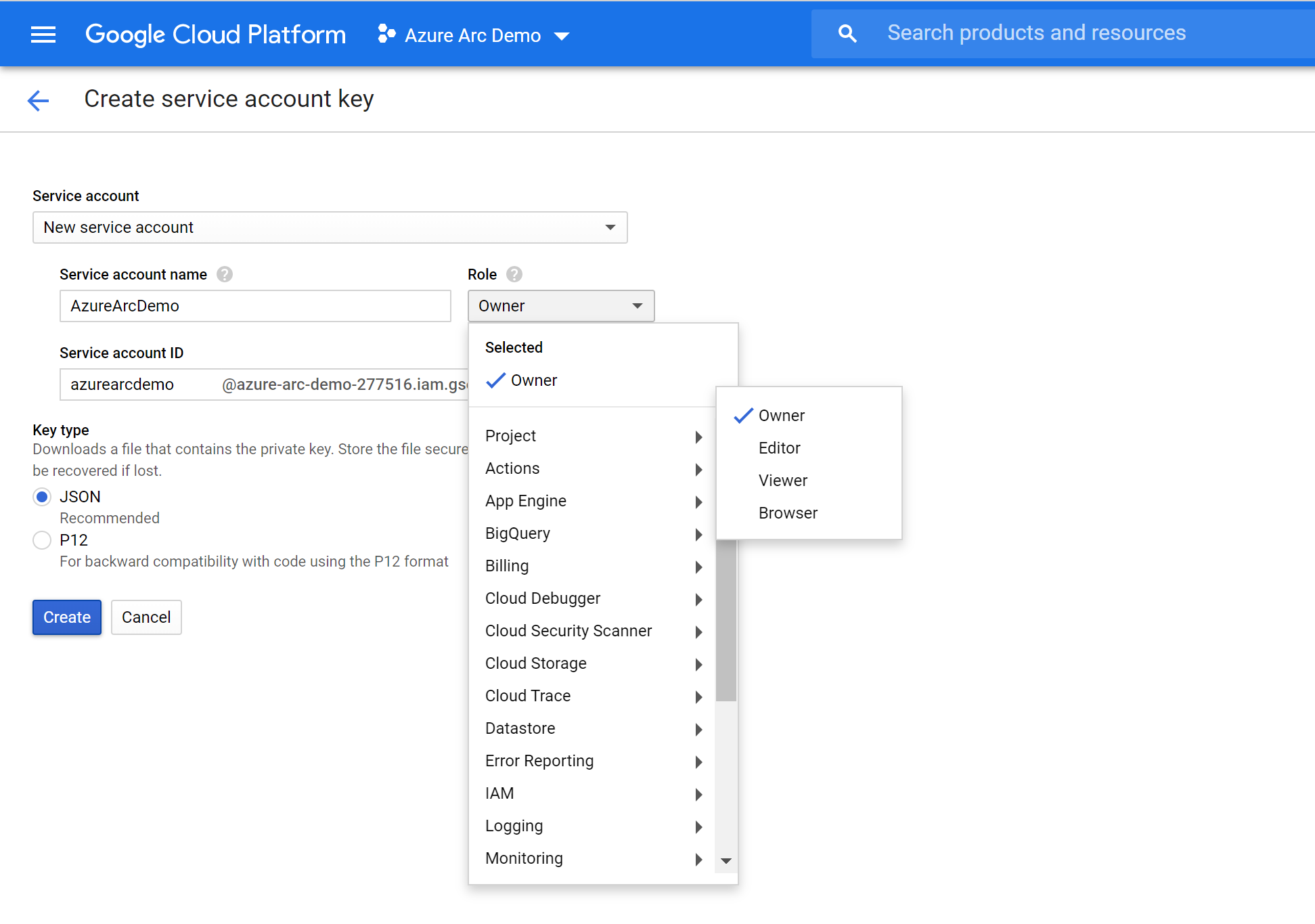
部署
在执行 Terraform 计划之前,必须设置并导出计划将使用的环境变量。 这些变量基于刚创建的 Azure 服务主体、Azure 订阅和租户以及 GCP 项目名称。
使用
az account list命令检索你的 Azure 订阅 ID 和租户 ID。Terraform 计划同时在 Microsoft Azure 和 Google Cloud Platform 中创建资源。 然后它在 GCP 虚拟机上执行脚本以安装 Azure Arc 代理和所有必要的工件。 此脚本需要有关你的 GCP 和 Azure 环境的某些信息。 使用适当的值编辑
scripts/vars.sh并更新每个变量。TF_VAR_subscription_id= 你的 Azure 订阅 IDTF_VAR_client_id= Azure 服务主体应用程序 IDTF_VAR_client_secret= 你的 Azure 服务主体密码TF_VAR_tenant_id= Azure 租户 IDTF_VAR_gcp_project_id= GCP 项目 IDTF_VAR_gcp_credentials_filename= GCP 凭据 JSON 文件名
在 CLI 中,导航到克隆的存储库的
azure_arc_servers_jumpstart/gcp/windows/terraform目录。使用源命令运行
scripts/vars.sh,导出编辑的环境变量,如下所示。 Terraform 需要进行这些设置才能使计划正确执行。source ./scripts/vars.sh运行
terraform init命令,该命令将下载 Terraform AzureRM 提供程序。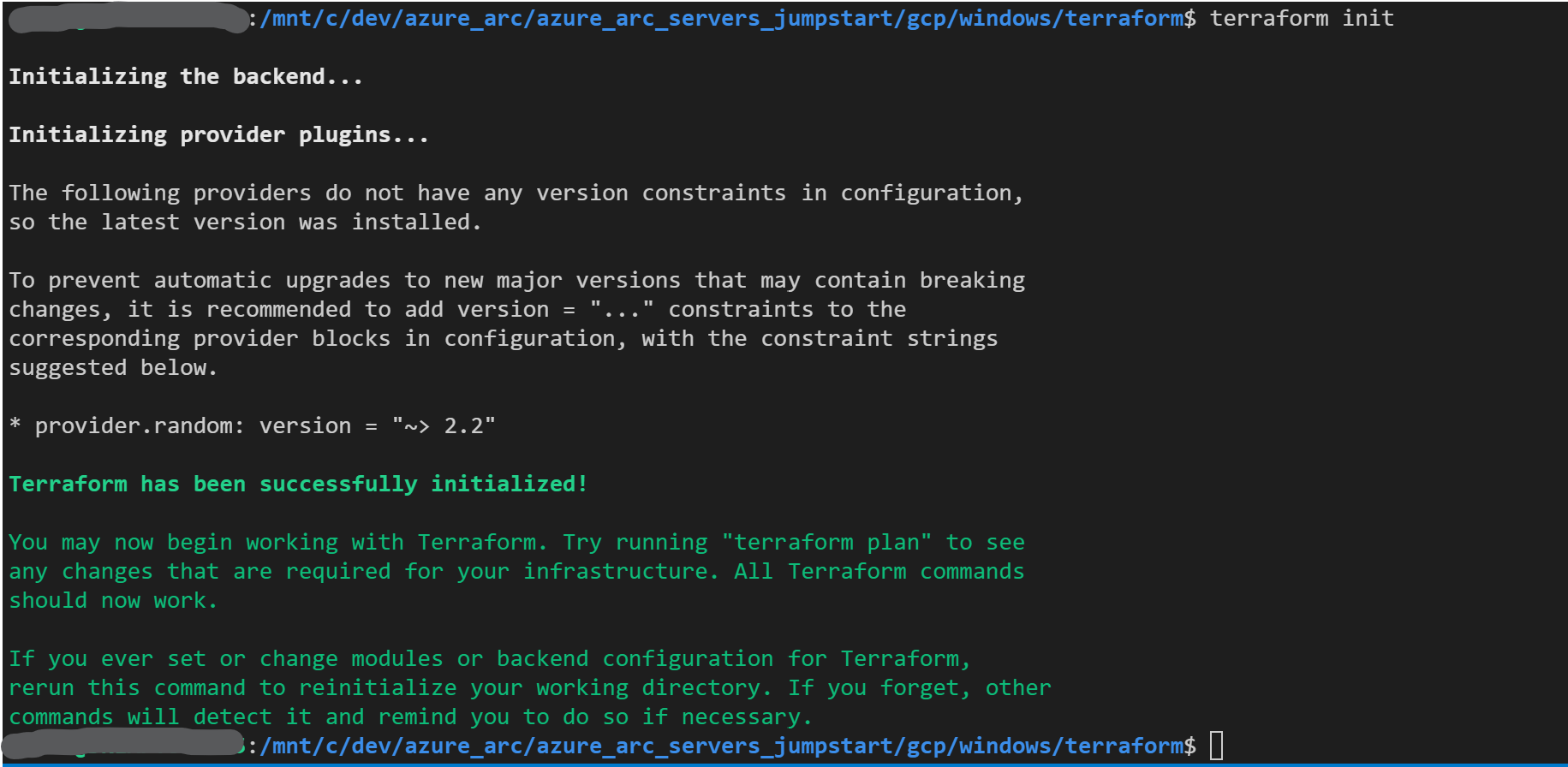
接下来,运行
terraform apply --auto-approve命令并等待计划完成。 完成 Terraform 脚本后,你将部署 GCP Windows Server 2019 VM 并启动脚本以将 Azure Arc 代理下载到 VM 并将 VM 作为新 Azure 资源组中启用了 Azure Arc 的新服务器连接。 代理需要几分钟才能完成预配,请喝杯咖啡再说。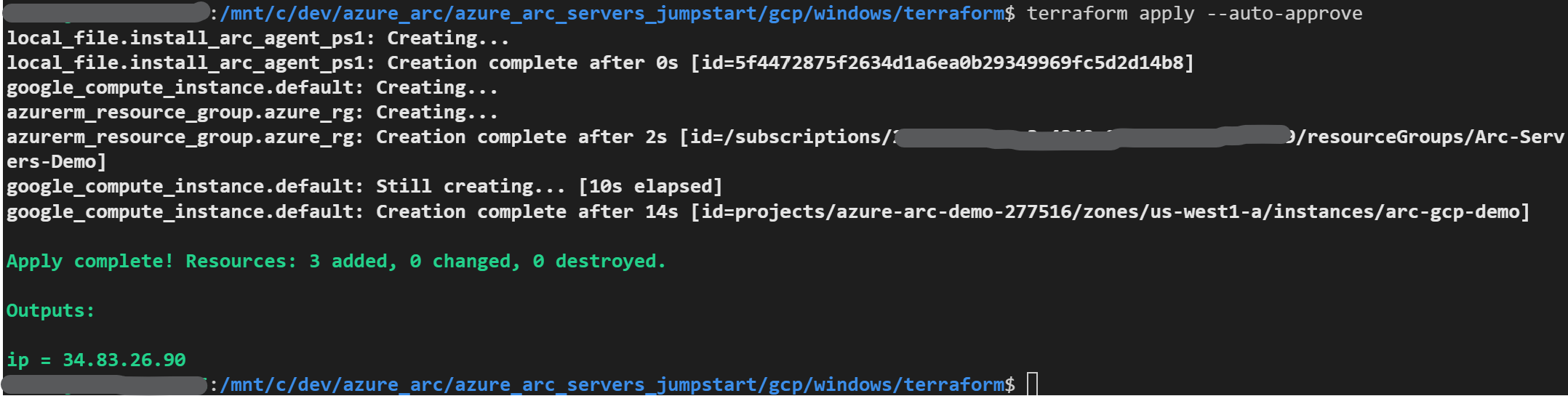
几分钟后,你应该能够打开 Azure 门户并导航到
arc-gcp-demo资源组。 在 GCP 中创建的 Windows Server 虚拟机将作为资源可见。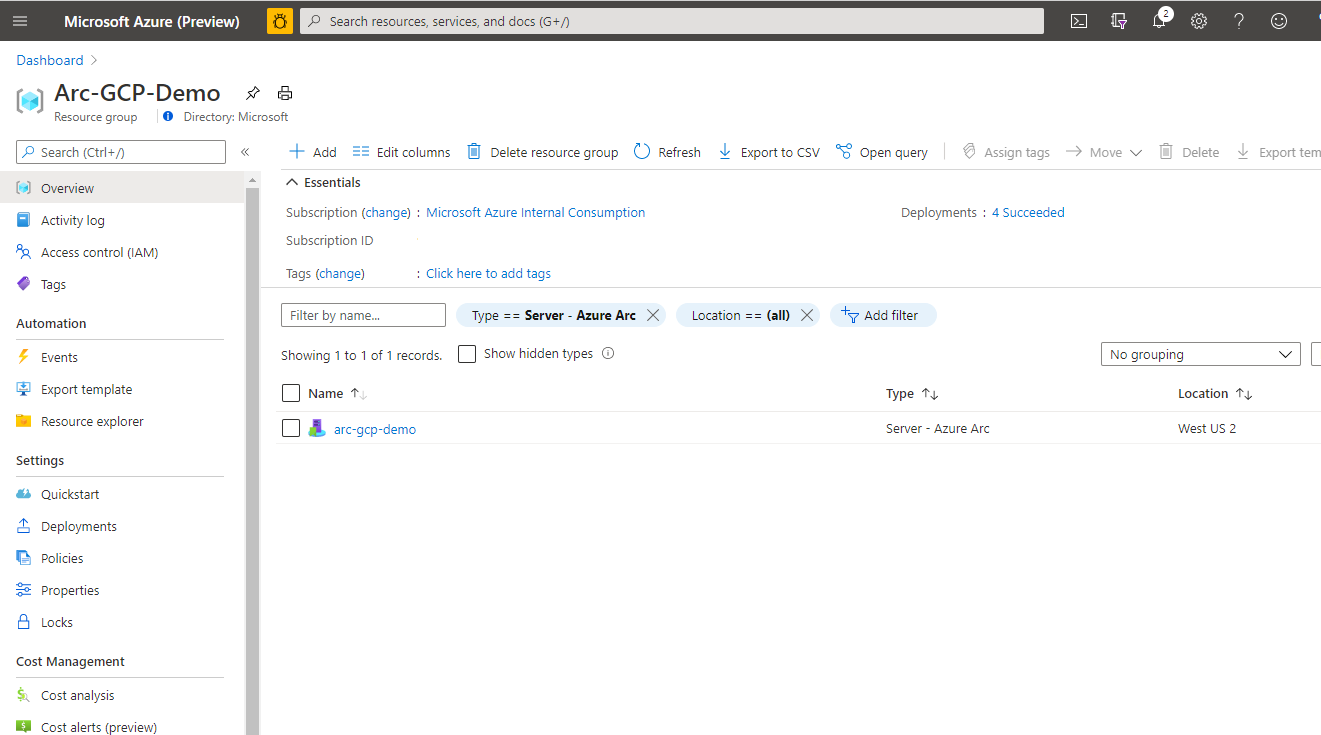
半自动部署(可选)
Terraform 计划会自动安装 Azure Arc 代理,并通过在 VM 首次启动时执行 PowerShell 脚本将 VM 作为托管资源连接到 Azure。
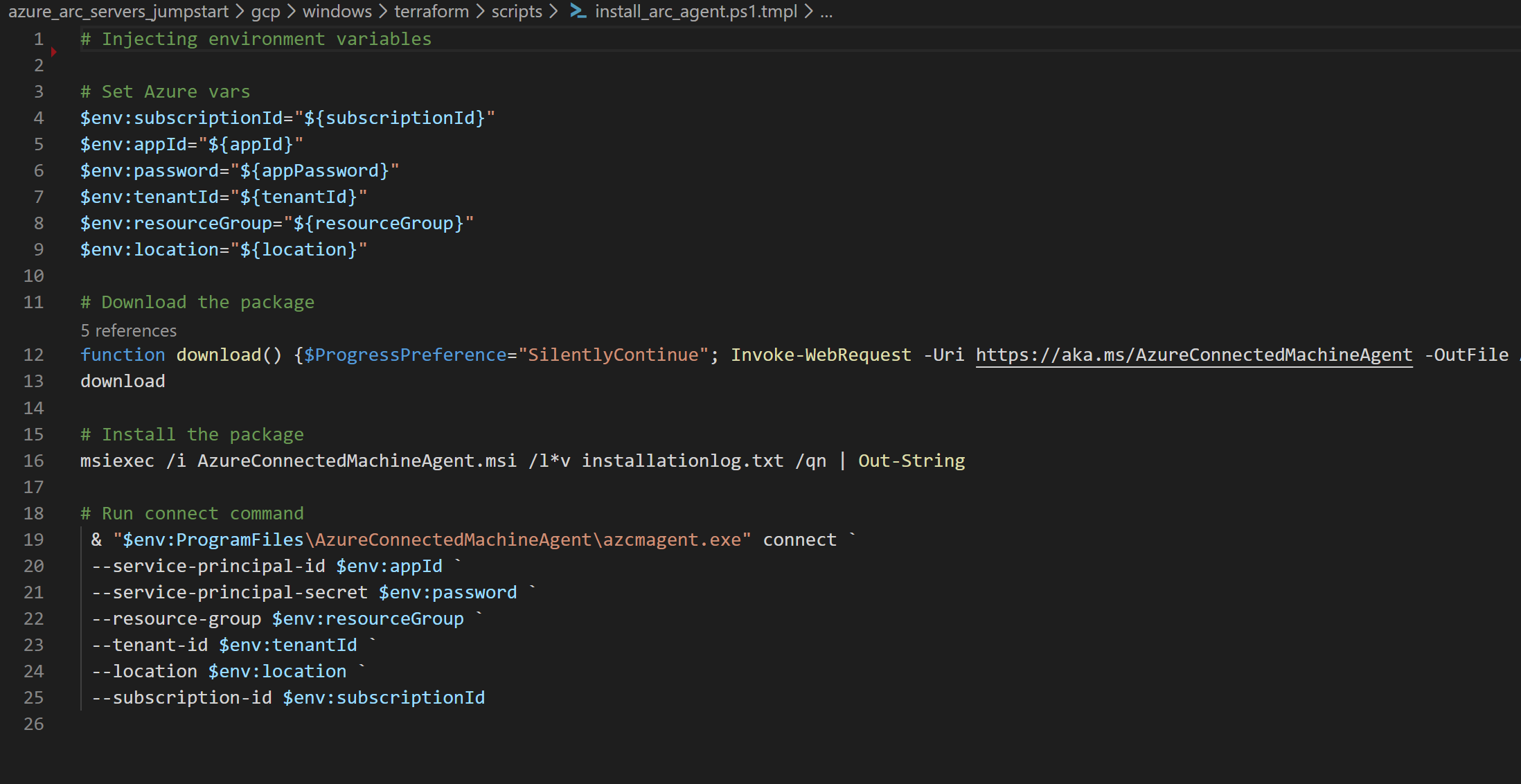
如果要演示/控制实际的注册过程,请执行以下操作:
在运行
terraform apply命令之前,打开main.tf并注释掉windows-startup-script-ps1 = local-file.install_arc_agent-ps1.content行,然后保存文件。
按照上面的说明运行
terraform apply --auto-approve。打开 GCP 控制台并导航到计算实例页,然后选择已创建的 VM。
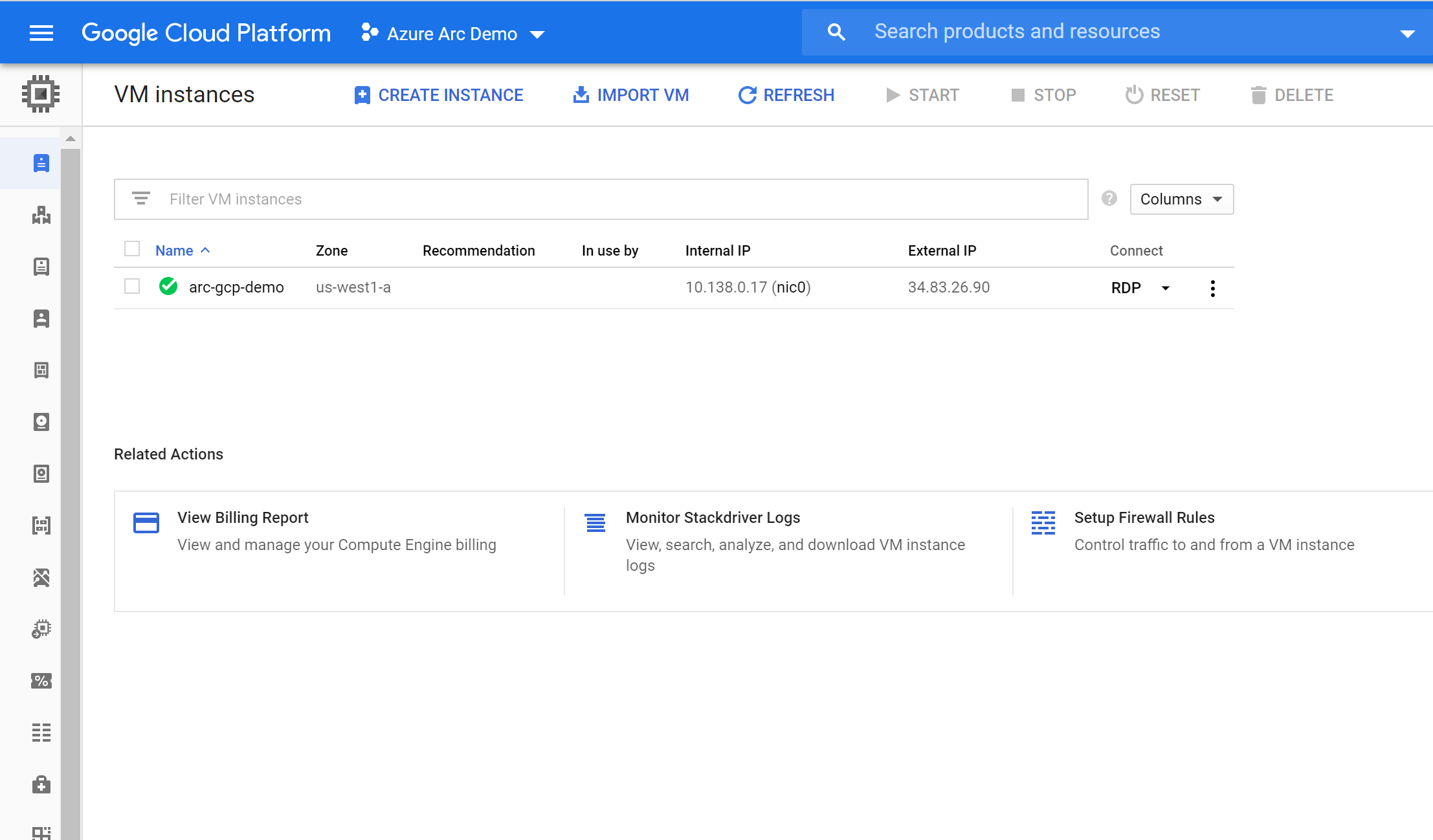
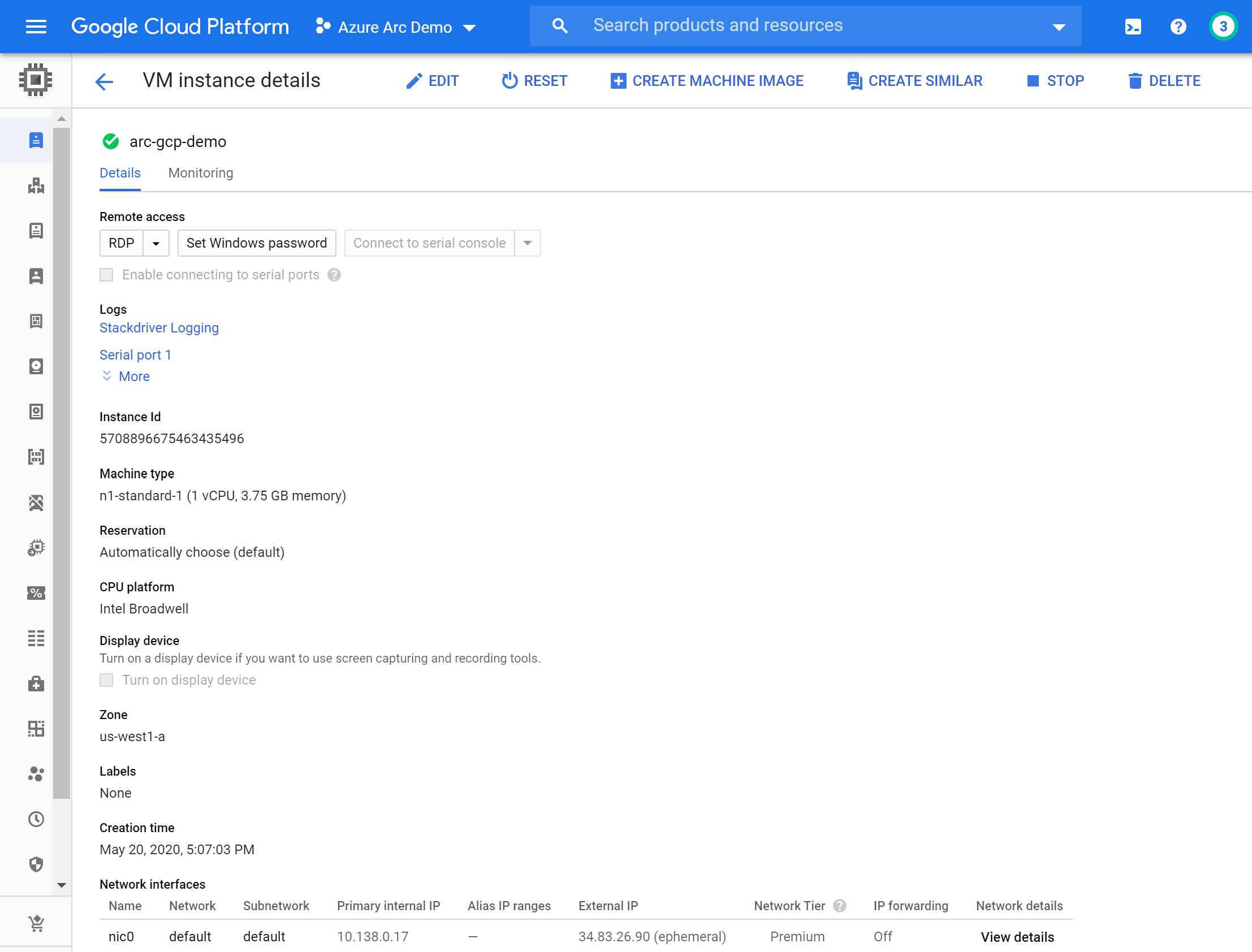
通过选择“设置密码”并指定用户名,为 VM 创建用户和密码。
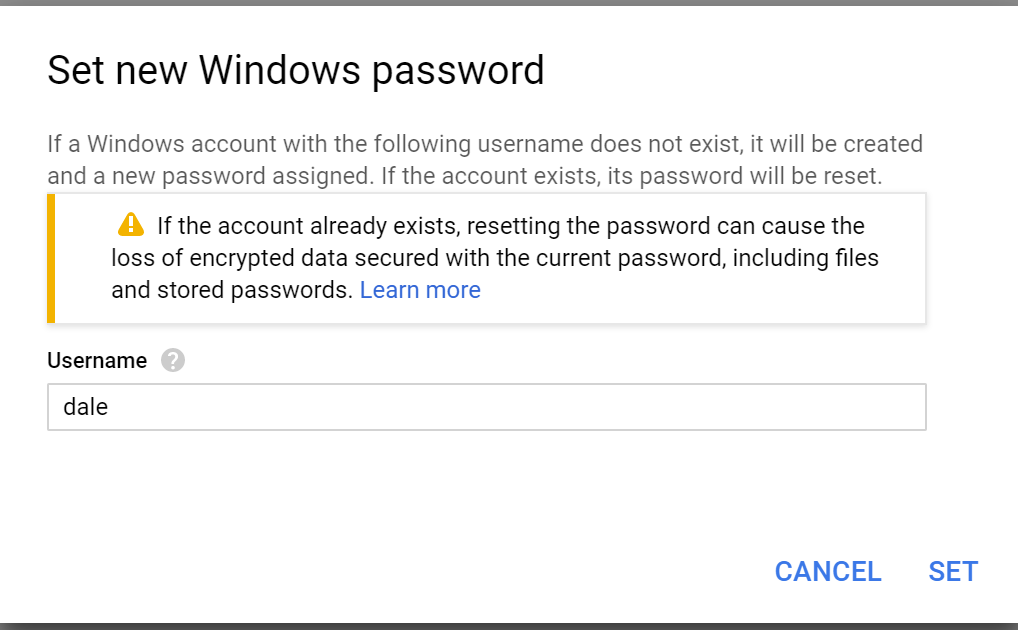
通过从 GCP 控制台的 VM 页面中选择 RDP 按钮,RDP 进入 VM,然后使用刚创建的用户名和密码登录。
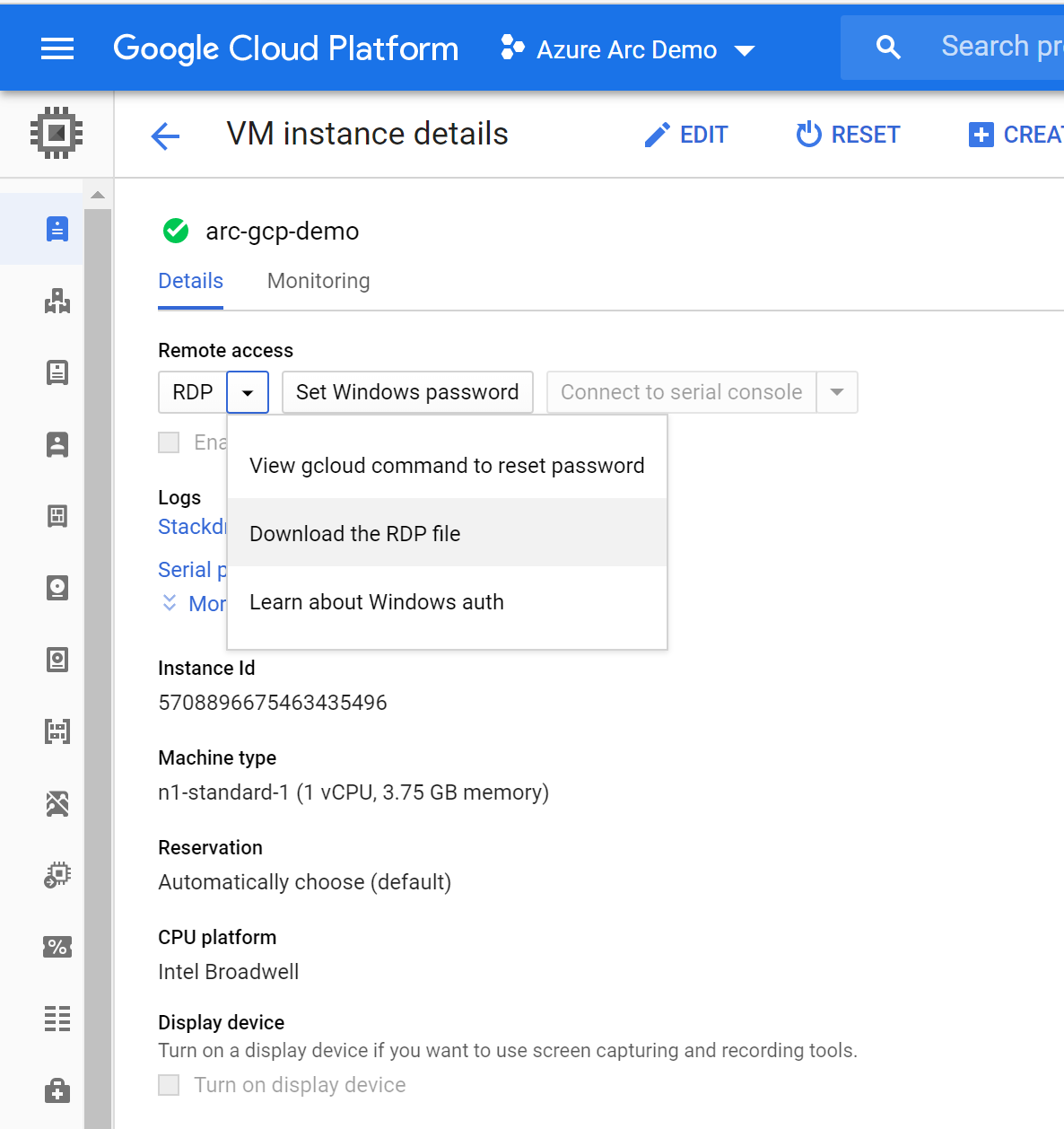
登录后,以管理员身份打开 PowerShell ISE。 确保你运行的是 x64 版本的 PowerShell ISE,而不是 x86 版本。 打开后,选择“文件”>“新建”以创建空文件。
.ps1然后粘贴./scripts/install_arc_agent.ps1的全部内容。 单击播放按钮以执行脚本。 完成后,你应该会看到显示计算机成功载入的输出。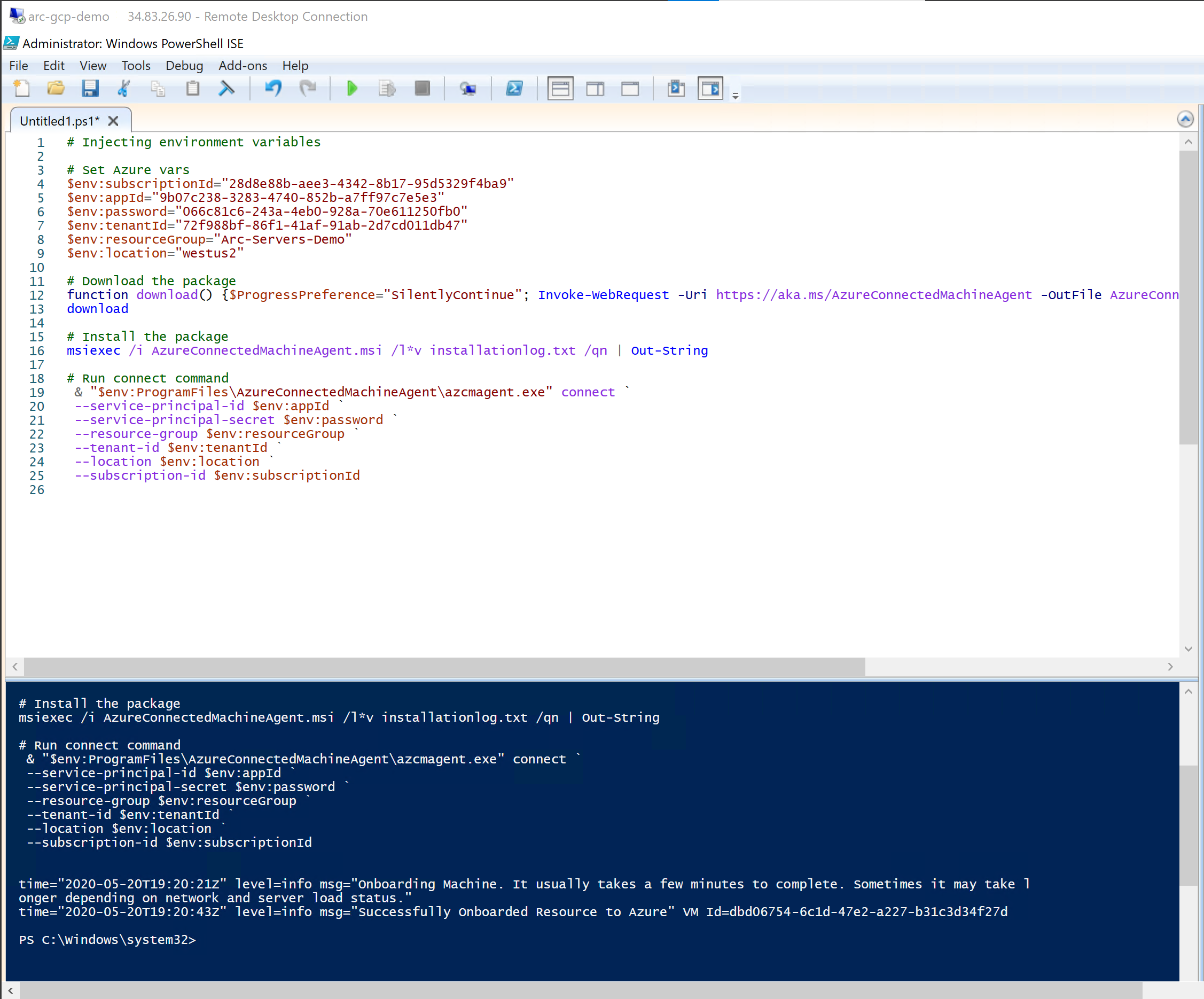
删除部署
要删除此演示中创建的所有资源,请使用 terraform destroy --auto-approve 命令,如下所示。
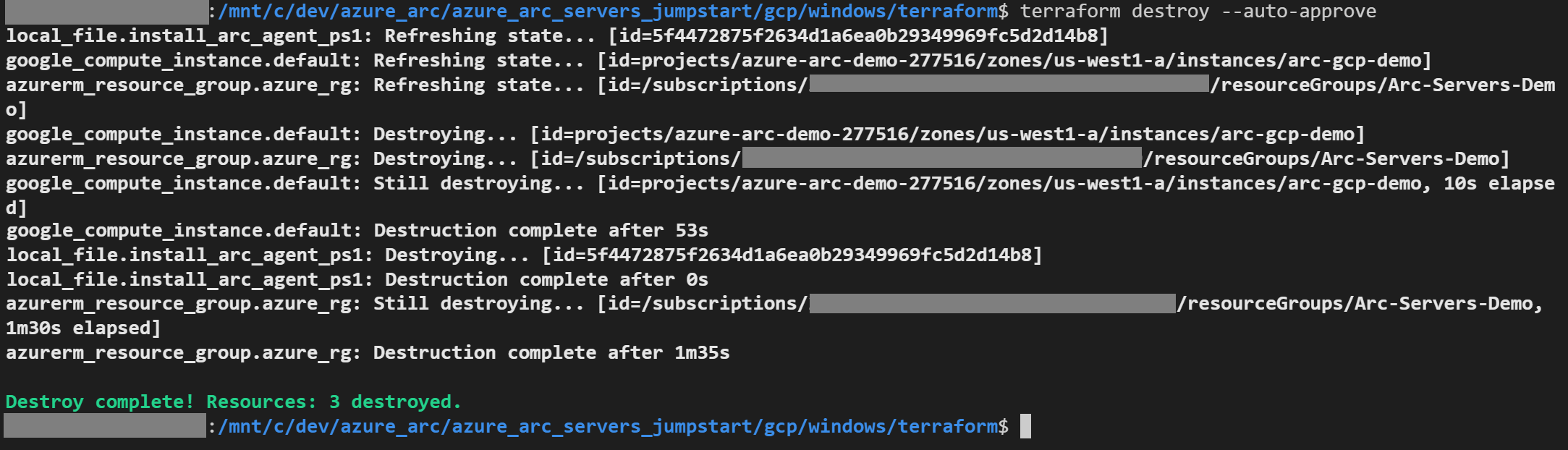
或者,可以直接从 GCP 控制台中删除 GCP VM。
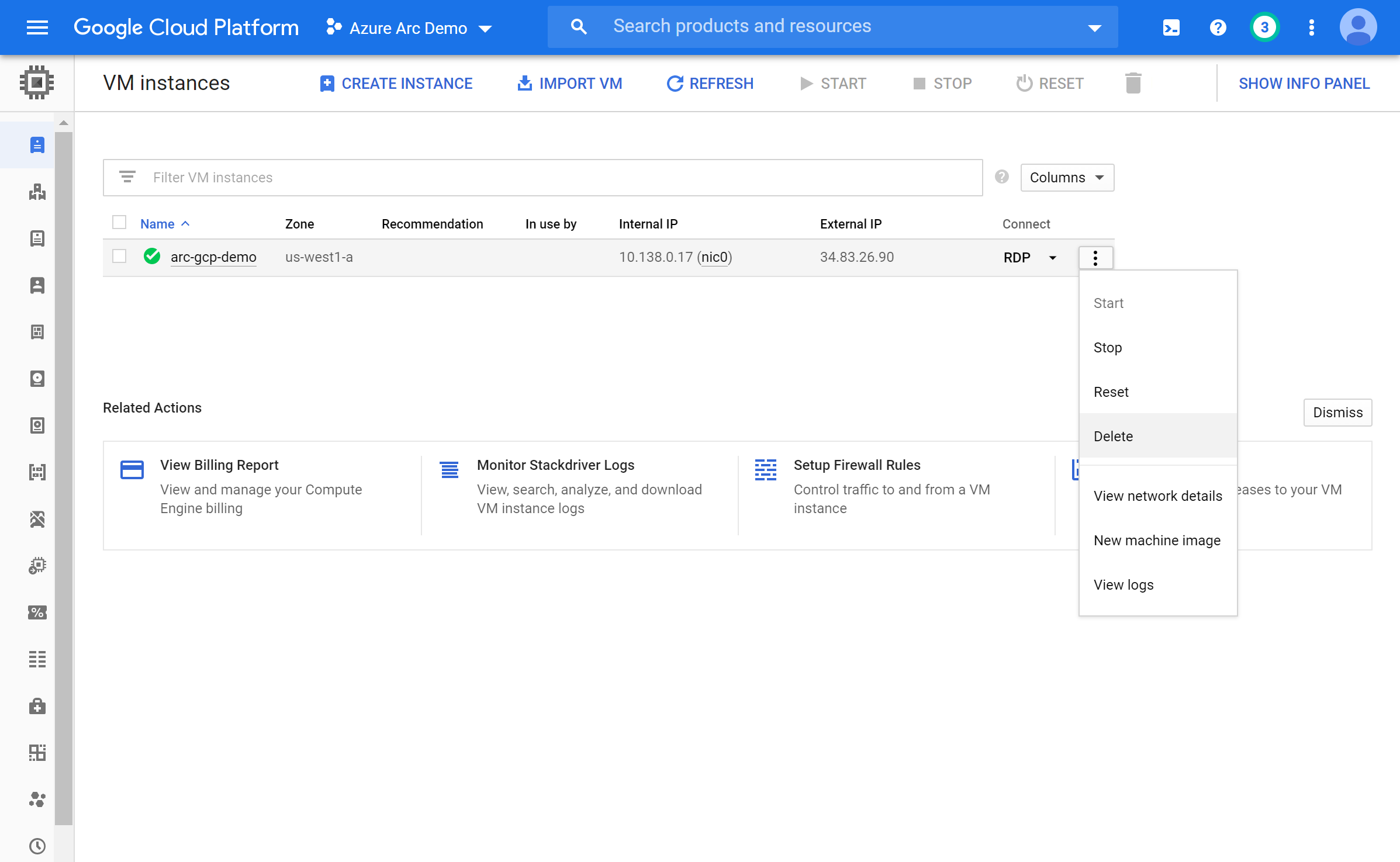
反馈
即将发布:在整个 2024 年,我们将逐步淘汰作为内容反馈机制的“GitHub 问题”,并将其取代为新的反馈系统。 有关详细信息,请参阅:https://aka.ms/ContentUserFeedback。
提交和查看相关反馈