你当前正在访问 Microsoft Azure Global Edition 技术文档网站。 如果需要访问由世纪互联运营的 Microsoft Azure 中国技术文档网站,请访问 https://docs.azure.cn。
使用 Azure Cloud Shell 窗口
本文档介绍如何使用 Cloud Shell 窗口。
在 Bash 和 PowerShell 环境之间交换
使用 Cloud Shell 工具栏中的环境选择器可在 Bash 和 PowerShell 环境之间切换。
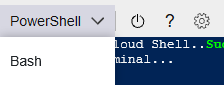
重新启动 Cloud Shell
选择 Cloud Shell 工具栏中的重启图标可重置计算机状态。

警告
重启 Cloud Shell 会重置计算机状态,并且未保留在 Azure 文件共享中的任何文件都将丢失。
更改文本大小
选择窗口左上角的设置图标,将鼠标悬停在“文本大小”选项上,选择所需的文本大小。 你的选择将跨会话保留。

更改字体
选择窗口左上角的设置图标,将鼠标悬停在“字体”选项上,选择所需的字体。 你的选择将跨会话保留。

上传和下载文件
选择窗口左上角的“上传/下载文件”图标,然后选择“上传”或“下载”。

- 若要上传文件,请使用弹出窗口浏览到本地计算机上的文件,选择所需的文件,然后选择“打开”按钮。 文件会上传到
/home/user目录。 - 若要下载文件,请在弹出窗口中输入完全限定的文件路径。 例如,默认情况下显示的
/home/user目录下的路径。 然后,选择“下载”按钮。
注意
文件和路径名称在 Cloud Shell 中区分大小写。 仔细检查文件路径中的大小写。
打开另一个 Cloud Shell 窗口
Cloud Shell 允许每个会话作为单独进程,因此可在多个浏览器选项卡之间实现多个并发会话。 如要退出会话,请务必从每个会话窗口退出,因为虽然每个进程都在同一计算机上运行,但他们彼此独立运行。 选择窗口左上方的“打开新会话”图标。 这将打开一个新的选项卡,其中包含连接到现有容器的另一个会话。

Cloud Shell 编辑器
Web 预览
选择窗口左上角的“Web 预览”图标,选择“配置”,然后指定要打开的所需端口。

选择“打开端口”以仅打开端口,或单击“打开并浏览”以打开端口并在新选项卡中预览端口。

要在新选项卡中预览打开的端口,请选择窗口左上角的“Web 预览”图标,然后选择“预览端口”。
要关闭打开的端口,请选择窗口左上角的“Web 预览”图标,然后选择“关闭端口”。
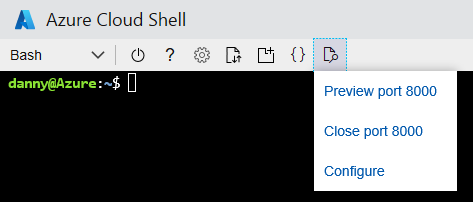
最小化和最大化 Cloud Shell 窗口
选择窗口右上角的最小化图标隐藏窗口。 再次选择 Cloud Shell 图标取消隐藏。 选择最大化图标将窗口设置为最大高度。 要将窗口还原到先前大小,请选择还原图标。

复制和粘贴
- Windows:支持按 Ctrl-C 进行复制,但需要使用 Shift-Insert 进行粘贴。
- FireFox/IE 可能不会正确支持剪贴板权限。
- macOS:按 Cmd-C 进行复制,按 Cmd-V 进行粘贴。
- Linux:使用 CTRL-C 进行复制,使用 CTRL-SHIFT-V 进行粘贴。
注意
如果在键入 Ctrl-C 时未选择任何文本,Cloud Shell 会将 Ctrl C 字符发送到 shell。 这可能会终止当前正在运行的命令。
调整 Cloud Shell 窗口的大小
向上或向下拖动工具栏的上边缘可调整 Cloud Shell 窗口的大小。
滚动文本显示
使用鼠标或触摸板进行滚动以移动终端文本。
退出命令
exit 命令终止活动会话。 Cloud Shell 还会在 20 分钟后终止会话,无需交互。