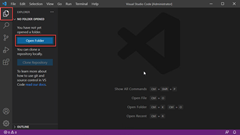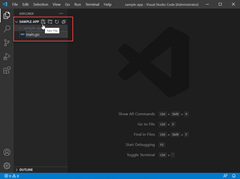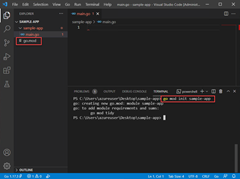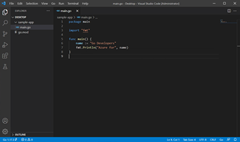配置 Visual Studio Code for Go 开发
在本快速入门中,你将安装和配置 Go for Visual Studio Code 扩展。
在 Go 开发人员调查 2020 结果中,41% 的受访者选择了 Visual Studio Code 作为他们的首选 Go 编辑器。 这使得 Visual Studio Code 成为 Go 开发人员最受欢迎的编辑器。
Visual Studio Code 和 Go 扩展提供 IntelliSense、代码导航和高级调试。 在本快速入门中,你将配置 Visual Studio Code。 然后编写、运行和调试示例 Go 程序。

1.安装 Go
若要安装 Go,请执行以下步骤:
- 在 Web 浏览器中,转到 go.dev/doc/install。
- 下载操作系统的版本。
- 下载后,运行安装程序。
- 打开命令提示符,然后运行
go version以确认已安装 Go。
2.安装 Visual Studio Code
按照以下步骤安装 Visual Studio Code:
- 在 Web 浏览器中,转到 code.visualstudio.com。
- 下载操作系统的版本,支持 Windows、Linux 和 macOS。
- 下载后,运行安装程序。 这只需要一分钟。
3.安装 Go 扩展
| 说明 | 屏幕快照 |
|---|---|
| 在 Visual Studio Code 中,通过单击活动栏中的“扩展”图标来显示“扩展”视图。 或使用键盘快捷方式(Ctrl+Shift+X)。 | 
|
| 搜索 Go 扩展,然后选择“安装”。 | 
|
4.更新 Go 工具
| 说明 | 屏幕快照 |
|---|---|
| 在 Visual Studio Code 中,打开命令面板的“帮助>显示所有命令”。 或使用键盘快捷方式(Ctrl+Shift+P) | 
|
Go: Install/Update tools搜索然后从托盘运行命令 |
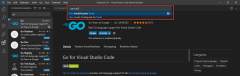
|
| 出现提示时,选择所有可用的 Go 工具,然后单击“确定”。 | 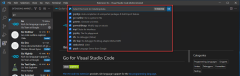
|
| 等待 Go 工具完成更新。 | 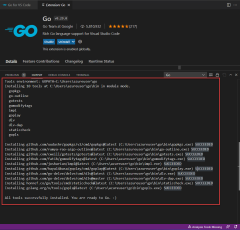
|
5.编写示例 Go 程序
示例代码:
package main
import "fmt"
func main() {
name := "Go Developers"
fmt.Println("Azure for", name)
}
6.运行调试器
| 说明 | 屏幕快照 |
|---|---|
| 单击编号行左侧,在第 7 行上创建断点。 或将光标置于第 7 行并点击 F9。 | 
|
| 通过单击 Visual Studio Code 侧的活动栏中的调试图标来显示调试视图。 或使用键盘快捷方式(Ctrl+Shift+D)。 | 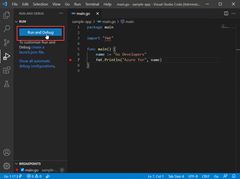
|
选择“ 运行和调试”,或按 F5 运行调试器。 然后将鼠标悬停在第 7 行上的变量 name 上以查看其值。 单击调试器栏上的“继续”或点击 F5 退出调试器。 |
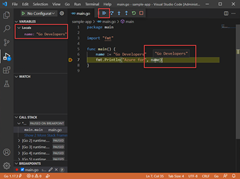
|
后续步骤
反馈
即将发布:在整个 2024 年,我们将逐步淘汰作为内容反馈机制的“GitHub 问题”,并将其取代为新的反馈系统。 有关详细信息,请参阅:https://aka.ms/ContentUserFeedback。
提交和查看相关反馈