将组织连接到 Microsoft Entra ID
Azure DevOps Services
了解如何将 Azure DevOps 组织连接到 Microsoft Entra ID。 可以使用与Microsoft 服务相同的用户名和密码登录。 将成员添加到已是工作组织的一部分的 Azure DevOps 组织。 还可以强制实施策略来访问团队的关键资源和关键资产。
有关将 Microsoft Entra ID 与 Azure DevOps 配合使用的详细信息,请参阅 概念性概述。
先决条件
组织中有 100 个或更少的用户。 如果你的组织有超过 100 个用户, 请联系支持人员 以获取有关连接到 Microsoft Entra ID 的帮助。
必须是 Project Collection 管理员istrators 组或组织所有者的成员才能建立连接。
确保作为成员存在于 Microsoft Entra ID 中。 有关详细信息,请参阅 如何将 Microsoft Entra ID 来宾 转换为 成员。
通知用户即将进行的更改。 此更改期间不会停机,但用户受到影响。 在开始之前告知他们,需要完成一系列简短的步骤。 随着你的公司从 Microsoft 帐户(MSA)过渡到 Microsoft Entra 标识,只要用户的电子邮件匹配,用户的好处将继续使用他们的新标识。
从组织中删除不需要的用户。 例如,可以删除离开公司且不再是员工的用户。
准备映射列表,以便邀请用户加入 Microsoft Entra ID。
(
https://dev.azure.com/{yourorganization}) 登录到组织。选择
 “组织设置”。
“组织设置”。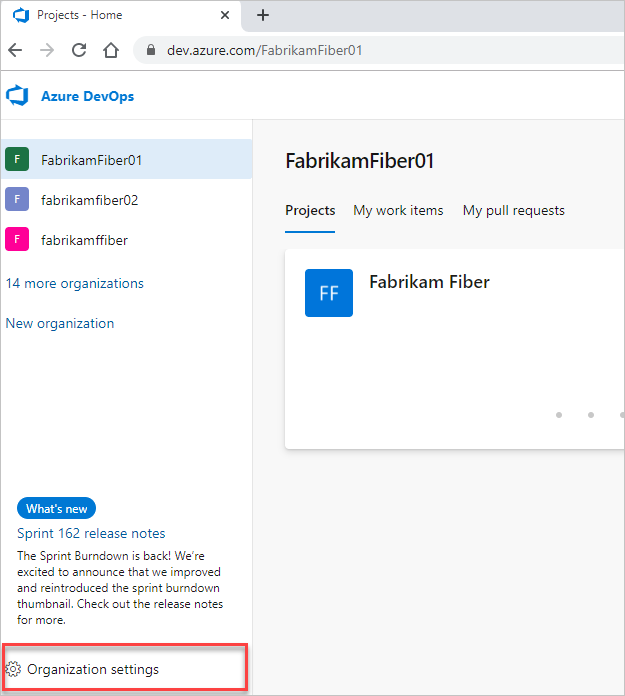
选择“用户”。
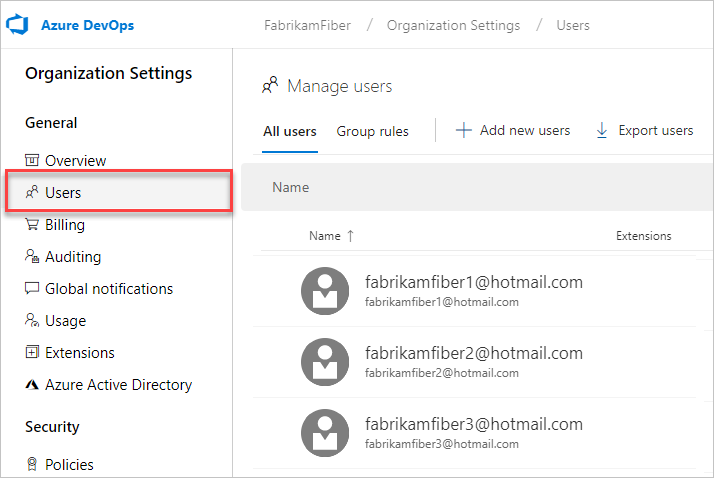
将 Azure DevOps 电子邮件列表与 Microsoft Entra ID 电子邮件列表进行比较。 为 Azure DevOps 组织中的每个用户(而不是 Microsoft Entra ID)创建 Microsoft Entra ID 电子邮件地址条目。 之后,可以将 没有 Microsoft Entra ID 电子邮件地址的用户邀请为来宾 。
注意
确保使用的是 Microsoft Entra Public。 不支持将 Azure DevOps Services 组织连接到 Microsoft Entra Government 并使用用户帐户访问 Azure DevOps Services。
将组织连接到 Microsoft Entra ID
(
https://dev.azure.com/{yourorganization}) 登录到组织。选择
 “组织设置”。
“组织设置”。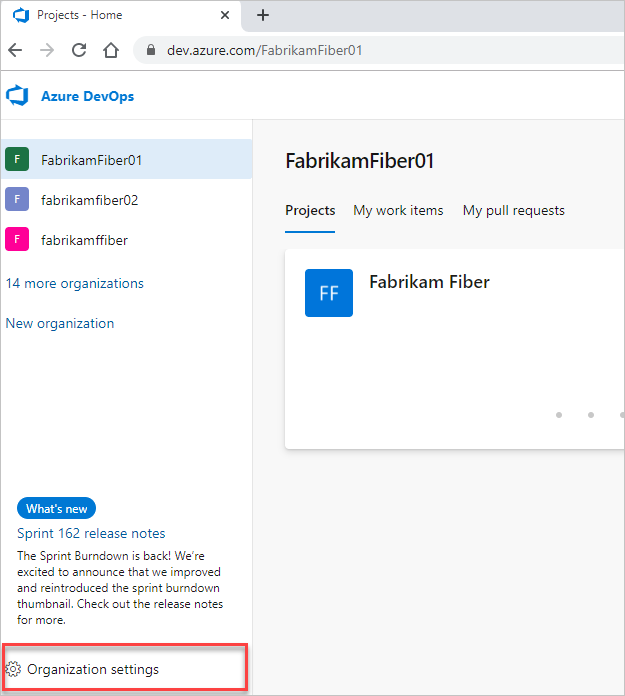
选择 Microsoft Entra ID,然后选择连接目录。

从下拉菜单中选择目录,然后选择连接。

如果找不到目录,请联系 Microsoft Entra 管理员,并请求将你添加为 Microsoft Entra ID 的成员。
选择“注销”。

你的组织现在已连接到你的 Microsoft Entra ID。
确认该过程已完成。 注销,然后在专用会话中打开浏览器,并使用 Microsoft Entra ID 或工作凭据登录到组织。
重新登录到 Azure DevOps,并将任何断开连接的成员映射到其 Microsoft Entra 标识。 或者,你可以邀请他们作为来宾加入 Microsoft Entra ID。 有关详细信息,请参阅 常见问题解答。
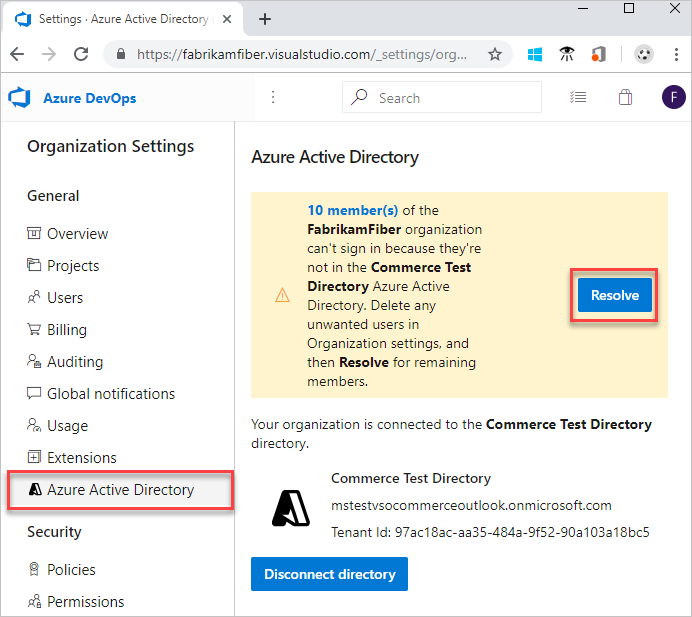
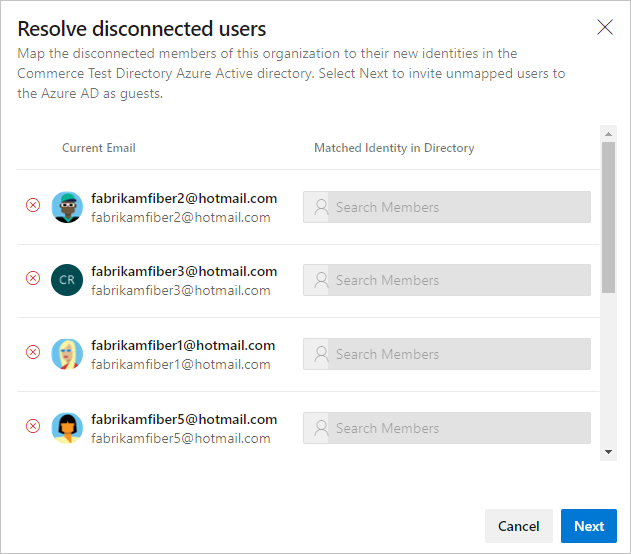
通知用户已完成的更改
通知用户已完成的更改时,请包括组织中每个用户要完成的以下任务:
如果使用 Visual Studio 或 Git 命令行工具,请清除 Git 凭据管理器的缓存。 删除每台客户端计算机上的 %LocalAppData%\GitCredentialManager\tenant.cache 文件。
重新生成新的个人访问令牌。 完成以下步骤:
a. 在 Azure DevOps 中,打开 用户配置文件,然后从生成的下拉菜单中选择“ 安全性 ”。
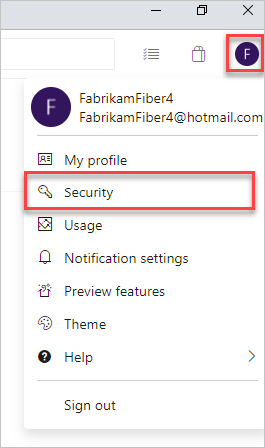
b. 选择 “个人访问令牌”,然后选择“ 新建令牌”。
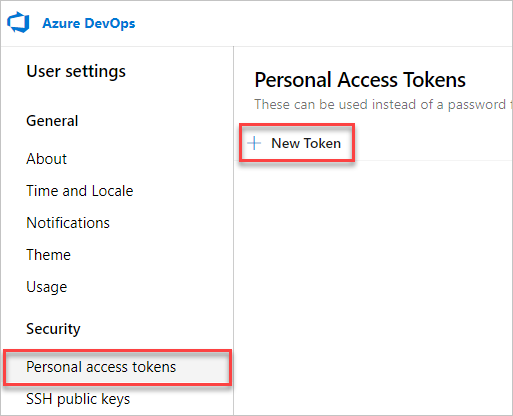
c. 完成窗体,然后选择“ 创建”。
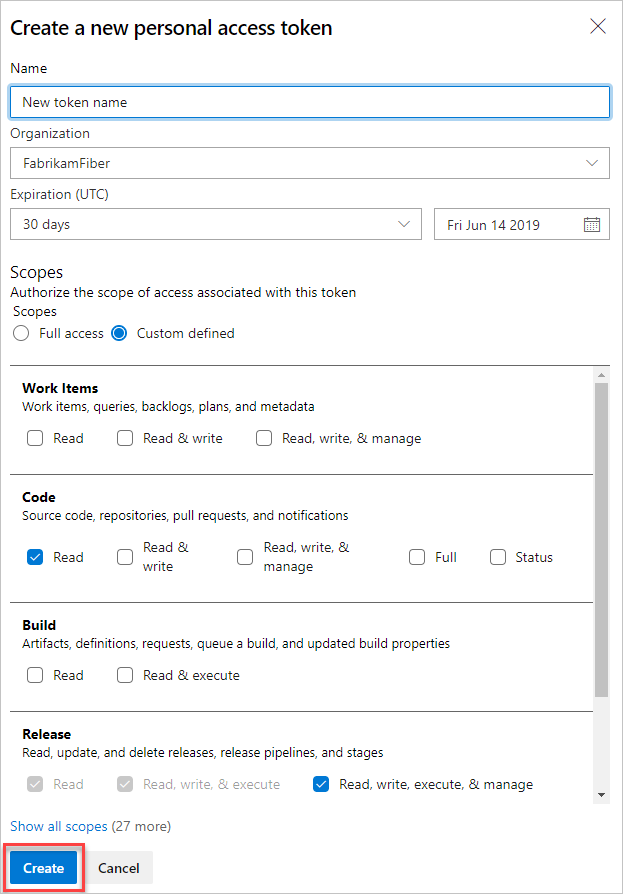
d. 创建令牌时,请复制它,因为它无法再次查看。
请求支持部门手动清除 SSH 密钥,然后重新创建 SSH 密钥。 完成以下步骤。
a. 在 Azure DevOps 中,打开 用户配置文件,然后从生成的下拉菜单中选择“ 安全性 ”。
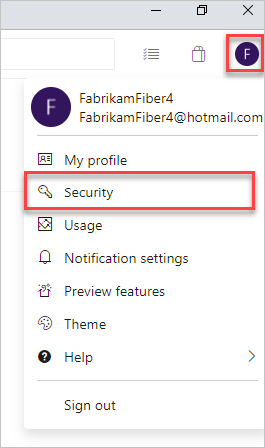
b. 选择 SSH 公钥,然后选择“ 添加”。
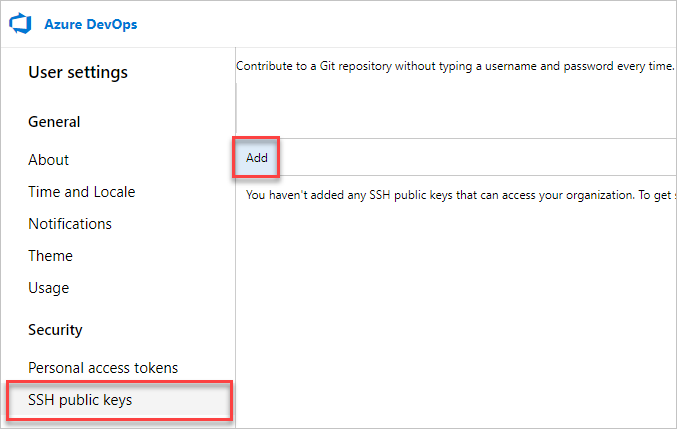
c. 输入说明和密钥数据,然后选择“ 保存”。

d. 创建令牌时,请复制它,因为它无法再次查看。
将 Microsoft 帐户 重命名为与 Microsoft Entra 标识不冲突的其他电子邮件。 这样做可确保不会提示你在帐户之间进行选择。
如果 Azure DevOps 组织中使用的 UPN 已更改,请调整 Visual Studio 订阅。 可以将其重新分配到新的 UPN,或将 UPN 设置为订阅中的备用帐户。 有关详细信息,请参阅 如何将备用帐户添加到订阅。
相关文章
反馈
即将发布:在整个 2024 年,我们将逐步淘汰作为内容反馈机制的“GitHub 问题”,并将其取代为新的反馈系统。 有关详细信息,请参阅:https://aka.ms/ContentUserFeedback。
提交和查看相关反馈