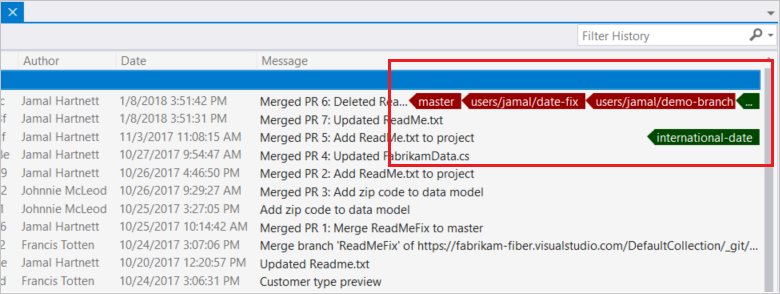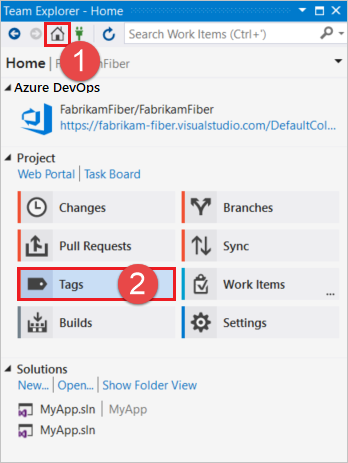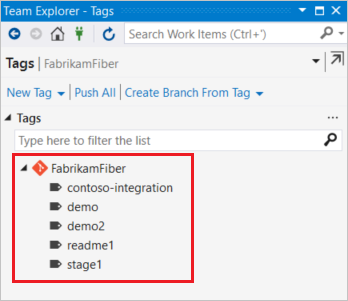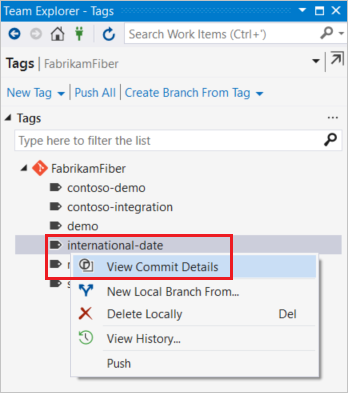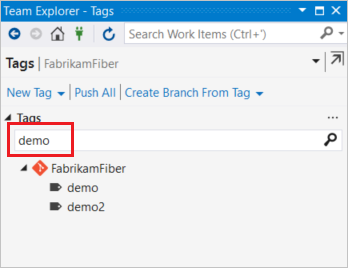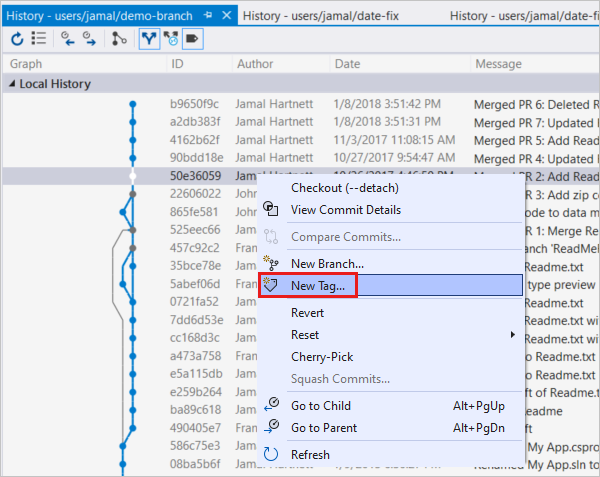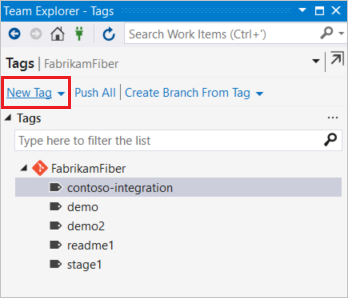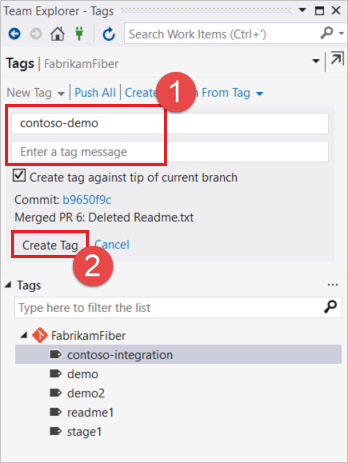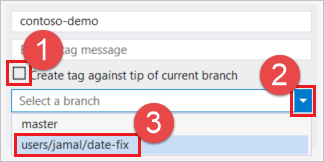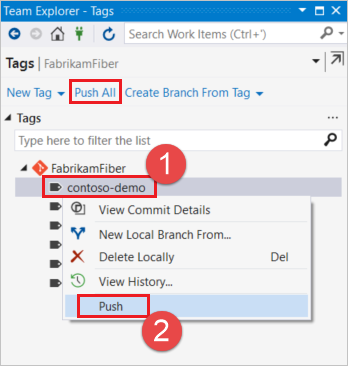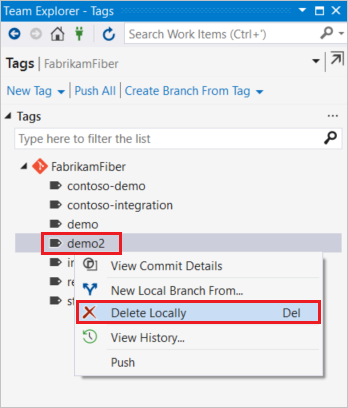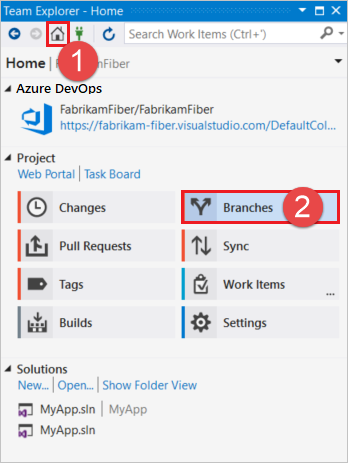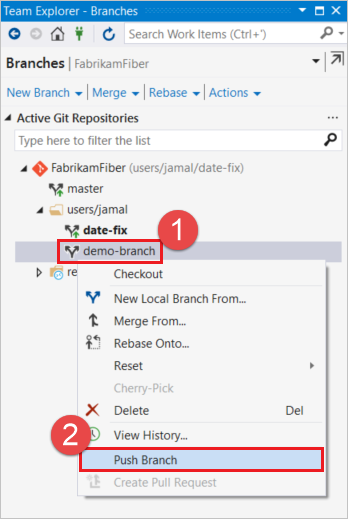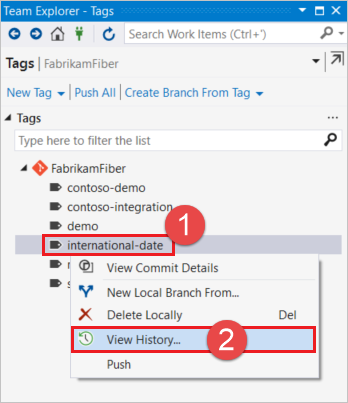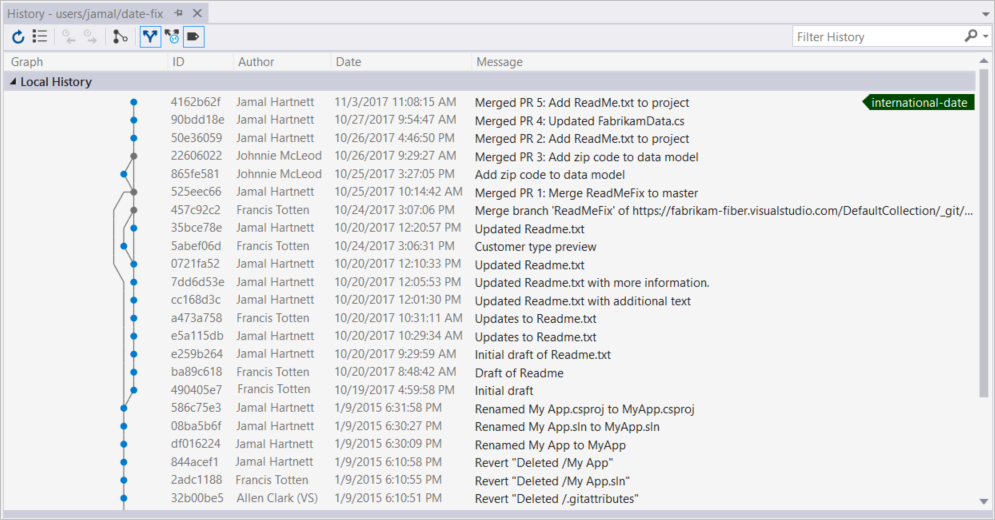使用 Git 标签
Azure DevOps Services | Azure DevOps Server 2022 - Azure DevOps Server 2019
Visual Studio 2019 | Visual Studio 2022
Azure DevOps 支持附注标签和轻量标签。 轻量标签是指向特定提交的指针,而附注标签包含标记者、消息和日期等详细信息。 可以使用 Web 门户创建附注标签。 可以从 Visual Studio 中创建轻量标签和附注标签。 有关 Git 标签的详细信息,请参阅《Pro Git》一书中的 2.6 Git 基础知识 - 标记。
本文概述了如何在 Azure DevOps 和 Visual Studio 中使用 Git 标签。
重要
Visual Studio 2017 Update 6 中引入了 Visual Studio 中的“标签”视图。 如果使用的版本低于此版本,则从 Visual Studio 2015 开始可以查看和创建历史记录中的标签并提交详细信息视图,但无法在“标签”视图中执行操作(如本文中所述)。
查看和筛选标签
可以在 Web 门户的“标签”视图和“提交”视图中查看标签。
注意
使用 Azure DevOps Services 时,项目 URL 的格式为 dev.azure.com/{your organization}/{your project}。 但是,仍然支持以前引用 visualstudio.com 格式的格式。 有关详细信息,请参阅 Azure DevOps 简介 - 将现有组织切换为使用新的域名 URL。
在“标签”视图中查看标签
若要查看存储库中的标签,请在 Web 门户中导航到项目,选择“存储库”、“标签”,然后选择所需的存储库。

附注标签显示有标签名称、消息、提交、标记者和创建日期。 轻量标签显示有标签名称和提交。
若要筛选标签列表,请在“搜索标签名称”框中键入搜索词,然后按 Enter。

在“提交”视图中查看标签
若要在“提交”视图中查看特定分支的标签,请在 Web 门户中导航到存储库,选择“存储库”、“提交”,然后选择你的分支。
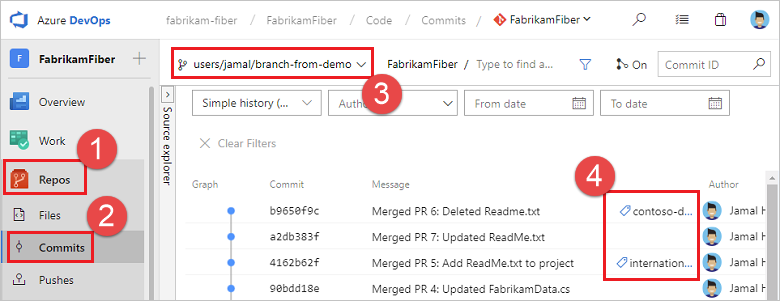
创建标签
若要创建标签,必须具有创建标签权限,默认情况下,该权限包含在参与者组及更高级别的组中。
注意
标签名称不能包含 ASCII 控制字符,例如空格、波形符和冒号。 通常的做法是使用小写字符,并用连字符分隔单词。 标签名称的长度不应超过 250 个 ASCII 字符。 为避免标签名称和提交哈希之间的歧义,请勿使用由 40 个十六进制字符组成的标签名称。 有关标签命名的详细信息,请查看 git-check-ref-format。
可以使用 Web 门户通过“标签”视图和“提交”视图创建附注标签。
重要
只能在 Web 门户或 Visual Studio 中创建附注标签。 若要创建轻量标签,可以使用 Git 命令行。
通过“标签”视图创建标签
在 Web 门户的“标签”视图中选择“创建标签”,以创建新的附注标签。

指定“名称”,选择要从中创建标签的分支,输入“说明”(必填,因为要创建附注标签),然后选择“创建”。

新标签显示在标签列表中。
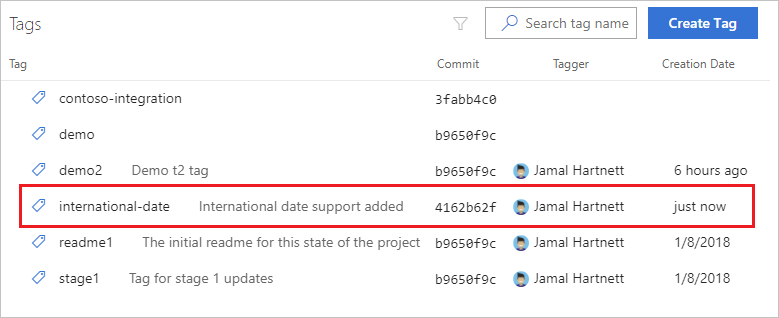
通过“提交”视图创建标签
若要直接通过“提交”视图创建标签,请右键单击所需的标签,然后选择“创建标签”。
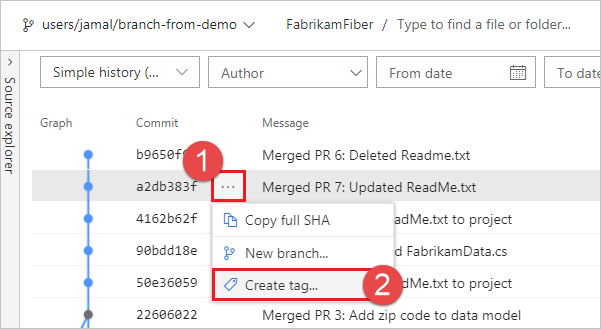
删除标记
重要
从存储库中删除标签时需谨慎。 如果存储库已被其他用户拉取、创建分支或克隆,则标签仍将存在于其存储库副本中。 应仅删除本地标签,或者仅当确定自创建标签以来尚未拉取、克隆存储库或为其创建分支时才删除它。
若要删除标签,必须具有“存储库”级别或“所有标签”级别(如果未显式设置,则从“存储库”级别继承其权限)的强制推送权限。 标签创建者也会自动继承标签的强制推送权限。
删除远程存储库中的标签
此过程中的步骤演示如何使用 Azure DevOps Services Web 门户删除远程存储库中的标签。
若要删除标签,请选择标签名称右侧的省略号,然后选择“删除标签”。
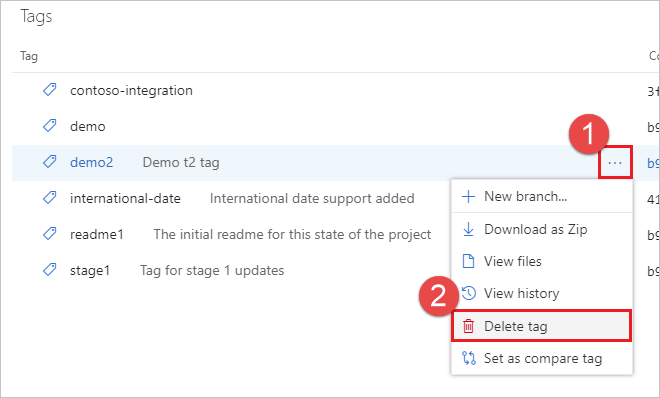
选择“删除”以确认。

随即将删除标签,下次导航到“标签”视图时不会显示该标签。

从标签创建分支
若要从标签创建分支,请选择标签名称右侧的省略号,然后选择“新建分支”。
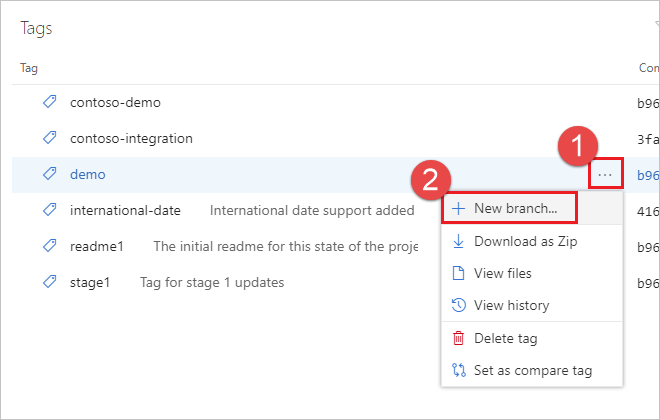
指定名称,选择任何要链接的工作项(可选),然后选择“创建分支”。
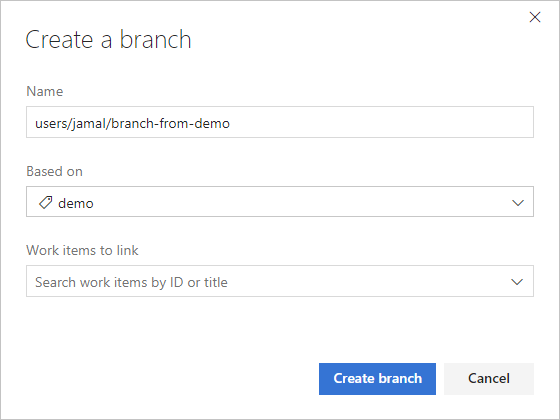
随即将创建分支,你将转到 Web 门户中的新分支。

查看标签历史记录
若要查看标签历史记录,请选择标签名称右侧的省略号,然后选择“查看历史记录”。
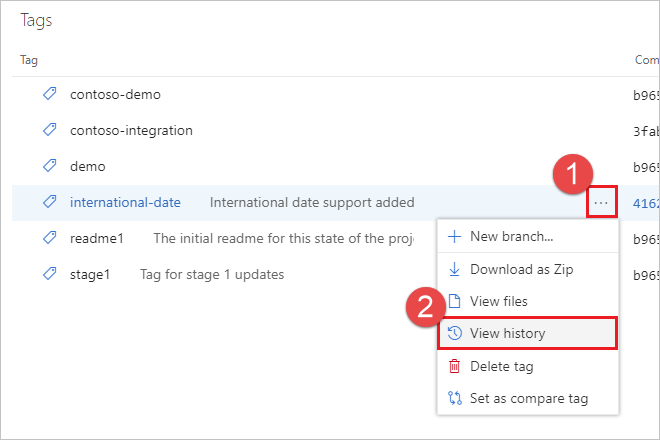
你将转到标签的提交视图。

反馈
即将发布:在整个 2024 年,我们将逐步淘汰作为内容反馈机制的“GitHub 问题”,并将其取代为新的反馈系统。 有关详细信息,请参阅:https://aka.ms/ContentUserFeedback。
提交和查看相关反馈