在连接模式下使用“测试和反馈”扩展进行探索性测试
Azure DevOps Services | Azure DevOps Server 2022 - Azure DevOps Server 2019
若要在连接模式下使用 Test & Feedback 扩展,请连接到 Azure DevOps 项目,该项目会根据访问级别自动配置扩展。
- 具有 基本 访问权限的用户可以使用扩展来执行探索性测试,如本文所述。
- 具有 利益干系人 访问权限的用户可以使用扩展来响应反馈请求或 自愿提供反馈 。
- 具有 基本 或 利益干系人 访问权限的用户可以使用扩展来响应团队发送的反馈请求,方法是在 电子邮件中选择“提供反馈 ”链接。 有关详细信息,请参阅 提供利益干系人反馈。
先决条件
你必须连接到项目。 如果没有项目,请创建一个项目。
必须添加到项目中。 若要添加到项目,请将用户添加到项目或团队。
若要请求或提供反馈,必须具有 利益干系人 访问权限或更高版本。
若要添加或修改 bug 或其他工作项类型,必须将此 节点 权限中的“编辑工作项”设置为“ 允许 ”在相应的 区域路径下。
若要添加新标记,必须将 “创建标记定义 ”权限设置为 “允许”。
有关详细信息,请参阅 设置用于测试的权限和访问权限。
连接到 Azure DevOps
如果没有订阅, 请注册订阅。 请确保在创建订阅时创建项目。
在 Web 浏览器中打开扩展,然后选择连接模式。
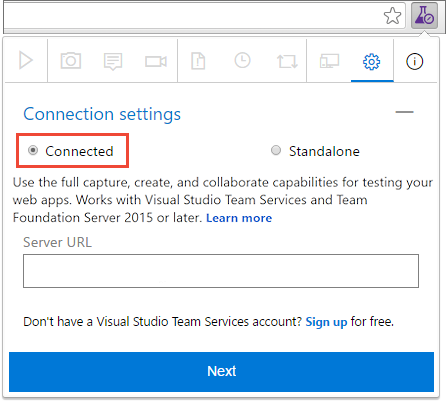
输入要连接到的 Azure DevOps URL,然后选择“ 下一步”。

如果首次连接,系统可能会提示你登录。
连接到服务器后,该扩展会显示该服务器中的所有集合、项目和团队。
选择要连接到的项目或团队,然后选择“ 保存”。
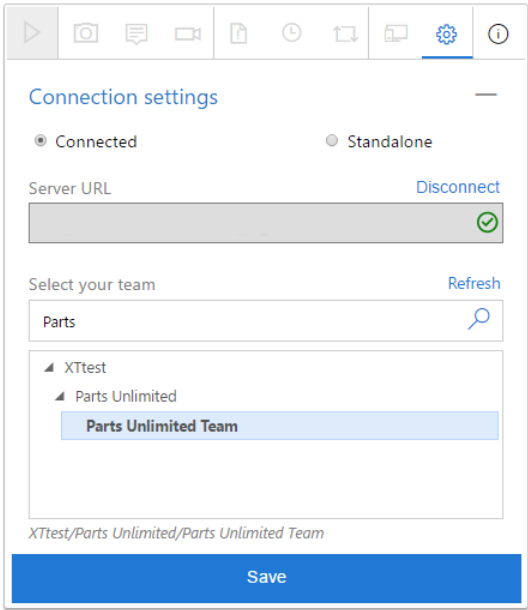
如果有许多项目或团队,请使用搜索文本框查找所需的项目或团队。
扩展现已准备好在连接模式下使用。 根据访问级别(基本或利益干系人),可看到适当的 UI 进行 探索性测试 或 提供反馈。 该扩展会记住你的选择,并一直保持连接状态,直到会话 Cookie 过期或显式断开与服务器的连接。
创建 bug 或任务
执行以下步骤以启动探索性测试会话并创建 bug 或任务。
启动探索性测试会话。

打开要测试的 Web 应用程序,并开始浏览它。
找到有 bug 的区域时,请拍摄屏幕任意部分的屏幕截图、做笔记或将操作录制为视频。
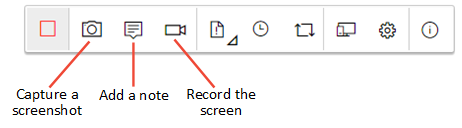
某些浏览器可能不提供所有捕获功能。 有关 扩展,请参阅支持的 Web 浏览器。
完成浏览和捕获信息后,请创建 bug 或任务。
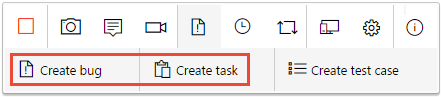
bug 或任务表单包含所有捕获的信息。 它还包含描述与页面交互的图像操作日志(例如鼠标选择、键盘键入事件、触摸手势等)和页面加载数据。 如果不想在 bug 或任务中包含此数据,请取消检查这些选项。
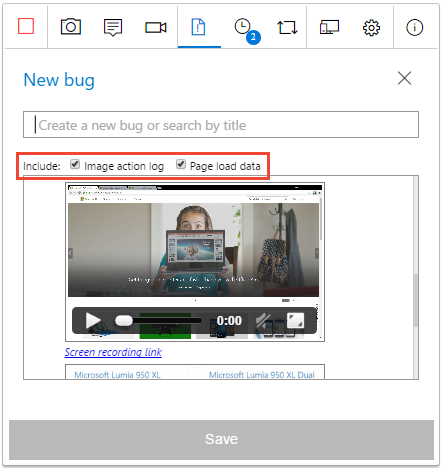
映像操作日志是导致问题的步骤序列。 它可用于重现问题并了解上下文。 页面加载数据提供有关加载页面所需的时间的初步信息,例如资源计时和导航时间线。
输入 bug 或任务的标题,并向说明添加所需的任何其他笔记。 然后保存 bug 或任务。
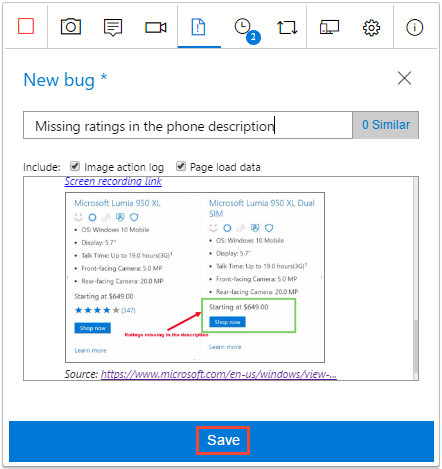
还可以 将发现内容添加到现有的类似 bug。
在“会话时间线”页中按相反的时间顺序查看所有活动的列表。 时间线显示所有屏幕截图、视频、备注、工作项(如 bug、任务和已提交的测试用例)以及所浏览的工作项。
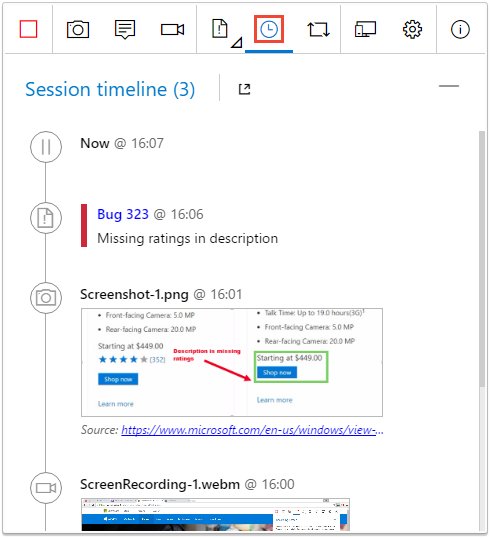
可以使用扩展浏览 Azure DevOps 中的工作项 。
若要查看 Azure DevOps 中的 bug 或任务,请选择会话时间线中的链接。

工作项窗体将在 Azure DevOps 中打开。
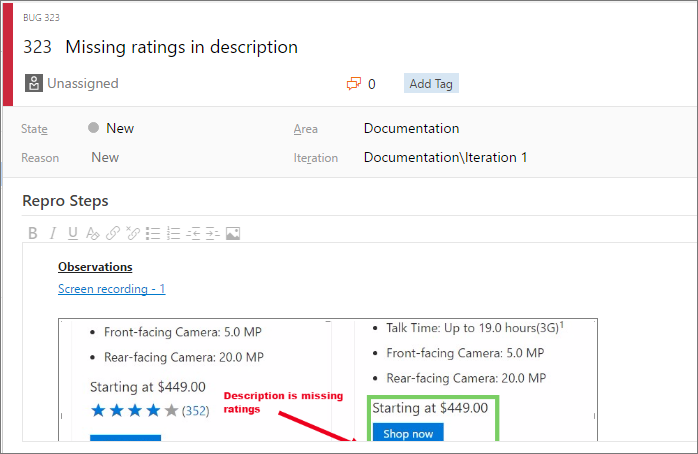
创建测试用例
通过扩展,可以在浏览应用程序时创建测试用例。
找到要在其中创建测试用例的方案时,请选择“ 创建测试用例”。

测试用例窗体包含浏览应用时的所有操作的列表(它从图像操作日志中读取它们)。
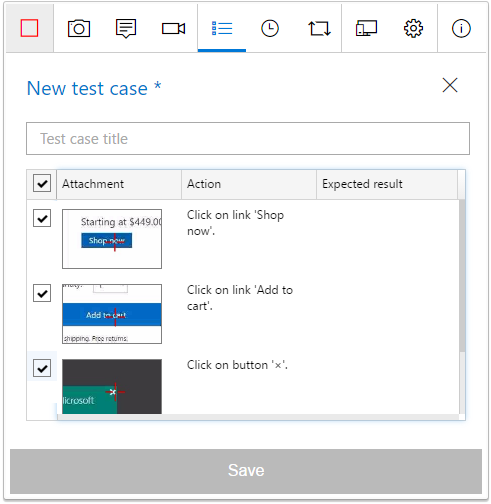
输入测试用例的标题,然后根据需要对其进行编辑。 例如,取消检查不希望包含在测试用例中的操作步骤、编辑捕获的文本,并添加预期结果。 然后保存测试用例。
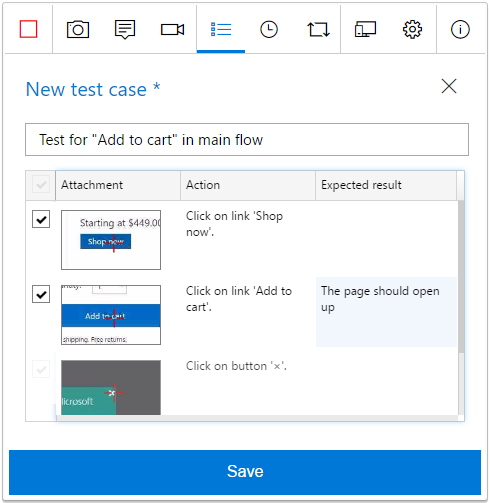
继续浏览应用程序。 根据需要创建更多 bug、任务或测试用例。
结束测试会话
完成后,停止会话。

打开“会话时间线”页,然后选择“视图”图标以查看 Azure DevOps 中已完成的探索会话。
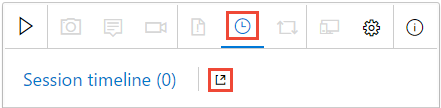
或者,直接在测试计划 Web 门户的“运行”页中打开“最近的探索会话”列表。
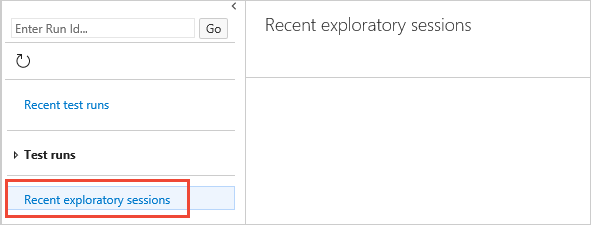
查看探索会话结果
提交 bug、创建任务或创建测试用例后,它们会显示在 Azure 测试计划的“最近探索会话”页中。
反馈
即将发布:在整个 2024 年,我们将逐步淘汰作为内容反馈机制的“GitHub 问题”,并将其取代为新的反馈系统。 有关详细信息,请参阅:https://aka.ms/ContentUserFeedback。
提交和查看相关反馈