你当前正在访问 Microsoft Azure Global Edition 技术文档网站。 如果需要访问由世纪互联运营的 Microsoft Azure 中国技术文档网站,请访问 https://docs.azure.cn。
为实验室配置区域
本文介绍如何通过启用或禁用与实验室计划关联的区域,来配置可以在其中创建实验室的位置。 通过启用某个区域,实验室创建者可以在该区域中创建实验室。 无法在禁用的区域创建实验室。
创建实验室计划时,必须为实验室设置初始区域,但可以随时为实验室启用或禁用更多区域。 如果使用 Azure 门户创建实验室计划,则启用区域最初包含与实验室计划位置相同的区域。 如果使用 API 或 SDK 创建实验室计划,则必须在创建实验室计划时设置 AllowedRegion 属性。
在以下情况下,可能需要更改实验室的区域:
- 合规性。 选择数据驻留位置,例如组织可以选择特定的区域来确保符合本地法规。
- 服务可用性。 通过确保 Azure 实验室服务在最靠近学生的区域中提供,为学生提供理想的实验室体验。 有关服务可用性的详细信息,请参阅可用产品(按区域)。
- 新区域。 可以在与已启用的区域不同的区域中获取配额。
注意
可用于创建实验室的区域总数的默认限制因产品/服务类别类型而异。 如果已达到订阅的 Azure 区域限制,则只能在已在使用的区域中创建实验室。 详细了解 Azure 实验室服务中的区域限制。
先决条件
- 若要执行这些步骤,必须有现有的实验室计划。
启用区域
若要在创建实验室后启用一个或多个区域,请执行以下步骤:
- 在 Azure 门户中导航到你的实验室计划。
- 在“实验室计划概述”页上,从左侧菜单中选择“实验室设置”,或选择“调整设置”。 两者都转到“实验室设置”页。
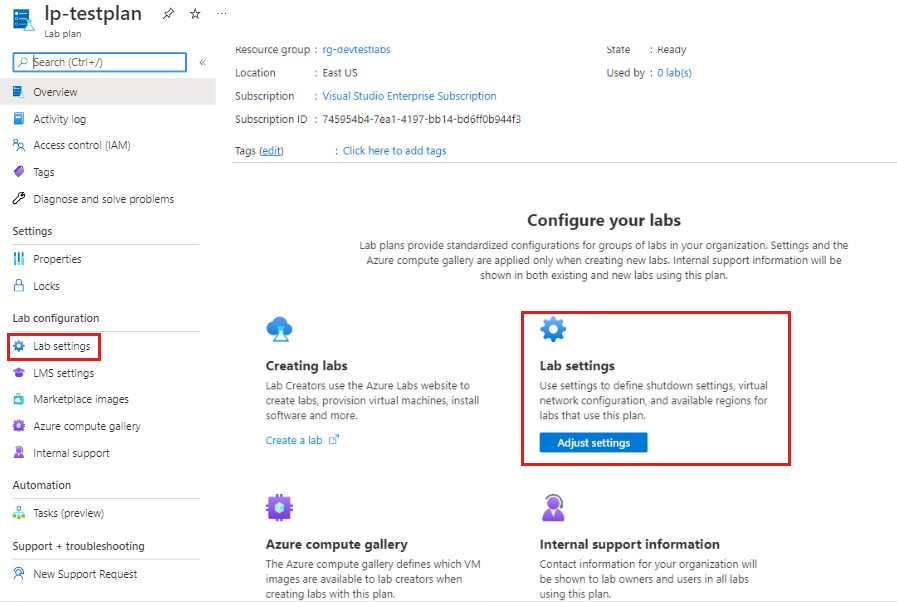
- 在“实验室设置”页上的“位置选择”下,选择“选择区域”。
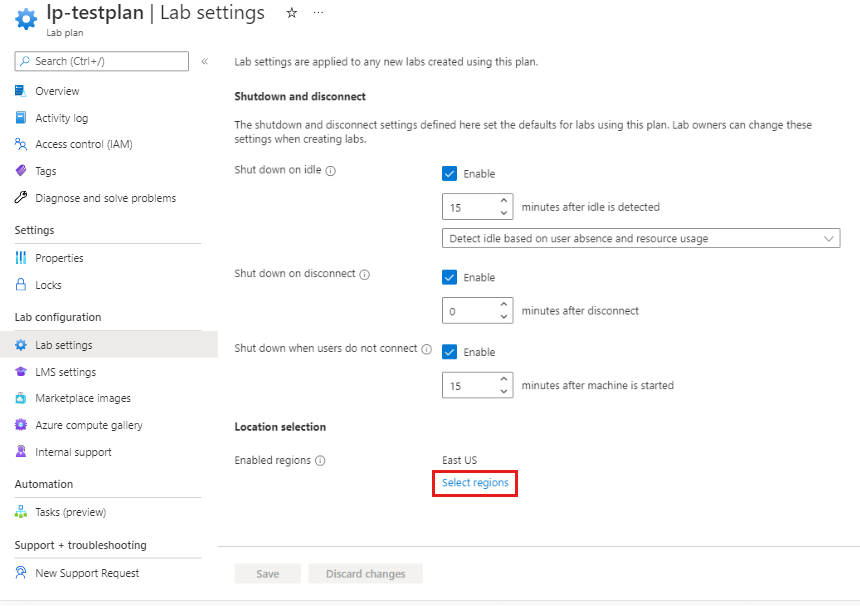
- 在“启用的区域”页上,选择要添加的区域,然后选择“启用”。
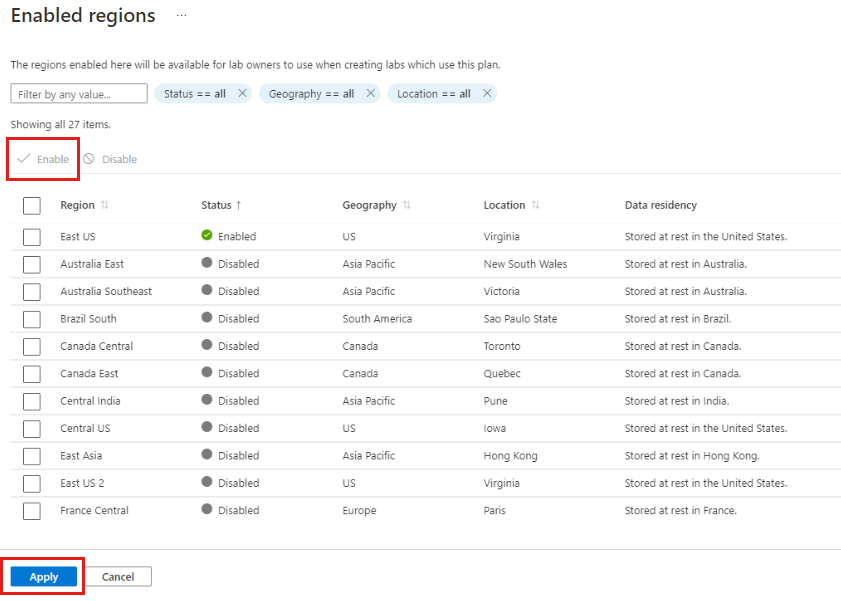
- 启用的区域显示在列表顶部。 检查是否显示所需的区域,然后选择“应用”以确认所做的选择。
注意
保存已启用的区域有两个步骤:
- 在区域列表的顶部,选择“启用”
- 在页面底部,选择“应用”
- 在“实验室设置”页上,验证已启用的区域是否已列出,然后选择“保存”。
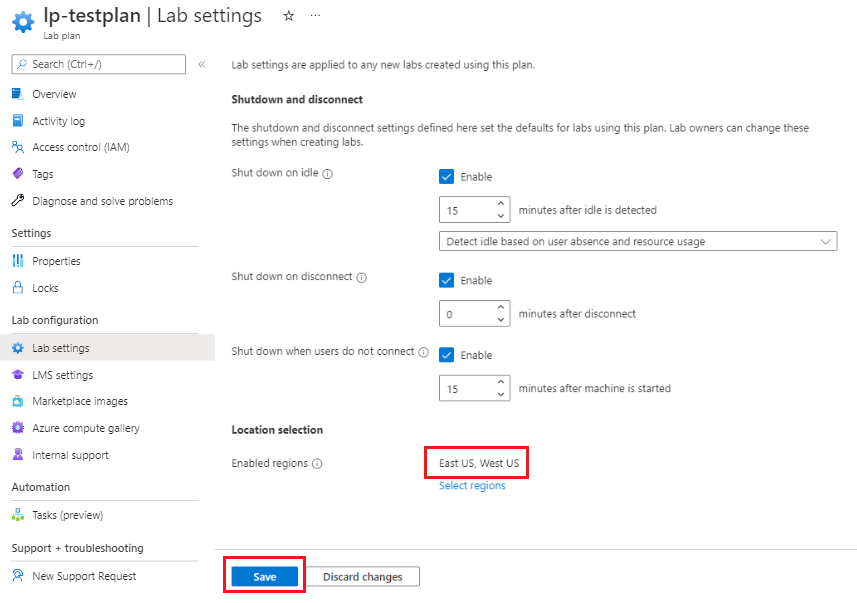
注意
必须选择“保存”以保存实验室计划配置。
禁用区域
若要在创建实验室后禁用一个或多个区域,请执行以下步骤:
- 在 Azure 门户中导航到你的实验室计划。
- 在“实验室计划概述”页上,从左侧菜单中选择“实验室设置”,或选择“调整设置”。 两者都转到“实验室设置”页。
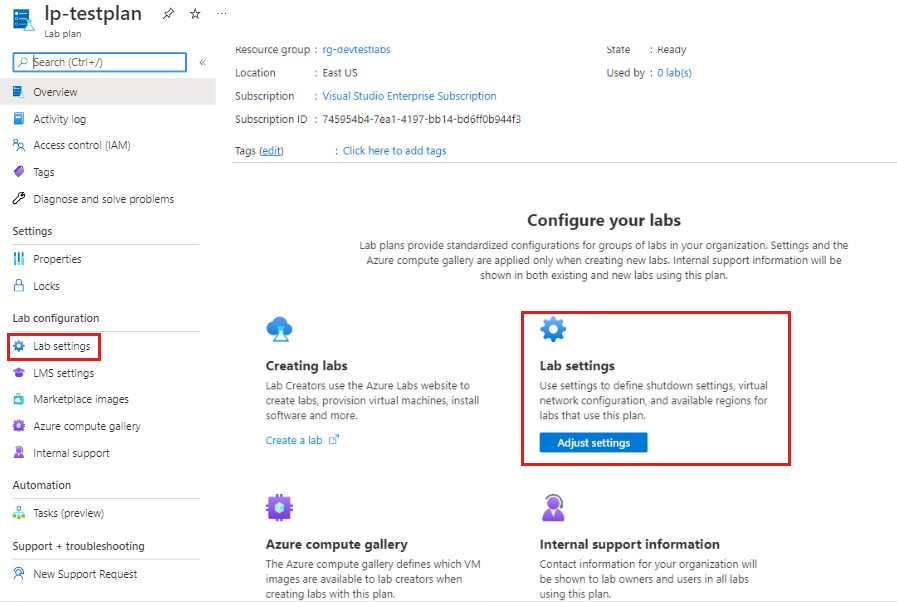
- 在“实验室设置”页上的“位置选择”下,选择“选择区域”。
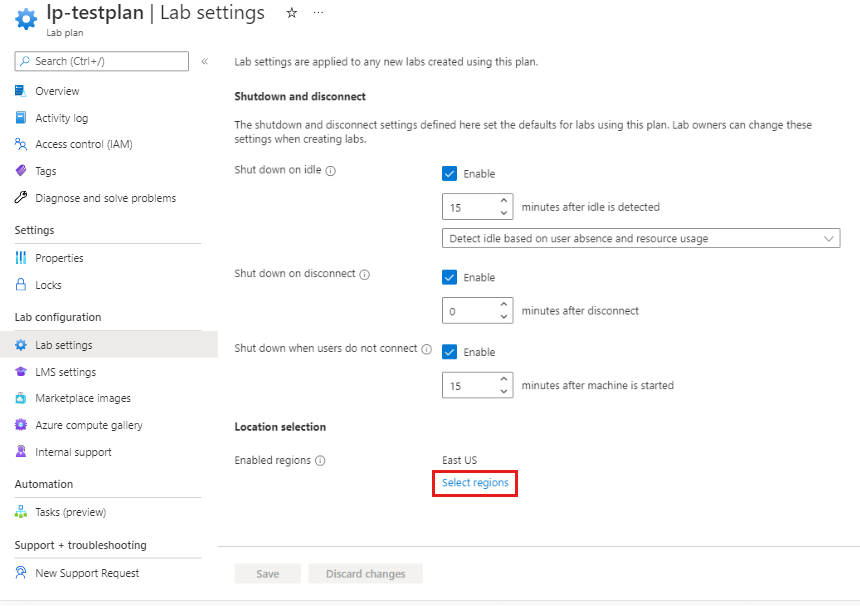
- 在“启用的区域”页上,清除要禁用的区域的复选框,然后选择“禁用”。
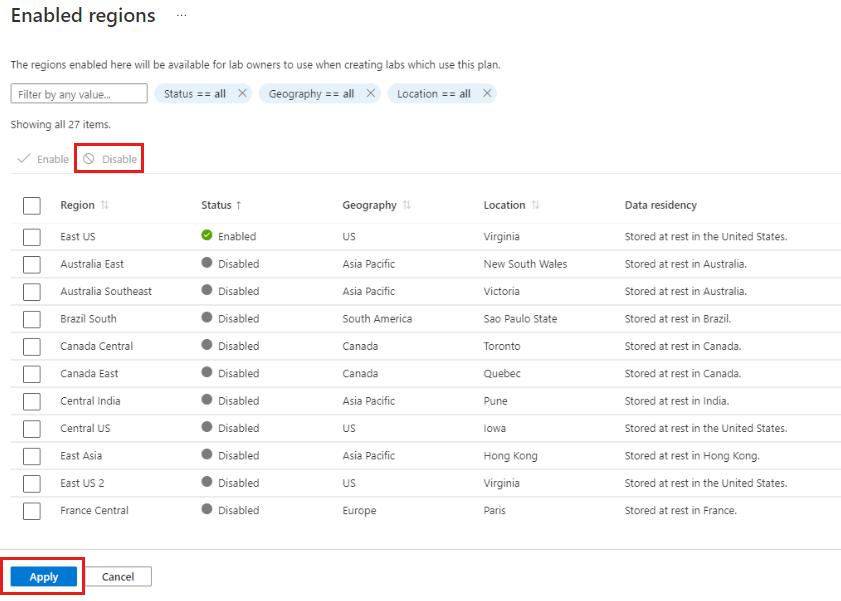
- 启用的区域显示在列表顶部。 检查是否显示所需的区域,然后选择“应用”以确认所做的选择。
注意
保存已禁用的区域有两个步骤:
- 在区域列表的顶部,选择“禁用”
- 在页面底部,选择“应用”
- 在“实验室设置”页上,验证已启用的区域是否已列出,然后选择“保存”。
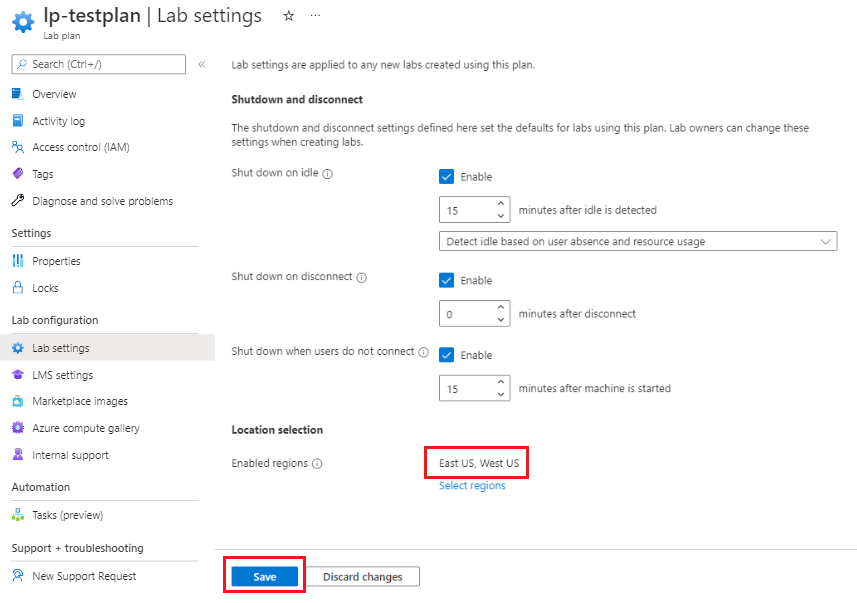
注意
必须选择“保存”以保存实验室计划配置。
后续步骤
了解如何在 Azure 地理位置为实验室计划选择适当的区域。
查看可用产品(按区域),了解附近的 Azure 实验室服务可用性。
详细了解 Azure 实验室服务中的区域限制。
反馈
即将发布:在整个 2024 年,我们将逐步淘汰作为内容反馈机制的“GitHub 问题”,并将其取代为新的反馈系统。 有关详细信息,请参阅:https://aka.ms/ContentUserFeedback。
提交和查看相关反馈