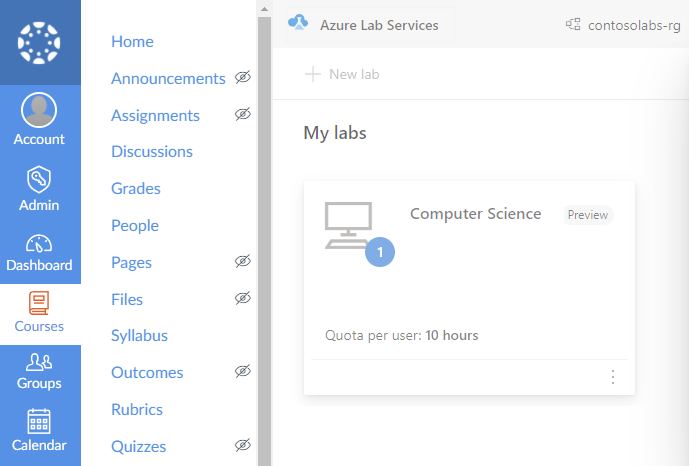你当前正在访问 Microsoft Azure Global Edition 技术文档网站。 如果需要访问由世纪互联运营的 Microsoft Azure 中国技术文档网站,请访问 https://docs.azure.cn。
管理 Azure 实验室服务中的实验室
本文介绍如何创建和删除实验室。 它还说明了如何查看实验室计划中的所有实验室。
先决条件
- 具有活动订阅的 Azure 帐户。 如果没有 Azure 订阅,请在开始之前创建一个免费帐户。
- 有权管理实验室的 Azure 帐户,例如实验室创建者、所有者、参与者或实验室服务参与者等 Azure RBAC 角色。 详细了解 Azure 实验室服务内置角色和工作范围。
- Azure 实验室计划。 如果还没有实验室计划,请按照快速入门:设置资源以创建实验室中的步骤操作。
- 一个或多个实验室。 若要创建实验室,请参阅教程:创建实验室。
查看所有实验室
导航到实验室服务 Web 门户:https://labs.azure.com。
选择“登录”。 选择或输入属于实验室计划中“实验室创建者”角色成员的“用户 ID”,然后输入密码。 Azure 实验室服务支持组织帐户和 Microsoft 帐户。
如果你在两个或更多个 Microsoft Entra 租户中具有“管理员”或“实验室所有者”角色,可以通过选择右上角的控件在实验室服务 Web 门户 (https://labs.azure.com) 中的租户之间切换,如以下屏幕截图所示:
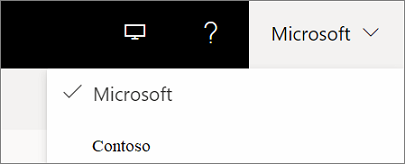
确认在所选资源组中看到所有实验室。
在实验室的磁贴上,你会看到实验室中的虚拟机数和每个用户的配额。
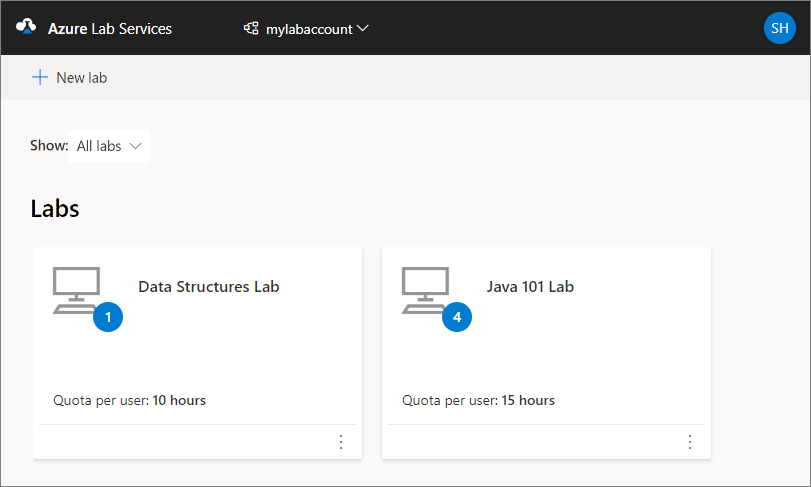
使用顶部的下拉列表选择另一实验室计划。 此时会在所选实验室计划中看到实验室。
注意
如果你被授予访问权限,但无法查看其他人的实验室,可以在“显示”筛选器中选择“所有实验室”而不是“我的实验室”。
使用非组织帐户作为实验室创建者
可以访问 Azure 实验室服务网站,在没有组织帐户(来宾帐户)的情况下创建和管理实验室。 在这种情况下,需要 Microsoft 帐户或链接到 Microsoft 帐户的 GitHub 或非 Microsoft 电子邮件帐户。
使用非 Microsoft 电子邮件帐户
你可以使用非 Microsoft 电子邮件帐户来注册和登录到实验室。 但注册要求显示,你首先需要创建一个已链接到非 Microsoft 电子邮件地址的 Microsoft 帐户。
你可能已经有一个链接到非 Microsoft 电子邮件地址的 Microsoft 帐户。 例如,如果用户已经将其电子邮件地址与其他 Microsoft 产品或服务(如 Office、Skype、OneDrive 或 Windows)一起使用,则该用户已经获得了一个 Microsoft 帐户。
使用实验室注册链接登录实验室时,系统会提示输入电子邮件地址和密码。 如果你使用未链接到 Microsoft 帐户的非 Microsoft 帐户登录,则将收到以下错误消息:

按照以下步骤注册新的 Microsoft 帐户。
使用 GitHub 帐户
你可以使用现有的 GitHub 帐户注册和登录到实验室。 如果你已经有一个链接到 GitHub 帐户的 Microsoft 帐户,可以登录并继续实验室注册过程。
若要将 GitHub 帐户链接到 Microsoft 帐户,请执行以下操作:
选择“登录选项”链接。
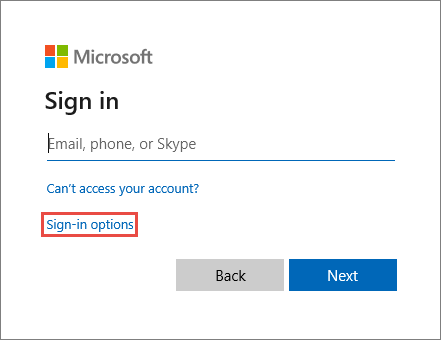
在“登录选项”窗口中,选择“用 GitHub 登录”。
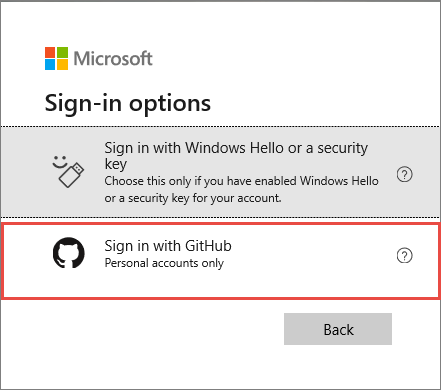
在出现提示时,创建一个链接到你的 GitHub 帐户的 Microsoft 帐户。 如果选择“下一步”,则会自动执行链接。 然后立即登录并连接到实验室。
删除实验室
在实验室对应的磁贴中,选择角落里的三个点 (...),然后选择“删除”。
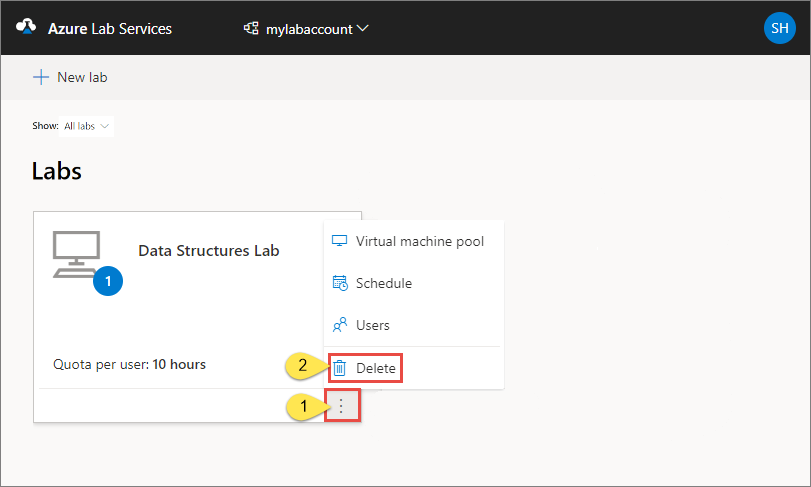
在“删除实验室”对话框中,选择“删除”以继续删除操作。
切换到另一个实验室
若要从当前实验室切换到另一教室实验室,请在顶部选择实验室下拉列表。
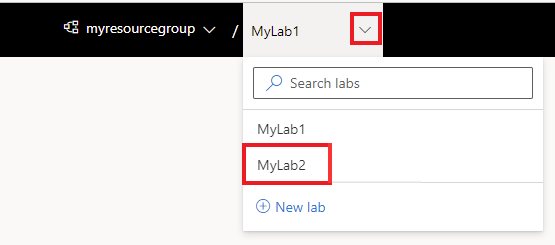
若要切换到其他组,请选择左侧下拉列表,然后选择实验室计划的资源组。 若要切换到其他实验室帐户,请选择左侧下拉列表,然后选择实验室帐户名称。 Azure 实验室服务门户先按实验室计划的资源组/实验室帐户组织实验室,然后按实验室名称组织实验室。
后续步骤
请参阅以下文章:
反馈
即将发布:在整个 2024 年,我们将逐步淘汰作为内容反馈机制的“GitHub 问题”,并将其取代为新的反馈系统。 有关详细信息,请参阅:https://aka.ms/ContentUserFeedback。
提交和查看相关反馈