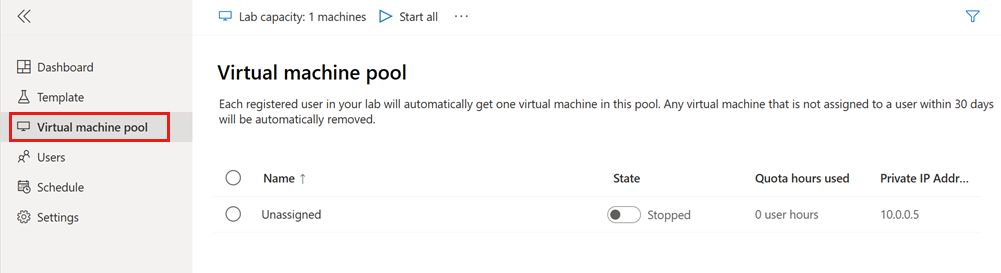你当前正在访问 Microsoft Azure Global Edition 技术文档网站。 如果需要访问由世纪互联运营的 Microsoft Azure 中国技术文档网站,请访问 https://docs.azure.cn。
快速入门:在 Azure 实验室服务中创建并连接实验室
在本快速入门中,你将使用 Azure 实验室服务创建基于 Windows 的实验室虚拟机 (VM),并使用远程桌面 (RDP) 连接创建的虚拟机。 使用 Azure 实验室服务可创建基础结构由 Azure 进行管理的实验室。 可以创建实验室来运行课堂培训、编程马拉松或进行试验。
若要创建实验室虚拟机,先在 Azure 门户中创建实验室计划。 使用 Azure 实验室服务网站添加基于 Azure 市场虚拟机映像的实验室。 发布虚拟机后,可以注册实验室并使用远程桌面连接实验室。
完成本快速入门后,你将拥有一个可以连接到的实验室,用于进行自己的试验,也可以邀请其他实验室用户。
先决条件
- 具有活动订阅的 Azure 帐户。 如果没有 Azure 订阅,请在开始之前创建一个免费帐户。
- 有权管理实验室的 Azure 帐户,例如实验室创建者、所有者、参与者或实验室服务参与者等 Azure RBAC 角色。 详细了解 Azure 实验室服务内置角色和工作范围。
- Azure 实验室计划。 如果还没有实验室计划,请按照快速入门:设置资源以创建实验室中的步骤操作。
创建实验室
包含用于创建实验室虚拟机的配置和设置的实验室。 实验室中的所有实验室虚拟机都是相同的。 使用 Azure 实验室服务网站在实验室计划中创建实验室。
注意
若要创建实验室,Azure 帐户需要实验室创建者 Microsoft Entra 角色。 实验室计划的所有者可以自动创建实验室,而无需实验室创建者角色。
按照以下步骤将实验室添加到之前创建的实验室计划:
使用 Azure 订阅的凭据登录到 Azure 实验室服务。
选择“创建实验室”。
在“新建实验室”页上,输入以下信息,然后选择“下一步”。
字段 描述 名称 输入 Lab-101。 虚拟机映像 选择“Windows 11 专业版”。 虚拟机大小 选择“中”。 位置 保留默认值。 某些虚拟机大小可能不可用,具体取决于实验室计划区域和你的订阅核心限制。 详细了解管理员指南中的虚拟机大小以及如何请求更多容量。
可以通过配置实验室计划来启用或禁用特定的虚拟机映像。
在“虚拟机凭据”页上,指定默认“用户名”和“密码”。 选择下一步。
默认情况下,所有实验室虚拟机都使用相同的凭据。
重要
记下用户名和密码。 这些信息不会再次显示。
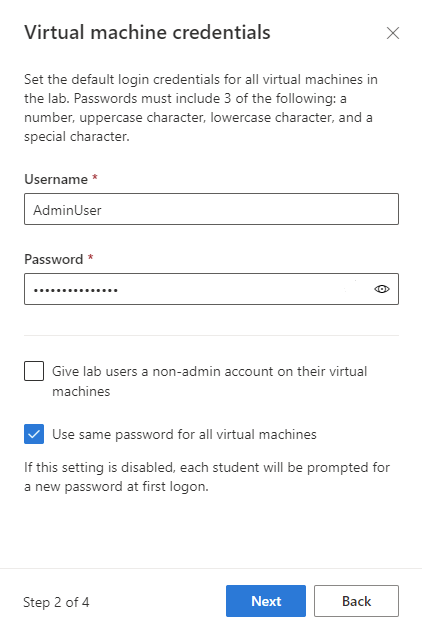
在“实验室策略”页上,接受默认值,然后选择“下一步”。
在“模板虚拟机设置”页上,选择“使用不带自定义的虚拟机映像”。
在本快速入门中,将按原样使用虚拟机映像,即所谓的无模板虚拟机。 Azure 实验室服务还支持创建模板虚拟机,这样就可以在虚拟机映像中配置虚拟机和安装软件。

选择“完成”,开始创建实验室。 可能需要几分钟才能创建实验室。
实验室创建完成后,可以在“模板”页中看到实验室详细信息。
发布实验室
需要先发布实验室,然后 Azure 实验室服务才能为实验室创建实验室虚拟机。 发布实验室时,指定 Azure 实验室服务最多能创建多少台实验室虚拟机。 实验室中的所有虚拟机共享相同的配置作为实验室模板。
若要发布实验室并创建一个实验室虚拟机,请执行以下操作:
在“模板”页上的工具栏中选择“发布”。
警告
发布操作是不可逆的,无法撤消。
在“发布模板”页上,虚拟机的数量输入 1,然后选择“发布”。
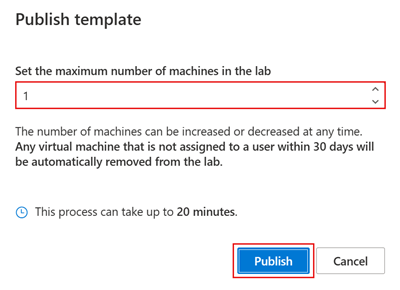
等待发布完成。 可以在“模板”页上跟踪发布状态。
在“虚拟机池”页上,确认有一个名为“未分配”的实验室虚拟机处于“已停止”状态。
启动并连接到实验室虚拟机
发布实验室后,可以启动实验室虚拟机并使用远程桌面连接到它。 在本快速入门中,你的实验室虚拟机供自己使用, 不会将其分配给其他用户。
在“虚拟机池”页上,切换实验室虚拟机“状态”,然后选择“启动”以启动实验室虚拟机。
启动实验室虚拟机可能需要几分钟时间。
当实验室虚拟机处于“正在运行”状态时,选择“连接”图标将远程桌面连接文件下载到计算机。
打开下载的远程桌面连接文件,连接到实验室虚拟机。
使用之前创建实验室时指定的凭据登录到虚拟机。
现在,可以在实验室虚拟机中浏览和试验了。
注意
当实验室创建者启动实验室虚拟机时,实验室用户的配额不受影响。 用户配额指定用户在计划事件之外可用的实验室小时数。 详细了解实验室用户配额。
清理资源
如果不再需要本文中创建的资源组、实验室计划和所有相关资源,可将其删除。
在 Azure 门户中,在实验室计划的“概述”页上,选择“资源组”。
在资源组页面的顶部,选择“删除资源组”。
输入资源组名称。 然后选择“删除”。
若要使用 Azure CLI 删除资源,请输入以下命令:
az group delete --name <yourresourcegroup>
请记住,删除资源组会删除其中的所有资源。
故障排除
实验室创建失败,出现“You are not authorized to access this resource”消息
创建新的实验室计划时,权限可能需要几分钟时间才能传播到实验室级别。 可以在资源组级别分配实验室创建者角色,以防止此行为:
- 在 Azure 门户中,转到包含该实验室计划的资源组。
- 在左侧导航栏中,选择“访问控制(IAM)”。
- 选择“添加”>“添加角色分配”。
- 将实验室创建者角色分配给用户帐户。
实验室创建失败,出现“Subscription has labs in 2 regions, and the regional limit for this subscription is 2”消息
可用于创建实验室的区域总数的默认限制因产品/服务类别类型而异。 如果已达到订阅的 Azure 区域限制,就只能在已使用的区域中创建实验室。
详细了解如何解决区域限制。
下一步
你已创建用于在虚拟机中进行试验的实验室虚拟机。 你在 Azure 门户中创建了实验室计划,并从 Azure 实验室服务网站添加了实验室。 你发布了实验室以创建实验室虚拟机,并使用远程桌面连接到它。
Azure 实验室服务支持不同的 Microsoft Entra 角色,以将特定任务和职责委托给组织中的不同人员。 下一教程介绍如何为课堂教学设置实验室。 你将向实验室创建者分配权限,并邀请实验室用户连接到实验室虚拟机。
反馈
即将发布:在整个 2024 年,我们将逐步淘汰作为内容反馈机制的“GitHub 问题”,并将其取代为新的反馈系统。 有关详细信息,请参阅:https://aka.ms/ContentUserFeedback。
提交和查看相关反馈