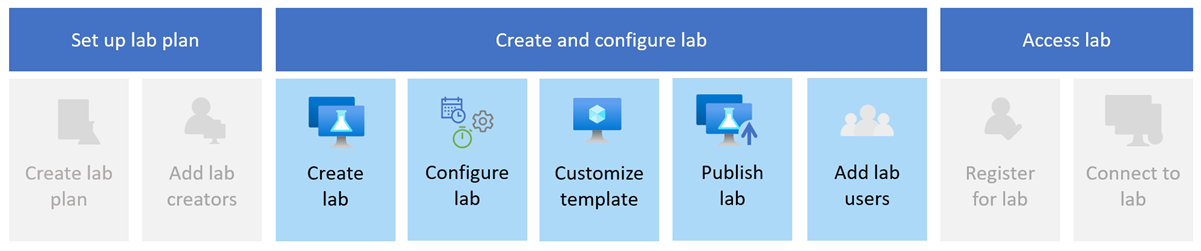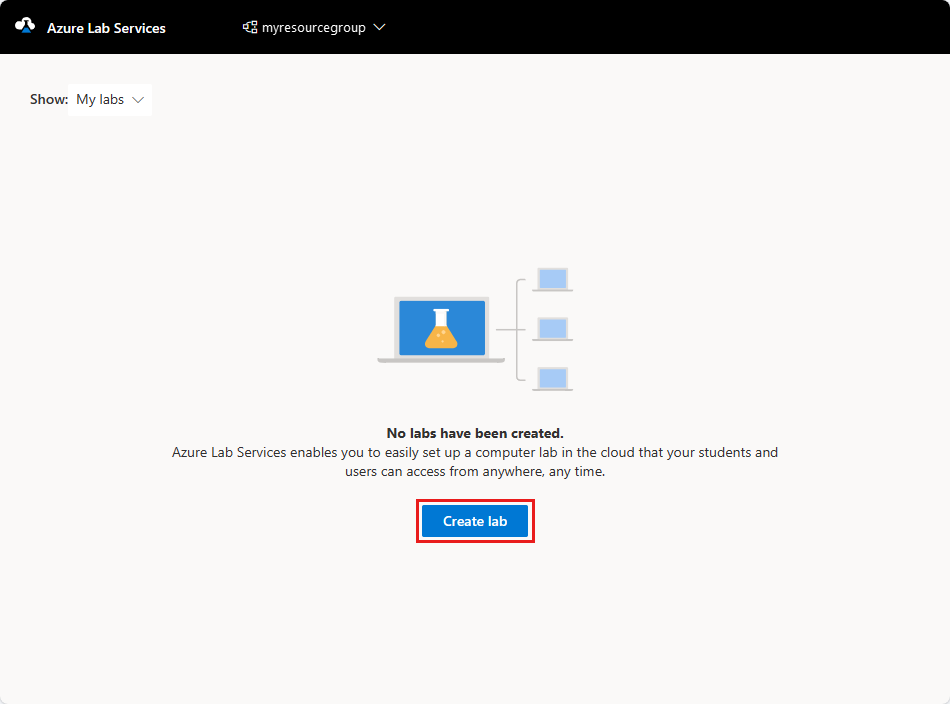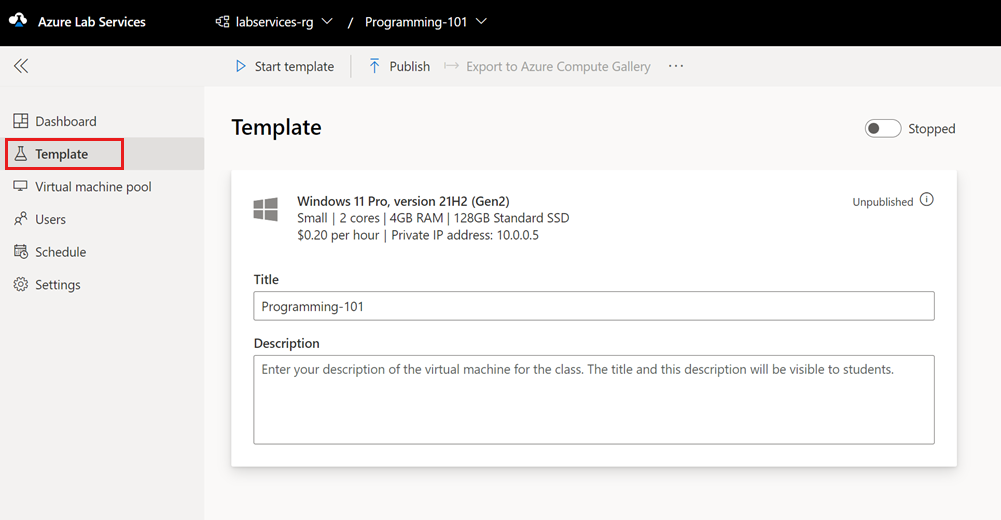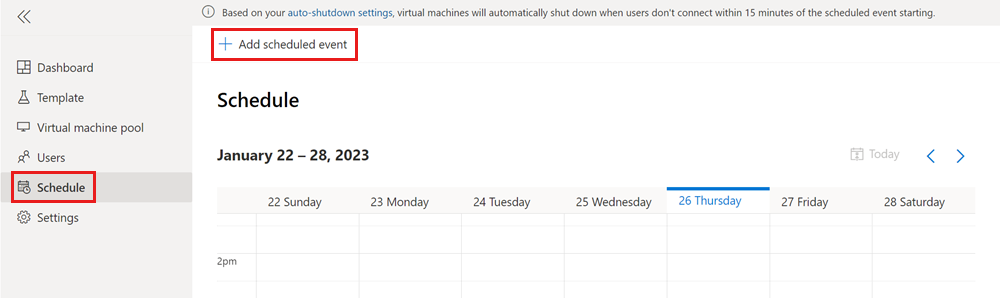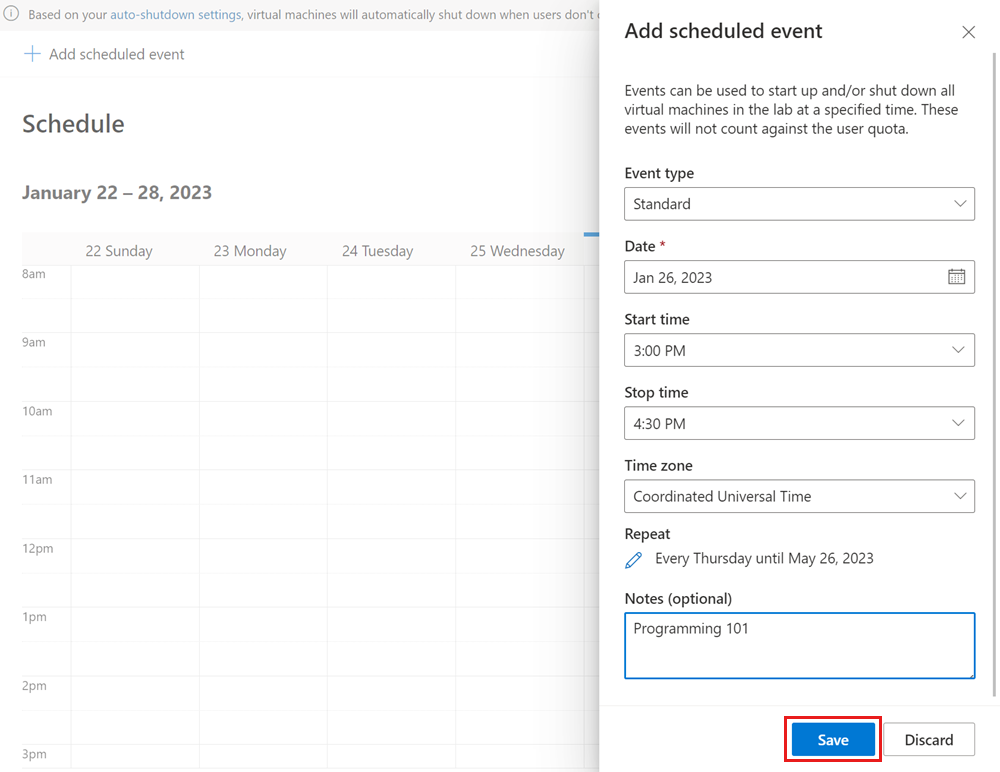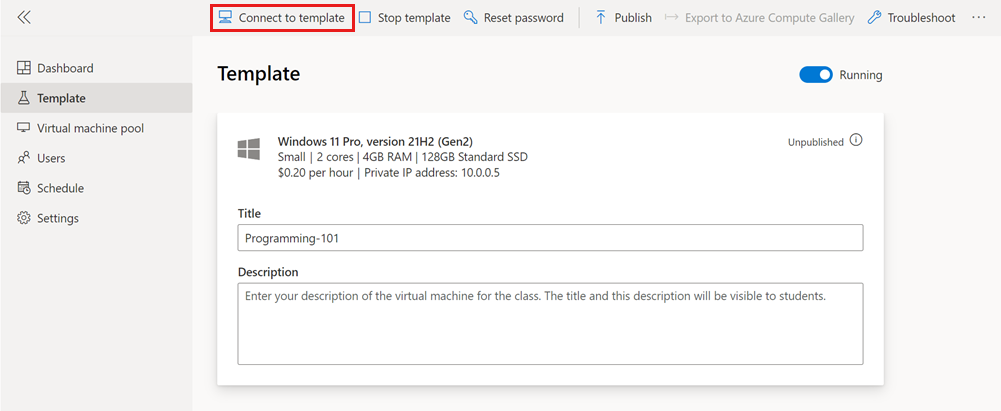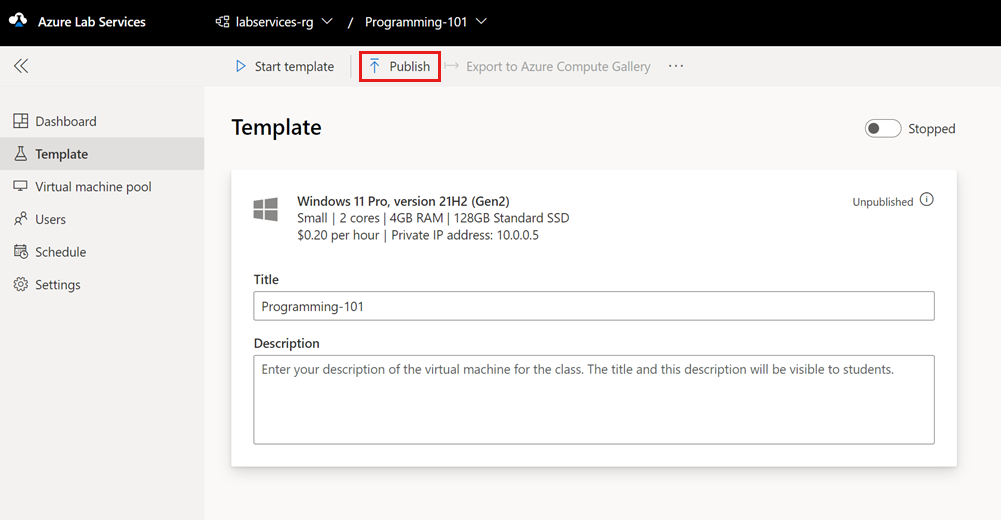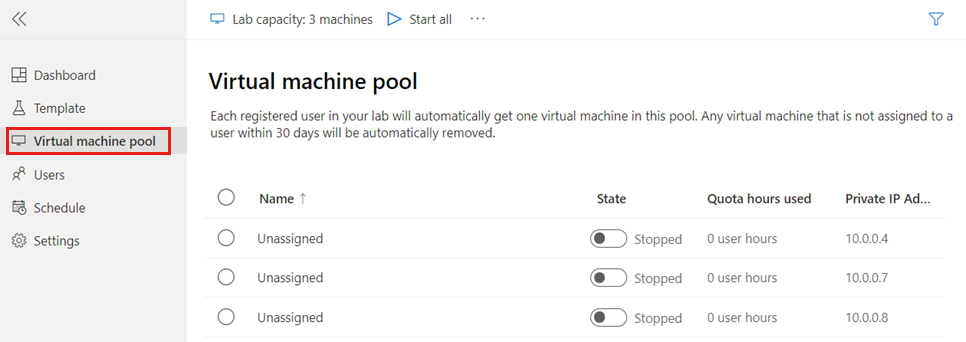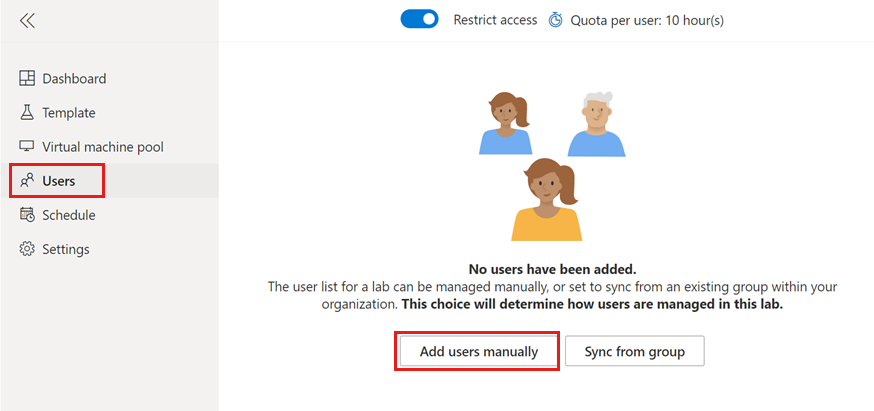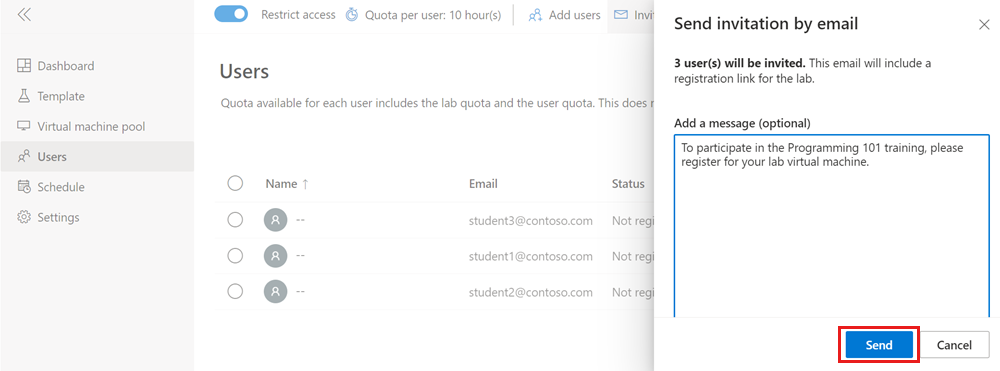你当前正在访问 Microsoft Azure Global Edition 技术文档网站。 如果需要访问由世纪互联运营的 Microsoft Azure 中国技术文档网站,请访问 https://docs.azure.cn。
教程:使用 Azure 实验室服务为课堂培训设置实验室
在本教程中,你将使用 Azure 实验室服务为课堂培训设置实验室。 使用 Azure 实验室服务可创建基础结构由 Azure 进行管理的实验室。 了解如何设置自定义实验室模板,并邀请学生注册实验室虚拟机 (VM)。
需要实验室创建者 Azure RBAC 角色才能为实验室计划创建实验室。 根据你的组织的情况,创建实验室计划和实验室的责任可以分配给不同的人员或团队。 详细了解如何在整个组织中映射权限。
完成本教程后,实验室用户可以使用自己的电子邮件地址注册实验室,并通过远程桌面 (RDP) 连接到自己的实验室虚拟机。
在本教程中,你将了解如何执行以下操作:
- 创建实验室
- 自定义实验室模板
- 发布实验室以创建实验室虚拟机
- 添加定期实验室计划
- 通过电子邮件邀请用户注册实验室
先决条件
- 有权管理实验室的 Azure 帐户,例如实验室创建者、所有者、参与者或实验室服务参与者等 Azure RBAC 角色。 详细了解 Azure 实验室服务内置角色和工作范围。
- Azure 实验室计划。 如果还没有实验室计划,请按照快速入门:设置资源以创建实验室中的步骤操作。
创建实验室
使用 Azure 实验室服务网站在实验室计划中创建一个可自定义的实验室(即实验室模板)。 在 Azure 实验室服务中,包含用于创建实验室虚拟机的配置和设置的实验室。 实验室中的所有实验室虚拟机都是相同的。 在下一部分中,你将为课堂培训自定义实验室模板。
按照以下步骤将实验室添加到实验室计划。
使用 Azure 订阅的凭据登录到 Azure 实验室服务。
选择“创建实验室”。
在“新建实验室”页上,输入以下信息,然后选择“下一步”:
字段 描述 名称 输入 Programming-101。 虚拟机映像 选择“Windows 11 专业版”。 虚拟机大小 选择“小”。 位置 保留默认值。 某些虚拟机大小可能不可用,具体取决于实验室计划区域和你的订阅核心限制。 详细了解管理员指南中的虚拟机大小以及如何请求更多容量。
在“虚拟机凭据”页上,指定默认“用户名”和“密码”,然后选择“下一步”。
默认情况下,所有实验室虚拟机都使用相同的凭据。
重要
记下用户名和密码。 这些信息不会再次显示。
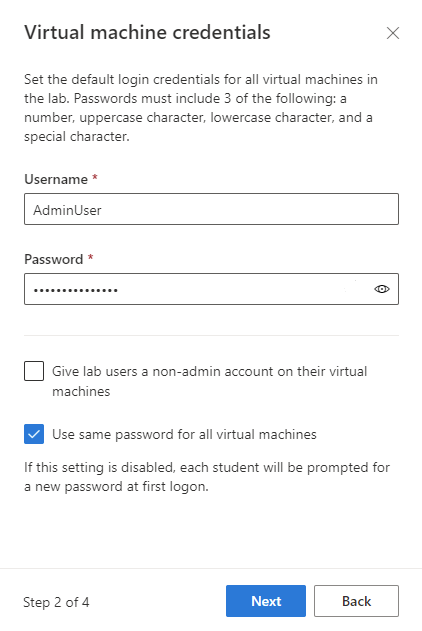
在“实验室策略”页上,接受默认值,然后选择“下一步”。
在“模板虚拟机设置”页上,选择“创建模板虚拟机”。
使用模板虚拟机可以在基础虚拟机映像上更改配置或安装软件。
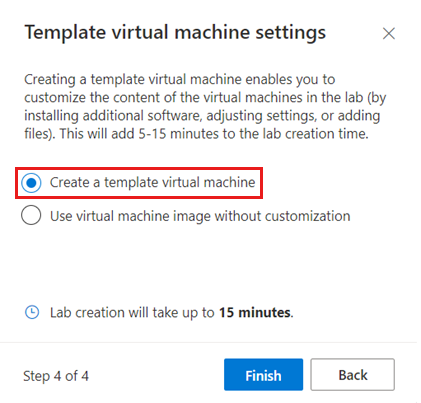
选择“完成”,开始创建实验室。 这可能需要几分钟时间。
实验室创建完成后,可以在“模板”页中看到实验室详细信息。
添加实验室计划
与其让每个实验室用户手动启动他们的实验室虚拟机,你可以选择创建一个实验室计划表,根据你的培训日历自动启动和停止实验室虚拟机。 Azure 实验室服务支持一次性事件或定期计划。
还可以使用配额来管理实验室用户可以运行其实验室虚拟机的小时数。
按照以下步骤将定期计划添加到实验室:
在实验室的“计划”页上,选择工具栏上的“添加计划事件”。
在“添加计划事件”页上输入以下信息:
字段 值 事件类型 标准 开始日期 输入课堂培训的开始日期。 开始时间 输入课堂培训的开始时间。 停止时间 输入课堂培训的结束时间。 时区 选择你所在的时区。 重复 保留默认值,即每周重复,为期四个月。 备注 输入计划的说明(可选)。 选择“保存”以确认实验室计划。
在日历视图中,确认存在计划事件。
自定义实验室模板
实验室模板充当实验室虚拟机的基础。 若要确保实验室用户具有正确的配置和软件组件,可以自定义实验室模板。
若要自定义实验室模板,请启动模板虚拟机。 然后连接它并对其进行配置,以便进行课堂培训。
使用以下步骤更新模板 VM。
在实验室的“模板”页上,选择工具栏上的“启动模板”。
启动该虚拟机可能需要花费几分钟时间。
模板虚拟机启动后,选择“连接到模板”,并打开下载的远程桌面连接文件。
使用为实验室指定的凭据登录到模板虚拟机。
安装课堂培训所需的任何软件。 例如,你可以为常规编程课程安装 Visual Studio Code。
关闭远程桌面会话,断开与模板虚拟机的连接。
在“模板”页上,选择“停止模板”。
你已经为课程自定义了实验室模板。 发布之后,实验室中的每个虚拟机都将具有与模板虚拟机相同的配置。
发布实验室
实验室中的所有虚拟机共享相同的配置作为实验室模板。 需要先发布实验室,然后 Azure 实验室服务才能为实验室创建实验室虚拟机。 可以指定 Azure 实验室服务最多能创建多少台实验室虚拟机。 你也可以在之后修改实验室虚拟机的数量。
若要发布实验室并创建实验室虚拟机,请执行以下操作:
在“模板”页上的工具栏中选择“发布”。
警告
发布操作是不可逆的,无法撤消。
在“发布模板”页上,虚拟机的数量输入 3,然后选择“发布”。
此过程最多可能需要 20 分钟才能完成。 可以在“模板”页上跟踪发布状态。
在“虚拟机池”页上,确认已创建实验室虚拟机。
实验室虚拟机当前已停止且未分配,这意味着它们不会分配给特定的实验室用户。
注意
重新发布实验室时,Azure 实验室服务会重新创建所有现有的实验室虚拟机,并从虚拟机中删除所有数据。
邀请用户
默认情况下,Azure 实验室服务会限制对实验室的访问。 只有列出的用户可以注册实验室并使用实验室虚拟机。 可以关闭受限访问(可选)。
若要允许用户访问实验室,请执行以下步骤:
- 将用户添加到实验室。
- 通过向用户提供注册链接来邀请用户加入实验室。
将用户添加到实验室
Azure 实验室服务支持多种方式将用户添加到实验室:
- 手动输入电子邮件地址
- 上传包含学生信息的 CSV 文件
- 将实验室与 Microsoft Entra 组同步
在本快速入门中,通过提供电子邮件地址来手动添加用户。 若要添加用户,请执行以下步骤:
选择实验室的“用户”页,然后选择“手动添加用户”。
在“添加用户”页上,在多个不同的行中输入实验室用户电子邮件地址,或者在一行中输入以分号分隔的电子邮件地址。
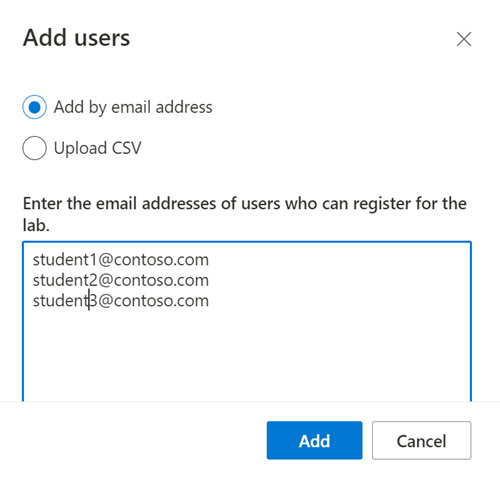
选择“添加”以添加用户并向其授予对实验室的访问权限。
已经将用户添加到实验室。 在“用户”页上,可以看到其状态为“未注册”。 现在,可以通过向这些用户发送注册链接来邀请他们加入实验室。
发送电子邮件邀请函
将用户添加到实验室后,他们可以使用实验室的注册链接注册实验室。 可以手动为用户提供链接,Azure 实验室服务也可以发送邀请电子邮件。
在实验室的“用户”页上,选择工具栏上的“全部邀请”。
在“通过电子邮件发送邀请”页上,输入可选的消息,然后选择“发送”。
电子邮件自动包含注册链接。 还可以通过在工具栏上选择“...”(省略号)>“注册链接”来获取此注册链接。
可以在“用户”列表中跟踪邀请的状态。
状态应更改为“正在发送”,然后更改为“已在 <日期> 发送”。
用户注册实验室后,他们的名字会显示在“用户”页上。
疑难解答
实验室创建失败,出现“You are not authorized to access this resource”消息
创建新的实验室计划时,权限可能需要几分钟时间才能传播到实验室级别。 可以在资源组级别分配实验室创建者角色,以防止此行为:
- 在 Azure 门户中,转到包含该实验室计划的资源组。
- 在左侧导航栏中,选择“访问控制(IAM)”。
- 选择“添加”>“添加角色分配”。
- 将实验室创建者角色分配给用户帐户。
实验室创建失败,出现“Subscription has labs in 2 regions, and the regional limit for this subscription is 2”消息
可用于创建实验室的区域总数的默认限制因产品/服务类别类型而异。 如果已达到订阅的 Azure 区域限制,就只能在已使用的区域中创建实验室。
详细了解如何解决区域限制。
下一步
你已为课堂培训创建了自定义实验室,创建了定期实验室计划,并邀请用户注册实验室。 接下来,实验室用户可以使用远程桌面连接到其实验室虚拟机。
反馈
即将发布:在整个 2024 年,我们将逐步淘汰作为内容反馈机制的“GitHub 问题”,并将其取代为新的反馈系统。 有关详细信息,请参阅:https://aka.ms/ContentUserFeedback。
提交和查看相关反馈