你当前正在访问 Microsoft Azure Global Edition 技术文档网站。 如果需要访问由世纪互联运营的 Microsoft Azure 中国技术文档网站,请访问 https://docs.azure.cn。
教程:访问 Azure 开发测试实验室中的实验室
在本教程中,你将了解如何执行以下操作:
- 在 Azure 开发测试实验室中认领实验室虚拟机 (VM)。
- 连接到实验室 VM。
- 取消认领实验室 VM。
- 删除不再需要的实验室 VM。
先决条件
至少需要对教程:在 Azure 开发测试实验室中设置实验室中创建的实验室或包含可认领 VM 的其他实验室拥有开发测试实验室用户访问权限。
实验室的所有者或管理员可为你提供用于在 Azure 门户中访问实验室的 URL,以及用于访问实验室 VM 的用户名和密码。
认领实验室 VM
若要认领实验室 VM,请执行以下步骤。 有关认领 VM 的详细信息,请参阅在 Azure 开发测试实验室中使用认领功能。
在 Azure 门户中转到你的实验室的 URL。
在实验室“概述”页上,选择左侧导航栏中“我的实验室”下的“可认领的虚拟机”。
在“可认领的虚拟机”页上,选择可用 VM 列表旁边的省略号图标 (...),然后从上下文菜单中选择“认领计算机”。

在实验室“概述”页上,确认“我的虚拟机”下的列表中现在显示了该 VM。

连接到实验室 VM
可以连接到任何正在运行的实验室 VM。 可认领但未认领的 VM 已停止,因此必须认领才能连接到该 VM。
若要通过远程桌面协议 (RDP) 连接到 Windows 计算机,请执行以下步骤。 有关连接到 Linux VM 的步骤,请参阅在实验室中连接到 Linux VM。
在实验室“概述”页上,从“我的虚拟机”下的列表中选择该 VM。
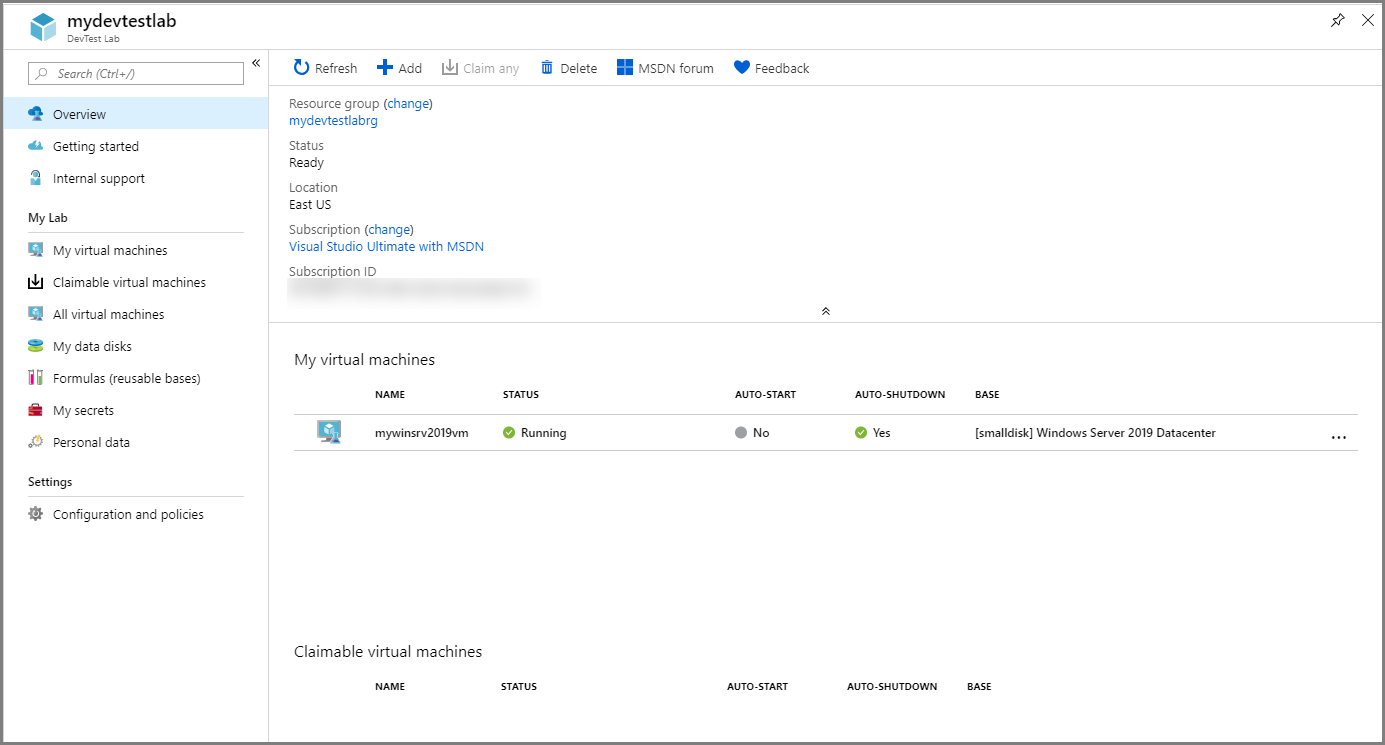
在 VM 的“概述”页上,从顶部菜单中选择“连接”。
打开已下载到计算机的 *.rdp 文件。

在“远程桌面连接”对话框中,选择“连接”。
在“输入凭据”对话框中,输入 VM 的用户名和密码,然后选择“确定”。
如果收到状态为“无法验证远程计算机的标识”的对话框,请选择“不再询问我是否连接到此计算机”复选框 。 然后选择“是”。

连接到 VM 后,可以使用它来完成工作。 除非取消认领,否则你在自己认领或创建的所有实验室 VM 上拥有所有者角色。
取消认领实验室 VM
使用完 VM 后,请按照以下步骤取消认领该 VM,以便其他人可以认领它:
在实验室“概述”页上,从“我的虚拟机”下的列表中选择该 VM。
在 VM 的“概述”页上,从顶部菜单中选择“取消认领”。

VM 已关闭且无人认领。 可以选择屏幕顶部的“通知”图标查看进度。
返回实验室“概述”页,确认该 VM 不再出现在“我的虚拟机”下。
在左侧导航栏中选择“可认领的虚拟机”,并确认该 VM 现在可供认领。

删除实验室 VM
使用完 VM 后,可将其删除。 或者,实验室所有者可以删除不再需要的整个实验室,这会删除所有实验室 VM 和资源。 若要删除单个实验室 VM,请执行以下步骤:
在“我的虚拟机”列表中或“可认领的虚拟机”页上选择该 VM 旁边的省略号图标 (...),然后从上下文菜单中选择“删除”。
在“是否确实要删除?”页上,选择“删除”。
后续步骤
在本教程中,你已了解如何在 Azure 开发测试实验室中认领和连接到可认领的 VM。 若要创建自己的实验室 VM,请参阅在 Azure 开发测试实验室中创建实验室虚拟机。
反馈
即将发布:在整个 2024 年,我们将逐步淘汰作为内容反馈机制的“GitHub 问题”,并将其取代为新的反馈系统。 有关详细信息,请参阅:https://aka.ms/ContentUserFeedback。
提交和查看相关反馈